Hvernig á að laga BlueStacks sem virkar ekki villu á Windows 10

Ef BlueStacks er ekki að virka á tölvunni þinni, munu eftirfarandi 9 lagfæringar hjálpa þér að fá forritið til að virka rétt aftur.

BlueStacks er einn af vinsælustu Android hermirunum sem til eru fyrir Windows . Vegna notendaviðmótsins sem er auðvelt að sigla og bestu frammistöðu er BlueStacks elskaður af milljónum leikja um allan heim.
Jafnvel þó að það sé stöðugt uppfært, þá hrynur það samt af og til. Í sumum tilfellum er ekki hægt að spila ákveðna leiki með BlueStacks, leikurinn byrjar að tefjast eða slokknar sjálfkrafa o.s.frv. Ef BlueStacks er ekki að virka á tölvunni þinni munu eftirfarandi 9 lagfæringar hjálpa þér að koma forritinu í gang aftur eðlilega.
Uppfyllir tölvan þín lágmarkskerfiskröfur?
Áður en þú byrjar á lagfæringunum ættir þú að athuga hvort tölvan þín uppfylli kerfiskröfur. Þú getur skoðað þær með því að fara á opinberu Bluestacks vefsíðuna, sem útskýrir lágmarkskröfur og ráðlagðar kröfur.
Þú þarft að uppfæra tölvuna þína ef hún uppfyllir ekki þessar kröfur. Hins vegar, ef núverandi kerfi er öflugra en nauðsynlegt er, skaltu innleiða eftirfarandi lagfæringar.
1. Athugaðu hvort BlueStacks virkar eða ekki
Fyrsta skrefið er að tryggja að BlueStacks bakendinn upplifi ekki niður í miðbæ. Til að vera viss, farðu á opinberu vefsíðu updownradar.com og athugaðu stöðu umsóknarinnar, sem og allar villur sem greint er frá þar.
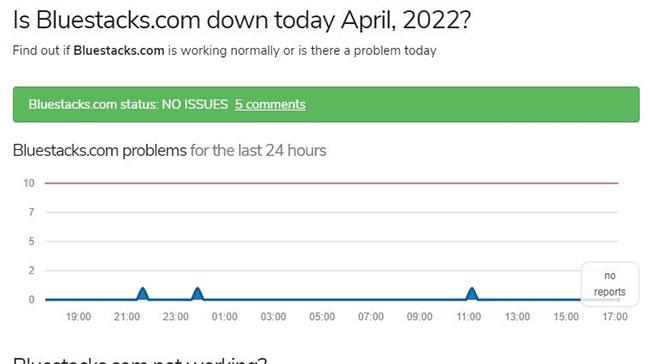
Engin vandamál fundust með Bluestacks á Updownradar vefsíðunni
Ef vandamálið er í BlueStacks bakenda, bíddu þar til vandamálið hverfur af sjálfu sér. Hins vegar. Ef allt er í lagi, þá gæti vandamálið verið í tölvunni þinni og þarfnast nánari skoðunar.
2. Slökktu á vírusvarnarhugbúnaði
Það fer eftir því hvernig þú setur upp vírusvörnina þína, BlueStacks gæti verið túlkað sem ógn við kerfið, sem kemur í veg fyrir að forritið gangi. Þess vegna skaltu slökkva tímabundið á því til að forðast að vírusvarnarhugbúnaður trufli rekstur Bluestacks.
Að auki geturðu slökkt tímabundið á Windows Defender eldveggnum til að tryggja að eldveggurinn trufli ekki framkvæmd forrita. Ef eldveggurinn er orsökin skaltu bæta BlueStacks við útilokunarlistann samkvæmt stuðningsleiðbeiningum Microsoft.
3. Endurræstu tækið þitt og BlueStacks
Ef hvorug af fyrstu tveimur lagfæringunum leysir vandamálið skaltu prófa að endurræsa BlueStacks og sjá hvort það virkar. Ef það virkar ekki geturðu endurræst tölvuna þína til að ganga úr skugga um að tímabundið bilun valdi ekki vandanum.
Ef endurræsing á tölvunni þinni og forritum leysir ekki vandamálið, þá er kominn tími til að ganga úr skugga um að BlueStacks hafi nóg minni til að sinna starfi sínu.
4. Lokaðu auðlindafrekum ferlum sem keyra samhliða
Sérhvert ferli sem þú keyrir á tölvunni þinni veldur þrýstingi á minni kerfisins. Þegar mörg auðlindaþung forrit neyta minnis samtímis, gæti verið að það sé ekki nóg fjármagn til að önnur tölvuforrit virki á skilvirkan hátt.
Þú ert líklegri til að lenda í þessu vandamáli ef tölvan þín er ekki nógu öflug. Þess vegna er mikilvægt að útiloka það fyrst. Til að gera það, smelltu á Windows Start táknið og opnaðu Task Manager .
Á flipanum Ferlar skaltu athuga prósentuna í dálknum Minni. Ef það er 100% eða mjög nálægt því, síaðu út alla ferla sem stuðla mest að minnisnotkun og drepa þá alla.
Þú getur lokað hvaða ferli sem er með því að hægrismella á það og velja Loka verkefni.
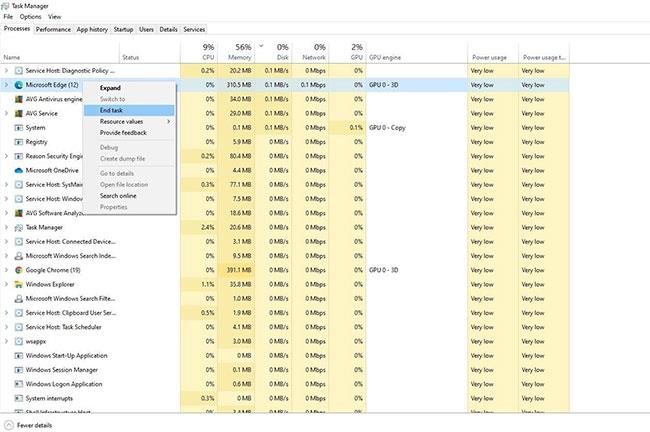
Lokaðu auðlindafrekum ferlum í Windows Task Manager
Auk þess að fylgjast með minnisnotkun skaltu fylgjast með notkun á diskum og örgjörva og leysa úr mikilli örgjörva- og diskanotkun til að tryggja að nóg fjármagn sé fyrir BlueStacks til að virka rétt.
Þegar það hjálpar ekki að losa um minni ættirðu að uppfæra grafíkreklann þinn.
5. Uppfæra grafík bílstjóri
Gamaldags grafíkreklar geta einnig stöðvað framkvæmd forrita. Þess vegna, vertu viss um að uppfæra grafíkreklann þinn áður en þú heldur áfram. Áður nefndi Quantrimang.com að uppfæra grafíkrekla almennilega ef þú veist ekki hvernig á að gera það.
6. Virkja sýndarvæðingu
BlueStacks mælir með því að þú kveikir á CPU sýndarvæðingu til að forritið gangi á skilvirkan hátt. Það fer eftir tegund örgjörva sem þú ert með, þú þarft að virkja sýndarvæðingu á mismunandi vegu.
Skoðaðu þessa ítarlegu handbók frá Quantrimang.com fyrir BlueStacks til að læra meira um að virkja sýndarvæðingu fyrir Intel og AMD örgjörva .
7. Keyrðu SFC skönnun
Ef það skiptir ekki máli að virkja sýndarvæðingu skaltu keyra SFC skönnun til að ganga úr skugga um að engar skemmdar eða skemmdar Windows skrár valda vandanum.
8. Uppfærðu eða niðurfærðu Windows stýrikerfi
Gömul stýrikerfi geta einnig valdið samhæfnisvandamálum við forrit. Þannig að ef BlueStacks er uppfært í nýjustu útgáfuna verður Windows einnig að vera að fullu uppfært .
Hins vegar, ef BlueStacks byrjar að bila eftir að tölvan þín hefur uppfært í nýlega útgáfu, gætirðu viljað afturkalla uppfærsluna.
Ef þú þarft hjálp, hér er hvernig á að snúa Windows uppfærslu í fyrri útgáfu .
9. Fjarlægðu og settu aftur upp BlueStacks
Ef að framkvæma allar lagfæringar á listanum leysir ekki vandamálið, ættir þú að setja BlueStacks aftur upp sem síðasta úrræði. Fjarlægðu núverandi uppsetningu á BlueStacks áður en þú gerir það. Til að gera þetta skaltu fylgja þessum skrefum:
Skref 1: Farðu í Windows stjórnborðið .
Skref 2: Farðu í Forrit > Forrit og eiginleikar .
Skref 3: Hægri smelltu á BlueStacks forritið og smelltu á Uninstall.

Fjarlægðu gömlu útgáfuna af BlueStacks
Fjarlægðu BlueStacks úr tölvunni þinni, halaðu síðan niður nýju eintaki af forritinu og settu það upp.
Vonandi geturðu með nýrri uppsetningu leyst vandamálið sem þú ert með og öll falin vandamál í forritaskránum.
Lagfæringarnar á listanum munu koma BlueStacks aftur á réttan kjöl og leyfa þér að keyra uppáhaldsforritin þín aftur. Ef þessar lagfæringar leysa ekki vandamálið gætirðu íhugað að endurstilla tölvuna þína einu sinni.
Hins vegar, ef það virkar ekki, er best að skipta yfir í BlueStacks val tímabundið. Andy, NoxPlayer og Phoenix OS eru einhverjir af bestu kostunum við BlueStacks.
Kiosk Mode á Windows 10 er stilling til að nota aðeins 1 forrit eða aðgang að 1 vefsíðu með gestanotendum.
Þessi handbók mun sýna þér hvernig á að breyta eða endurheimta sjálfgefna staðsetningu myndavélarrúllu möppunnar í Windows 10.
Breyting á hýsingarskránni getur valdið því að þú getir ekki fengið aðgang að internetinu ef skránni er ekki breytt á réttan hátt. Eftirfarandi grein mun leiða þig til að breyta hýsingarskránni í Windows 10.
Með því að minnka stærð og getu mynda verður auðveldara fyrir þig að deila þeim eða senda þeim til hvers sem er. Sérstaklega á Windows 10 geturðu breytt stærð mynda í hópum með nokkrum einföldum skrefum.
Ef þú þarft ekki að sýna nýlega heimsótta hluti og staði af öryggis- eða persónuverndarástæðum geturðu auðveldlega slökkt á því.
Microsoft hefur nýlega gefið út Windows 10 afmælisuppfærslu með mörgum endurbótum og nýjum eiginleikum. Í þessari nýju uppfærslu muntu sjá miklar breytingar. Frá Windows Ink pennastuðningi til Microsoft Edge vafraviðbótarstuðnings, Start Menu og Cortana hafa einnig verið bætt verulega.
Einn staður til að stjórna mörgum aðgerðum beint á kerfisbakkanum.
Í Windows 10 geturðu hlaðið niður og sett upp hópstefnusniðmát til að stjórna Microsoft Edge stillingum og þessi handbók mun sýna þér ferlið.
Dark Mode er dökkt bakgrunnsviðmót á Windows 10, sem hjálpar tölvunni að spara rafhlöðu og draga úr áhrifum á augu notandans.
Verkefnastikan hefur takmarkað pláss og ef þú vinnur reglulega með mörg forrit gætirðu fljótt orðið uppiskroppa með pláss til að festa fleiri af uppáhaldsforritunum þínum.









