Hvernig á að laga Bad System Config Info Villa í Windows 10

Slæmar kerfisstillingarupplýsingar eru algeng villuleit í Windows 10 kerfum. Við skulum skoða nokkrar leiðir til að leysa þetta vandamál.

"Bad System Config Info" er algeng villuleitarvilla í Windows 10 kerfum. Aðalorsökin er vegna skemmdra kerfisskráa, skrásetningar- eða ræsipöntunarskráa í Boot Configuration Data (BCD) eða gömlum skrám. Átök eiga sér stað við nýju, stöðugri skrá. Þessi villa er almennt þekkt sem Blue Screen of death (BSoD) villa.
Villur í villuleit geta einnig stafað af:
Hér eru nokkrar leiðir til að laga "Bad System Config Info" villu í Windows 10.
Hvernig á að laga villu í slæmum kerfisstillingarupplýsingum
Fyrsta lagfæringin er alltaf sú auðveldasta: Endurræstu tölvuna þína. Að slökkva og kveikja á tölvunni aftur mun leysa mörg vandamál. Áður en þú byrjar að framkvæma aðrar lagfæringar skaltu endurræsa tölvuna þína og athuga hvort það lagar "Bad System Config Info" villuna.
Fyrir suma kann það að virðast ógnvekjandi að komast inn í tölvuna og byrja að skipta sér af líkamlegu íhlutunum. Hins vegar getur skemmdur vélbúnaður eins og vinnsluminni eða harður diskur valdið þessari villu.

vinnsluminni þinn mun líta eitthvað svona út. Gakktu úr skugga um að þeir séu í lagi og passi stöðu sína
Ef þér líður vel með að opna tölvuna þína geturðu litið inn til að ganga úr skugga um að vinnsluminni sé rétt uppsett í raufunum og að SATA snúran á harða disknum sé einnig rétt tengd. Þessar athuganir ættu ekki að taka meira en nokkrar mínútur.
Að því gefnu að vinnsluminni og harði diskurinn sé rétt uppsettur ættir þú að athuga ástand vinnsluminni og harða disksins. Quantrimang.com hefur nákvæmar leiðbeiningar fyrir báðar tegundir prófa. Áhugasamir lesendur geta vísað til:
Ef þú færð slæmar niðurstöður í báðum prófunum er þetta líklega orsök villunnar og besta lausnin til að laga þetta vandamál er að skipta um vélbúnað.
Sumir notendur greindu frá því að BAD_SYSTEM_CONFIG_INFO villan birtist eftir að þeir settu upp ný forrit eða uppfærðu Windows . Í þessu tilfelli er besta leiðin að leysa ósamrýmanleika vandamálið. Svo, fjarlægðu vandamála appið eða uppfærsluna til að leysa þessa villu.
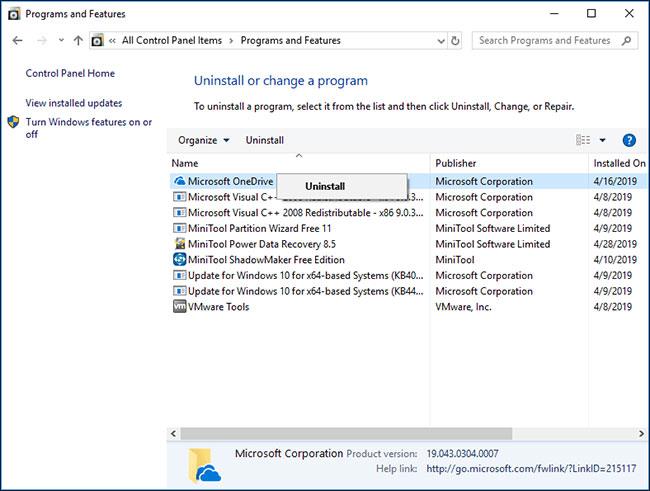
Fjarlægðu erfið forrit og uppfærslur
Ósamrýmanlegir eða ekki uppfærðir reklar geta valdið mörgum vandamálum eins og að koma í veg fyrir að notendur noti ákveðinn vélbúnað. Það veldur jafnvel bláum skjávillum eins og „Bad System Config Info“.
Til að leysa þetta vandamál ættir þú að uppfæra rekla reglulega til að tryggja að helstu íhlutir noti nýjustu reklana.
Athugið: Þú þarft að setja upp og uppfæra nauðsynlegan rekil til að laga vandamálið.
Röng kerfisstilling eða minni og örgjörvi í stillingarskránni sem fá röng gildi geta einnig valdið "Bad System Config Info" villum, sem kemur í veg fyrir aðgang að Windows 10.
Til að laga þessa villu skaltu virkja Windows 10 til að fá aðgang að Advanced Startup valmyndinni:
Skref 1 . Smelltu á Start .
Skref 2 . Smelltu á rofann.
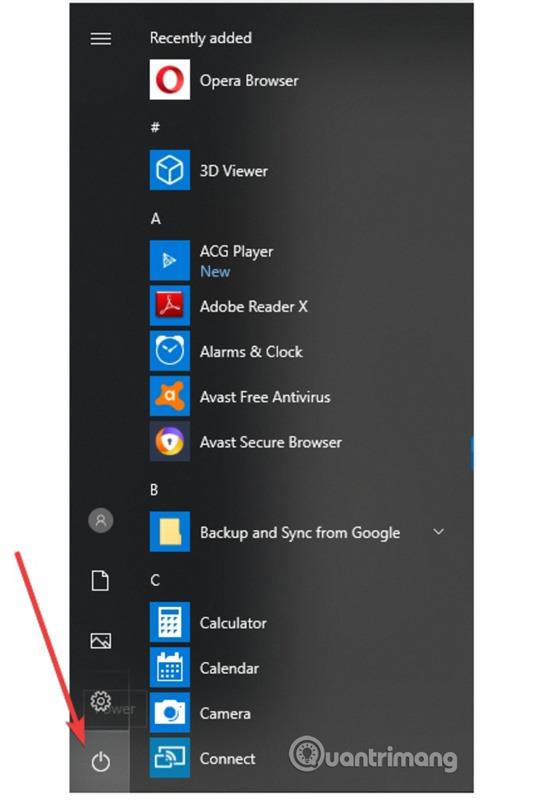
Skref 3 . Haltu Shift takkanum inni og smelltu síðan á Endurræsa .
Skref 4 . Skjárinn Veldu valkost birtist, veldu Úrræðaleit .
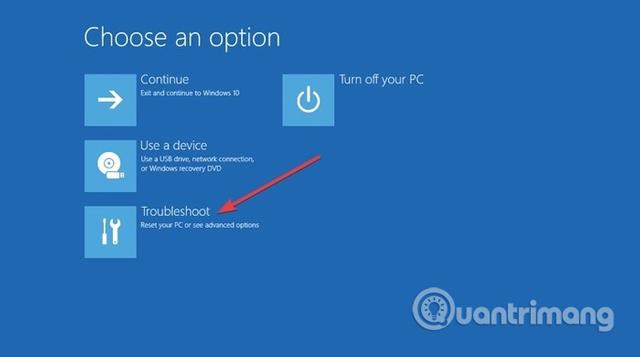
Skref 5 . Í glugganum Úrræðaleit skaltu velja Ítarlegir valkostir .
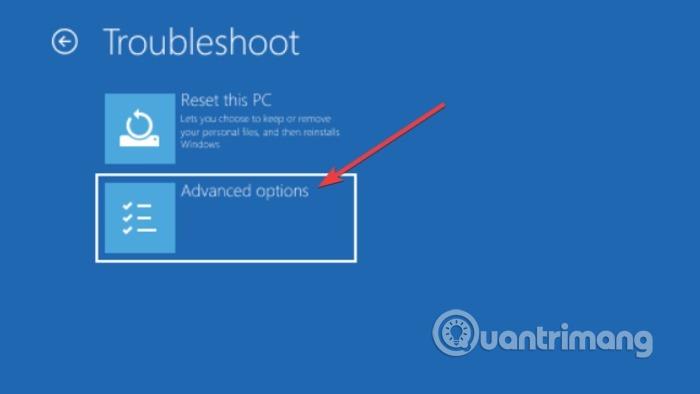
Skref 6 . Í Advanced Options glugganum, veldu Command Prompt .
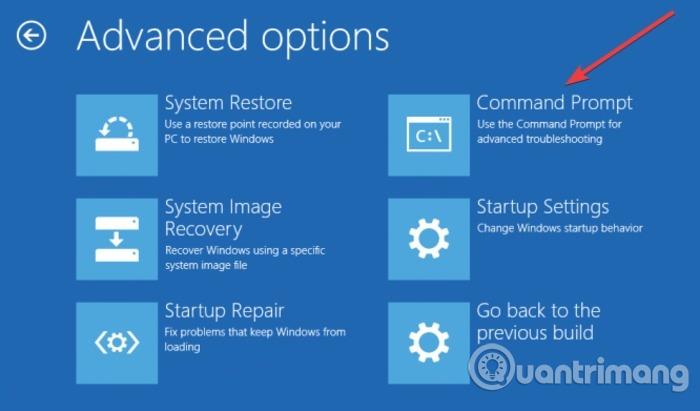
Skref 7 . Tölvan mun endurræsa og birta síðan skipanalínuna bláa skjáinn. Veldu reikninginn til að halda áfram, ýttu síðan á Enter og sláðu inn lykilorðið fyrir reikninginn.
Skref 8 . Sláðu inn eftirfarandi línu í Command Prompt.
bcdedit/deletevalue {default} numproc bcdedit/deletevalue {default} truncatemory
Skref 9 . Lokaðu skipanalínunni.
Skref 10 . Byrjaðu Windows 10.
Viðvarandi "Bad System Config Info" villa gæti bent til þess að skráarkerfið sé skemmt. Stundum geta mikilvægar Windows kerfisskrár skemmst og valdið vandræðum. Windows System File Check (SFC) er innbyggt Windows kerfisverkfæri sem þú getur notað til að athuga hvort villur séu.
Hins vegar, áður en þú keyrir SFC skipunina, er mikilvægt að athuga hvort hún virki rétt. Til að gera þetta notar greinin DISM (Deployment Image Servicing and Management) tólið.
Eins og SFC er DISM innbyggt Windows tól með fjölbreytt úrval af aðgerðum. Í þessu tilviki tryggir DISM Restorehealth skipunin að næsta viðgerðarskref virki rétt. Tilvísun: Athugaðu og lagfærðu villur á harða diskinum með chkdsk skipuninni á Windows til að fá upplýsingar um hvernig á að gera það.
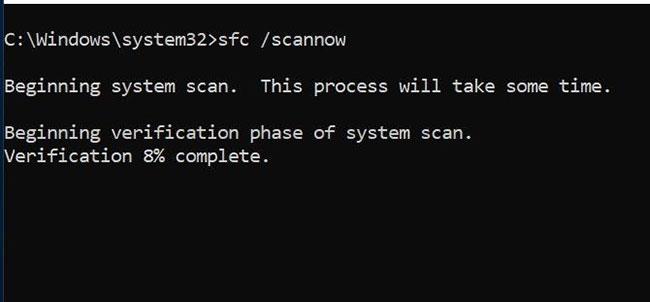
Keyra SFC og CHKDSK
Hvernig á að laga bilaða Windows 10 uppsetningu
Kerfisvillur eru það versta sem getur gerst við Windows uppsetningu. Þessi grein mun sýna þér hvernig á að endurheimta Windows 10 í eðlilega notkun eftir BSOD, bílstjóravillu eða önnur óútskýrð vandamál.
Fylgdu þessum skrefum.
Skref 1: Opnaðu skipanalínuna með stjórnandaréttindum .
Skref 2: Sláðu inn eftirfarandi skipun og ýttu á Enter :
DISM /online /cleanup-image /restorehealthSkref 3: Bíddu eftir að skipuninni lýkur. Þetta ferli getur tekið allt að 20 mínútur, allt eftir ástandi kerfisins. Þetta ferli kann að virðast stöðvast á ákveðnum tímum, en vertu þolinmóður og bíddu eftir að því ljúki.
Skref 4: Þegar ferlinu er lokið skaltu slá inn eftirfarandi skipun og ýta á Enter.
sfc /scannowEf BCD skráin er skemmd getur hún valdið "Bad System Config Info" villu og hafnað aðgangi að Safe Mode, sem og Windows 10.
Til að laga þessa villu þarftu Windows 10 ræsanlegt USB drif eða uppsetningar DVD. Þú getur notað Media Creation Tool ef þú ert ekki með ræsanlegt USB drif. Þegar þú hefur ræsanlegt USB skaltu fylgja þessum skrefum:
Skref 1 . Stingdu USB ræsinu í tölvuna og ræstu þaðan.
Skref 2 . Uppsetningarferlið Windows 10 mun hefjast.
Skref 3 . Smelltu á Næsta .
Skref 4 . Smelltu á Gera við tölvuna þína .
Skref 5 . Veldu Úrræðaleit > Ítarlegir valkostir > Skipanalína .
Skref 6 . Sláðu inn eftirfarandi línu í Command Prompt. (Ýttu á Enter eftir hverja línu til að framkvæma skipunina).
bootrec /repairbcd bootrec /osscan bootrec /repairmbr
Skref 7 . Lokaðu skipanalínunni.
Skref 8 . Endurræstu tölvuna.
Athugið: Síðasta skipunin sem þú slærð inn mun eyða og endurskapa Master Boot Records, farðu varlega þegar þú notar hana.
Sum skrásetningarvandamál geta valdið þessari villu, fylgdu skrefunum hér að neðan til að laga villuna.
Skref 1 . Ræstu frá Windows 10 uppsetningar DVD.
Skref 2 . Veldu Úrræðaleit > Ítarlegir valkostir > Skipanalína .
Skref 3 . Sláðu inn eftirfarandi línu í Command Prompt. (Ýttu á Enter eftir hverja línu til að framkvæma skipunina)
CD C:\Windows\System32\config ren C:\Windows\System32\config\DEFAULT DEFAULT.old rennur C:\Windows\System32\config\SAM SAM.old rennur C:\Windows\System32\config\SECURITY SECURITY. gamalt ren C:\Windows\System32\config\SOFTWARE SOFTWARE.old ren C:\Windows\System32\config\SYSTEM SYSTEM.old
Athugið: Mappan fyrir hverja þessara skipana verður endurnefna þegar ýtt er á Enter og þegar því er lokið mun Windows 10 ekki endurnota þær. Það er hægt að eyða því, svo þú ættir að endurnefna það ef þú vilt endurheimta kerfið.
Skref 4 . Næst skaltu slá inn eftirfarandi línu í Command Prompt.
afrita C:\Windows\System32\config\RegBack\DEFAULT C:\Windows\System32\config\ afrita C:\Windows\System32\config\RegBack\SAM C:\Windows\System32\config\ afrita C:\Windows\ System32\config\RegBack\SECURITY C:\Windows\System32\config\ afrit C:\Windows\System32\config\RegBack\SYSTEM C:\Windows\System32\config\ afrit C:\Windows\System32\config\RegBack\ HUGBÚNAÐUR C:\Windows\System32\config\
Þessar skipanir munu afrita skráningarafrit og skipta um gamlar skrár. Eftir að hafa keyrt skipunina skaltu loka Command Prompt og endurræsa tölvuna.
Villan „Bad System Config Info“ getur einnig tengst vandamálum með Windows Registry. Windows Registry er í raun risastór innri gagnagrunnur sem inniheldur mikilvægar, vélsértækar upplýsingar sem tengjast næstum öllu í kerfinu:
Endurheimt Windows Registry úr öryggisafriti mun fjarlægja allar villur. Hins vegar er vandamál með þessa lagfæringu. Frá og með Windows 10 útgáfu 1803 er engin sjálfvirk öryggisafrit af Windows Registry. Fyrir útgáfu 1803 myndi Windows taka öryggisafrit af Registry á 10 daga fresti í gegnum RegIdleBackup þjónustuna.
Microsoft hefur stöðvað sjálfvirka öryggisafrit til að minnka Windows 10 fótspor. Þess vegna mælir Microsoft með því að þú notir kerfisendurheimtunarpunkt til að gera við skemmda skrásetningu. Áður en þú byrjar að laga þessa villu geturðu athugað hvort þú sért með Windows Registry öryggisafrit til að endurheimta.
Farðu í C:\Windows\System32\config\RegBack. Þessi mappa inniheldur afrit af Windows Registry. Ef skráarstærðin sem birtist er 0 geturðu ekki notað þessa öryggisafritunaraðferð og ættir að halda áfram í næsta hluta.
Ef ekki, lestu áfram til að læra hvernig á að endurheimta Windows Registry handvirkt .
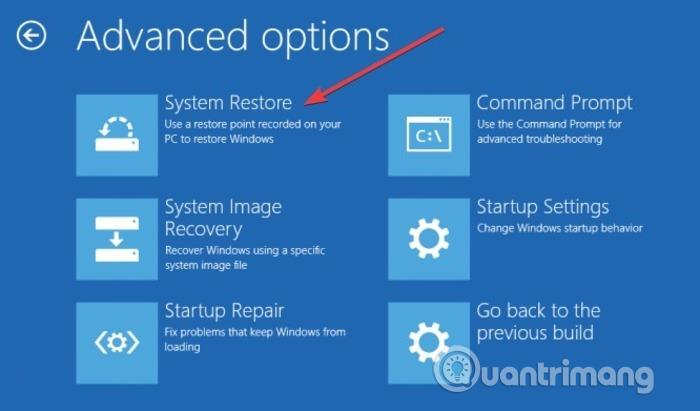
Ef ofangreindar aðferðir leysa ekki vandamálið skaltu reyna að endurheimta kerfið. Sjá greinina Kerfisbataleiðbeiningar á Windows til að læra hvernig á að endurheimta.
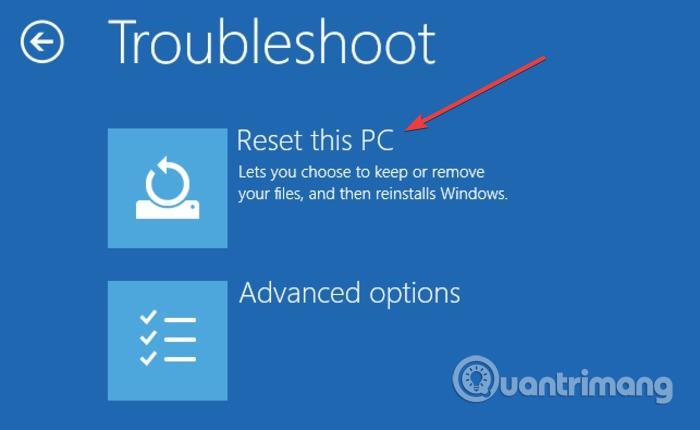
Þetta er líklega síðasta aðferðin til að laga "Bad System Config Info" villu ef ofangreindar aðferðir virka ekki. Áður en þú endurstillir skaltu búa til öryggisafrit vegna þess að þetta ferli mun eyða öllum skrám í drifi C. Sjá greinina Yfirlit yfir nokkrar einfaldar leiðir til að endurstilla Windows 10 til að vita hvernig á að gera það.
Hvernig finn ég svona Windows stöðvunarkóða og laga þá?
Það eru forrit frá þriðja aðila sem geta hjálpað þér að finna stöðvunarkóða í kerfisforritun þinni. BlueScreenView er athyglisverðasti kosturinn.
BlueScreenView er gagnlegt, ókeypis, flytjanlegt forrit sem gerir þér kleift að skoða minidump skrár sem eru búnar til þegar Windows stöðvast og sýnir bláan skjá dauðavillu. Forritið mun birta hvert einstakt minidump, með upplýsingum eins og skráarheiti minidumpsins, dagsetningu/tíma sem vandamálið kom upp og minidump sköpunarferlið. Það mun einnig sýna helstu vandræði upplýsingar eins og villuathugunarkóða og 4 breytur. Upplýsingar um ökumanninn eða eininguna sem gæti verið að valda vandamálinu sem tilkynnt er um; Þetta felur í sér skráarheiti, vöruheiti, skráarlýsingu og skráarútgáfu ökumanns/einingarinnar.
Forritið þarf ekki að vera uppsett á kerfinu. Þegar það hefur verið hlaðið niður þarf notandinn að gera annað en að draga forritaskrárnar út og keyra síðan keyrsluskrána. Vegna þess að það er flytjanlegt er hægt að nota forritið frá USB. Forritið getur einnig flutt minidump upplýsingar í textaskrá, sem hægt er að nota á spjallborðum til að hjálpa til við að greina bláskjávillur.
Hvernig á að ræsa í Safe Mode?
Stundum gera BSoD villur það erfitt fyrir þig að framkvæma einhverjar lagfæringar sem lagt er til í þessari grein. Í því tilviki geturðu prófað að ræsa í Safe Mode með því að halda inni F8 takkanum á meðan Windows er ræst. Skiptu síðan yfir í Safe Mode áður en kerfið lýkur hleðslu.
Getur Windows sjálfkrafa lagað slæmar kerfisstillingar villur?
Alltaf þegar Windows lendir í vandræðum með að byrja á réttan hátt, keyrir Windows Automatic Repair tólið sem leið til að laga villuna. Því miður er þetta ekki alltaf gagnleg lausn fyrir BSoD villur.
Óska þér velgengni!
Kiosk Mode á Windows 10 er stilling til að nota aðeins 1 forrit eða aðgang að 1 vefsíðu með gestanotendum.
Þessi handbók mun sýna þér hvernig á að breyta eða endurheimta sjálfgefna staðsetningu myndavélarrúllu möppunnar í Windows 10.
Breyting á hýsingarskránni getur valdið því að þú getir ekki fengið aðgang að internetinu ef skránni er ekki breytt á réttan hátt. Eftirfarandi grein mun leiða þig til að breyta hýsingarskránni í Windows 10.
Með því að minnka stærð og getu mynda verður auðveldara fyrir þig að deila þeim eða senda þeim til hvers sem er. Sérstaklega á Windows 10 geturðu breytt stærð mynda í hópum með nokkrum einföldum skrefum.
Ef þú þarft ekki að sýna nýlega heimsótta hluti og staði af öryggis- eða persónuverndarástæðum geturðu auðveldlega slökkt á því.
Microsoft hefur nýlega gefið út Windows 10 afmælisuppfærslu með mörgum endurbótum og nýjum eiginleikum. Í þessari nýju uppfærslu muntu sjá miklar breytingar. Frá Windows Ink pennastuðningi til Microsoft Edge vafraviðbótarstuðnings, Start Menu og Cortana hafa einnig verið bætt verulega.
Einn staður til að stjórna mörgum aðgerðum beint á kerfisbakkanum.
Í Windows 10 geturðu hlaðið niður og sett upp hópstefnusniðmát til að stjórna Microsoft Edge stillingum og þessi handbók mun sýna þér ferlið.
Dark Mode er dökkt bakgrunnsviðmót á Windows 10, sem hjálpar tölvunni að spara rafhlöðu og draga úr áhrifum á augu notandans.
Verkefnastikan hefur takmarkað pláss og ef þú vinnur reglulega með mörg forrit gætirðu fljótt orðið uppiskroppa með pláss til að festa fleiri af uppáhaldsforritunum þínum.









