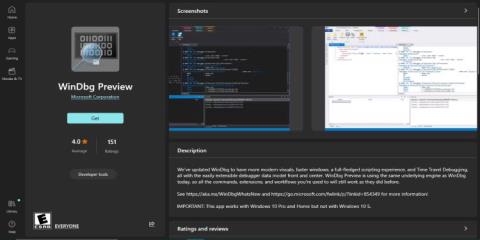Sem Windows 10 notandi hefur þú sennilega lent í tæknilegum vandamálum með tölvuna þína, allt frá lélegri frammistöðu til ruglingslegra villuboða sem láta þig klóra þér í hausnum. Sem betur fer getur WinDBG hjálpað þér að leysa og laga öll vandamál.
Eftirfarandi grein mun leiða þig í gegnum nauðsynleg skref til að nota WinDBG á áhrifaríkan hátt. Þannig muntu leysa úr vandræðum og leysa tæknileg vandamál á Windows 10 tölvunni þinni.
Leysaðu forritshrun og hrun með WinDBG
Ef þú lendir í vandræðum og forrit hrun á Windows 10 tölvunni þinni, hér eru skrefin sem taka þátt í að nota WinDBG til að leysa vandamálið:
1. Settu upp WinDBG
Ef þú ert nýbyrjaður að nota WinDBG þarftu að hlaða niður appinu af Microsoft vefsíðunni . Þegar þú hefur hlaðið niður tólinu skaltu setja það upp á tölvunni þinni.

Forskoðaðu WinDBG í Microsoft Store
2. Búðu til sorpskrá
Þegar forrit hrynur býr Windows til dumpskrá sem inniheldur upplýsingar um hrunið. Þú verður að tryggja að tölvan þín sé stillt til að búa til þessar skrár.
Til að gera þetta skaltu opna System Properties gluggann og velja Advanced flipann . Smelltu á Stillingar undir Startup and Recovery , veldu valkostinn Skrifa villuleitarupplýsingar og veldu Complete memory dump .
3. Hladdu sorpskránni inn í WinDBG
Þegar þú hefur dump skrána geturðu opnað hana í WinDBG. Til að gera það skaltu opna WinDBG, velja File og smella á Open Dump File .

Opnaðu dump skrána í WinDBG
Þú munt ekki eiga í neinum vandræðum með að finna dump skrána á tölvunni þinni. Opnaðu hana og láttu WinDBG greina skrána og birtu síðan upplýsingar um vandamálið.
4. Hringdu í staflagreiningu
Símtalstafla er notað til að bera kennsl á aðgerðina sem olli vandamálinu. Þú getur notað kb skipunina í WinDBG stjórnborðinu til að sýna Call Stack.
Skoðaðu aðgerðina sem birtist efst í hringitakkanum. Þetta er venjulega aðgerðin sem veldur vandanum.
5. Finndu orsök vandans
Þegar þú hefur fundið aðgerðina sem veldur vandanum verður þú að greina kóðann til að komast að því hvað gerðist. Leitaðu að rangt leystum ábendingum, tómum ábendingum eða öðrum minnisvillum.
Þú getur líka notað !analyze -v skipunina til að fá ítarlegri upplýsingar um vandamálið.
6. Úrræðaleit
Eftir að hafa ákvarðað orsök vandans skaltu laga vandamálið í kóðanum og endurræsa forritið. Ef vandamálið tengist minnisúthlutun skaltu nota viðeigandi minnisstjórnunaraðgerðir og fylgja bestu starfsvenjum fyrir minnisstjórnun.
7. Greindu umsóknir sem ekki svara
Þú getur líka notað WinDBG til að greina og meðhöndla forrit sem ekki svara.
Fyrst skaltu tengja WinDBG við umsóknarferlið sem svarar ekki. Smelltu á Attach a Process í File valmyndinni og veldu ferlið sem veldur vandamálinu.

Hengdu ferli á WinDBG
Þegar WinDBG er fest við ferlið, notaðu !analyze -hang skipunina til að greina hangið. Það mun birta upplýsingar um þræði sem eru í gangi og hvaða læsingar eða tilföng sem eru í haldi.
8. Leysið öpp sem ekki svara
Til að leysa frosið forrit verður þú að bera kennsl á rétta þráðinn sem veldur vandanum og finna út eftir hverju hann bíður.
Leitaðu að lokunarsímtölum sem koma í veg fyrir að þráðurinn lýkur. Þú gætir þurft að breyta kóðanum til að fjarlægja lokunaraðgerðasímtölin til að forðast vandamálið.
Greining og kembiforrit á deadlock með WinDBG

Task Manager glugginn er fyrir ofan aðra glugga
Deadlocks geta verið pirrandi þegar unnið er með Windows 10. Þeir eiga sér stað þegar tveir eða fleiri ferli eru fastir og bíða eftir að losa tilföng. Þar af leiðandi getur ekkert ferli haldið áfram, sem veldur því að öll umsóknin stöðvast.
Hér að neðan finnur þú þægileg skref til að hjálpa til við að greina og kemba biðlæsingar með WinDBG.
1. Finndu uppruna stöðvunarinnar
Það fyrsta sem þarf að gera er að komast að því hvaða hluti tölvunnar þinnar veldur deadlock villa. Windows Task Manager , Resource Monitor , eða Process Explorer geta sýnt hvaða forrit eru föst eða ekki svara.
2. Fáðu frekari upplýsingar
Þegar þú hefur borið kennsl á forritið sem veldur stöðvuninni þarftu að afla frekari upplýsinga til að komast að því hvað er að gerast. Til dæmis geturðu safnað gögnum um stöðu allra þráða og ferla sem taka þátt í stöðvun, svo og tengdum annálaskrám eða villuboðum.
Til að safna þessum upplýsingum, notaðu WinDBG skipanir eins og !process , !thread , og !locks , sem veita viðeigandi deadlock gögn. Önnur leið til að finna villu- eða viðvörunarskilaboð er að opna Windows Event Viewer , sem skráir alla atburði á Windows 10 tölvunni þinni.
3. Greindu gögn
Næsta skref er að greina upplýsingarnar sem safnað er svo þú skiljir hvers vegna stöðvunin átti sér stað. Þú gætir þurft að skoða Call Stack eða minnisgildi en ekki hafa áhyggjur ef þú skilur ekki allt. Notaðu WinDBG skipanir eins og k , bp eða dv til að greina og túlka gögn.
4. Úrræðaleit
Þegar þú hefur fundið orsök stöðvunarinnar er kominn tími til að laga villuna. Þetta skref gæti þurft að breyta stillingum eða stillingum forritsins sem veldur vandanum.
Eftir að hafa gert nauðsynlegar breytingar skaltu nota WinDBG til að staðfesta að málið sé leyst. Hafðu samband við þjónustudeild forritsins þíns til að fá aðstoð ef þú ert ekki viss um hvað þú átt að gera.
Kembi langan ræsingartíma eða hæg ræsingarvandamál með WinDBG
Ef tölvan þín er í vandræðum með ræsingartíma eða er hægt að ræsa hana getur það haft veruleg áhrif á framleiðni þína. Þessi vandamál geta komið upp vegna vélbúnaðarvandamála, gamaldags rekla eða hugbúnaðarárekstra.
Eftirfarandi skref sýna þér hvernig á að nota WinDBG til að laga hægan ræsingartíma og önnur ræsingarvandamál á Windows 10 .
1. Stilltu tölvuna þína til að búa til Memory Dump skrá
Eftir að WinDBG hefur verið sett upp verður þú að stilla tölvuna þína til að búa til Memory Dump skrá. Memory Dumps eru skrár sem innihalda skyndimynd af minni tölvunnar þegar vandamálið kom upp og þær geta hjálpað þér að ákvarða orsök vandans.
Til að gera þetta, ýttu á Windows takkann + R. Sláðu síðan inn sysdm.cpl og ýttu á Enter til að opna System Properties gluggann . Smelltu síðan á Advanced flipann og smelltu síðan á Stillingar hnappinn í Startup and Recovery hlutanum .

Flipinn Advanced í glugganum System Properties
Í Startup and Recovery glugganum , smelltu á Skrifa villuleitarupplýsingar fellivalmyndina og veldu Complete memory dump . Veldu síðan möppu til að vista minnisskrárnar og smelltu á OK til að staðfesta breytingarnar.

Stilltu tölvuna þína til að búa til Memory Dump skrá
2. Endurgerðu hægan ræsingartíma eða ræsingarvandamál
Til að greina hægan ræsingartíma eða ræsingarvandamál þarftu að endurskapa vandamálið með því að ræsa tölvuna eins og venjulega og bíða eftir að vandamálið komi upp. Tölvan þín mun sjálfkrafa búa til minnisskrá sem þú getur notað til að greina vandamálið.
3. Greindu Memory Dump með WinDBG
Þegar þú ert með minnisskrána skaltu opna WinDBG og velja File . Smelltu síðan á Open Dump File og finndu möppuna þar sem minnisdump skráin þín er vistuð.
WinDBG mun sjálfkrafa greina Memory Dump skrána og draga saman vandamálið. Þú getur síðan notað WinDBG skipanir til að skoða sorpskrána frekar og finna tiltekið ferli eða rekil sem veldur vandanum.
4. Úrræðaleit
Eftir að hafa ákvarðað orsök hægs ræsingartíma eða ræsingarvandamála þarftu að leysa vandamálið. Þetta getur falið í sér að uppfæra rekla, fjarlægja vandræðalegan hugbúnað eða breyta stillingum tölvunnar.
Leysið hægan netafköst

Athugaðu nethraða
Orsakir hægs netkerfis eru allt frá bilun í vélbúnaði til rangstillingar. Þess vegna munu skrefin hér að neðan hjálpa þér að leysa þetta mál á Windows 10 með WinDBG.
1. Þekkja einkenni
Fyrsta skrefið í að leysa hægan netafköst er að bera kennsl á einkenni vandamálsins. Þetta getur falið í sér hægan niðurhals- eða upphleðsluhraða, vandamál með aðgang að vefsíðum eða önnur vandamál með nettengingu.
2. Safnaðu greiningargögnum
Þú verður að safna gögnum um netið þitt til að greina undirrót hægs netkerfis. Þessi gögn geta hjálpað þér að bera kennsl á pakkatap, mikla leynd eða önnur netvandamál. Þú getur líka keyrt greiningar með því að nota innbyggðu Windows netgreiningartólin.
3. Greindu greiningargögn með WinDBG
Til að greina greiningargögnin sem þú varst að safna, notaðu analyser -v skipunina í WinDBG til að bera kennsl á netrekla eða kerfishluta sem valda hægum afköstum. Þú getur líka notað lmvm skipunina til að fá ítarlegri upplýsingar um þessa hluti.
4. Gríptu til aðgerða til að leiðrétta vandamálið
Þetta skref felur í sér að uppfæra tölvurekla, breyta netstillingum eða leysa vandamál með netvélbúnaðinn þinn.