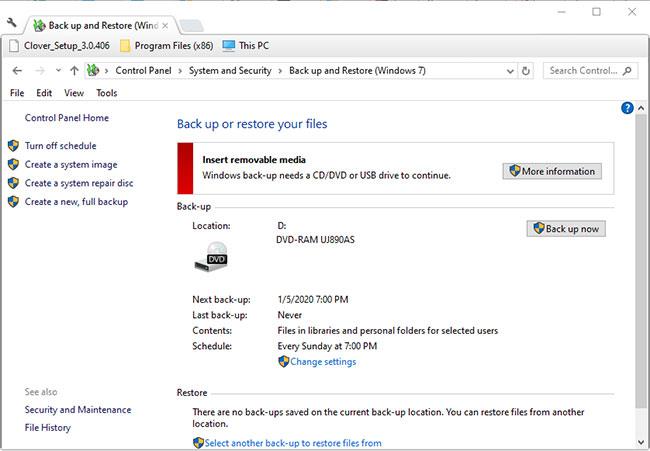Sumir Windows notendur hafa greint frá því að þeir geti ekki farið úr greiningartölvuham. Eftir að hafa beðið í nokkrar klukkustundir reyndu sumir notendur sem hafa áhrif á það að endurræsa til að hætta í þessari stillingu, en tölvan þeirra varð dimm, sýndi lógóið og síðan sýndi greiningartölvuskjárinn aftur. Vandamálið er að birtast á Windows 7, Windows 8.1 og Windows 10.
"Að greina tölvuna þína" villa Windows 10 - Orsakir og lausnir
Hvað veldur „Græðingartölvu“ vandamálinu?
Byggt á ýmsum notendaskýrslum og prófunum á hinum ýmsu viðgerðaraðferðum sem sumir notendur hafa lagt til, eru nokkrar ástæður fyrir því að tölva festist á skjánum Greina tölvuna þína .

PC fastur í að greina tölvuskjáinn þinn
Hér að neðan er listi yfir aðstæður sem geta valdið þessu vandamáli:
- Ófullnægjandi kerfisgeta - Eins og það kemur í ljós getur þetta tiltekna vandamál einnig komið upp í þeim tilvikum þar sem kerfið hefur ekki næga afkastagetu til að hlaða öllum ferlum og þjónustu sem nauðsynleg er til að ræsa. Í þessu tilviki geturðu leyst vandamálið með því að ræsa tölvuna í Safe Mode og hreinsa upp pláss svo aðgerðin geti lokið án vandræða.
- Villa í kerfisskrá - Villa í kerfisskrá getur einnig verið orsök þess að kerfisgreiningartólið birtist við hverja ræsingu kerfisins. Það festist í lykkju ef búnaðurinn verður fyrir áhrifum af vandamálinu. Ef þú lendir í þessu ættirðu að geta leyst vandamálið með því að keyra viðgerðartól eins og DISM og SFC, eða með því að endurheimta Windows uppsetninguna þína í heilbrigt ástand með því að nota System Restore.
- Bilun í sjálfvirkri viðgerðarbúnaði - Eins og nokkrir notendur hafa greint frá getur þetta vandamál einnig stafað af óþekktum vandamálum sem tengjast kerfisdrifum. Í þessu tilviki mun sjálfvirka viðgerðarforritið reyna að opna við hverja gangsetningu til að reyna að leysa vandamálið, en það mun ekki geta borið kennsl á sökudólginn. Ein leið til að forðast þetta vandamál er að fara framhjá sjálfvirkri viðgerðarskjánum með því að slökkva á tólinu úr CMD glugga með stjórnandaréttindi.
- Spillt BCD gögn - Í alvarlegri tilfellum getur þetta vandamál einnig komið upp vegna skemmdra ræsigagnatilvika sem koma í veg fyrir að ræsingarferlinu ljúki. Í þessu tilviki geturðu endurnýjað alla stýrikerfishluta, þar á meðal ræsigögn, með því að framkvæma viðgerðaruppsetningu eða hreina uppsetningu.
Ef þú ert í erfiðleikum með að finna leið til að laga villuna „Að greina tölvuna þína“ mun þessi grein veita þér nokkrar mismunandi úrræðaleitaraðferðir.
Til að ná sem bestum árangri skaltu framkvæma lagfæringarnar í nákvæmlega þeirri röð sem greinin raðar þeim.
Byrjum!
Hvernig á að laga "Að greina tölvuna þína" villu á Windows 10
Aðferð 1: Ræstu í Safe Mode og losaðu um pláss

Ræstu í Safe Mode
Eins og sumir notendur hafa greint frá getur þetta tiltekna vandamál einnig komið upp í aðstæðum þar sem kerfið hefur ekki nóg pláss til að ræsa, þar sem áætlað er að öll ferli og þjónusta þriðja aðila hleðist upp við ræsingu. Ef Windows reynir að hlaða öllu við ræsingu og mistekst mun það sjálfkrafa ræsast í greiningarham til að reyna að komast að því hvaða íhluti bilar.
Hins vegar, í aðstæðum þar sem ekki er hægt að hreinsa nauðsynlegt pláss, mun tölvan festast í lykkju fyrir greiningarham. Sumir notendur í svipuðum aðstæðum gátu að lokum leyst málið með því að ræsa tölvuna í Safe Mode og losa um pláss .
Aðferð 2: Keyrðu SFC og DISM skönnun
Eins og það kemur í ljós er þetta vandamál líka líklega vegna einhvers stigs kerfisskrárspillingar sem kemur í veg fyrir að ræsingarferlinu ljúki. Undir venjulegum kringumstæðum þarftu að opna CMD glugga með admin réttindi og keyra tvö tól: SFC og DISM.
En þar sem þú kemst ekki framhjá greiningarskjánum þarftu að framkvæma skannanir fyrir ræsingu. Sjá eftirfarandi 2 greinar til að fá upplýsingar um hvernig á að gera þetta:
Aðferð 3: Keyrðu System Restore tólið

Keyrðu System Restore tólið
Ef ofangreindar aðferðir hjálpa þér ekki að leysa vandamálið ertu líklegast að takast á við alvarlegt vandamál sem ekki er hægt að leysa á venjulegan hátt.
System Restore er fær um að leysa flest ræsivandamál sem stafa af skemmdum kerfisskrám, með því að koma vélinni aftur í heilbrigt ástand, þar sem allir íhlutir virka eðlilega.
Sjá greinina: Leiðbeiningar um hvernig á að nota System Restore á Windows fyrir frekari upplýsingar.
Aðferð 4: Slökktu á sjálfvirkri viðgerð
Ef þú hefur náð þessu skrefi án árangurs, þá ertu augljóslega að takast á við vandamál sem tengjast kerfisdrifum. Alltaf þegar þetta gerist opnast sjálfvirk ræsingarviðgerð við hverja ræsingu kerfisins. En ef tólið bilar getur það komið í veg fyrir að þú komist framhjá ræsiskjánum.
Sumir Windows 7 og Windows 10 notendur í þessum aðstæðum hafa reynt að leysa vandamálið með því að slökkva á sjálfvirkri gangsetningarviðgerð til að forðast „Að greina tölvuna þína“ skjáinn .
En til að gera þetta þarftu fyrst að ræsa í Safe Mode til að komast framhjá villuskjánum og slökkva á sjálfvirkri viðgerðareiginleika:
1. Ýttu endurtekið á F8 takkann um leið og þú sérð upphafsskjáinn. Að gera þetta mun að lokum koma þér í Advanced Boot Options valmyndina .
2. Þegar þú ert í Advanced Boot Options valmyndinni skaltu velja Safe Mode with networking með því að ýta á samsvarandi takka ( F5 ) eða örvatakkana.
3. Þegar ræsingarröðinni er lokið, ýttu á Win + R takkana til að opna Run gluggann . Inni í textareitnum, sláðu inn "cmd" og ýttu á Ctrl + Shift + Enter til að opna skipanalínuna með stjórnandaréttindum. Þegar UAC (User Account Control) biður um þig skaltu smella á Já til að veita stjórnunarréttindi.
4. Þegar þú ert kominn inn í skipanalínuna , sláðu inn eftirfarandi skipun og ýttu á Enter til að slökkva á sjálfvirkri viðgerðarforritinu úr ræsingarröðinni:
bcdedit /set recoveryenabled NO
5. Eftir að skipunin hefur verið unnin með góðum árangri skaltu endurræsa tölvuna til að ræsa eins og venjulega. Við næstu ræsingarröð muntu ekki lengur sjá sjálfvirka viðgerðarlykkjuna.
Aðferð 5: Framkvæmdu viðgerðaruppsetningu eða hreina uppsetningu
Ef engin af viðgerðaraðferðunum sem kynntar eru hér að ofan leyfa þér að leysa vandamálið, þá ertu líklega með alvarlega kerfisbilun sem ekki er hægt að leysa á venjulegan hátt. Í þessu tilviki er besta leiðin til að leysa vandamálið að endurstilla alla Windows íhluti, þar með talið alla ræsatengda ferla sem geta valdið sjálfvirkum viðgerðarlykkjum .
Þú getur alltaf hafið hreina uppsetningu, en hafðu í huga að ef þú velur að gera þetta muntu tapa öllum gögnum sem eru geymd í Windows uppsetningunni þinni. Persónulegar skrár, forrit, leikir, skjöl og hvers kyns annars konar fjölmiðlaefni glatast ef þú framkvæmir hreina uppsetningu.
Betri lausn væri að gera viðgerðaruppsetningu (uppfærsla á staðnum). Þetta mun einnig endurstilla alla stýrikerfishluta, þar með talið ræsigögn, en hefur ekki áhrif á skrárnar þínar. Forrit, leikir, persónulegt fjölmiðlaefni og jafnvel sumar notendastillingar verða óbreyttar.