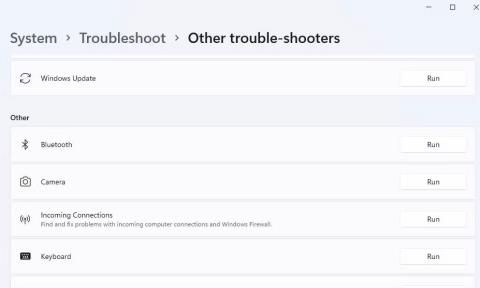Margir notendur nota þráðlaus Bluetooth tæki með tölvum sem keyra Windows 11/10. Hins vegar sögðu sumir notendur að þeir sáu villuskilaboðin „Reyndu að tengja tækið þitt aftur“ eða „Reyndu að tengjast aftur“ í Windows þegar þeir reyndu að para Bluetooth-tæki. Sömu villuboðin birtast í glugganum Bæta við tæki .
Notendur geta ekki tengt Bluetooth-tæki eins og mýs, heyrnartól og hátalara vegna þessa vandamáls. Það er pirrandi vandamál sem notendur verða að sigrast á til að nota Bluetooth-tæki venjulega aftur. Svona geturðu leyst "Reyndu að tengja tækið þitt" villuna í Windows 11/10.
1. Keyrðu Bluetooth úrræðaleit
Windows býður upp á Bluetooth bilanaleit sem getur verið gagnlegt til að laga villuna „Reyndu að tengja tækið“. Þessi bilanaleit er ekki leiðrétting sem tryggir 100% árangur, en það er þess virði að prófa vegna þess að það er hannað til að leysa Bluetooth vandamál. Þú getur opnað Bluetooth bilanaleitina sem hér segir:
1. Virkjaðu stillingar með því að ýta samtímis á Windows + I takkana á lyklaborðinu.
2. Veldu síðan System and Troubleshooting flipana til að sjá 3 leiðsagnarvalkosti.
3. Smelltu á Önnur bilanaleit til að fara í listann yfir bilanaleitartæki.
4. Ýttu á Run- hnappinn á Bluetooth-úrræðaleitinni.

Keyra valkost fyrir Bluetooth bilanaleit
5. Bíddu svo eftir að bilanaleitarinn geri einhverjar breytingar.

Bluetooth bilanaleit
Til að keyra Bluetooth úrræðaleit í Windows 10, smelltu á Uppfæra og öryggi í Stillingarforritinu. Smelltu á Úrræðaleit flipann og veldu Viðbótarbilaleit þaðan; Veldu Bluetooth til að fá aðgang að valkostinum Keyra úrræðaleitina .
2. Ræstu eða endurræstu Bluetooth þjónustu
Bluetooth stuðningsþjónusta þarf að vera virkjuð og keyra til að Bluetooth virki. Notendur sögðu á stuðningsvettvangi Microsoft að þeir gætu leyst villuna „Reyndu að tengja tækið aftur“ með því að hefja þá þjónustu. Svo, reyndu að ræsa eða endurræsa Bluetooth Support Service eins og hér segir:
1. Birtu skráar- og forritaleitartækið með því að nota Win + S flýtilykla .
2. Sláðu inn þjónustulyklaborð í leitarreitinn.
3. Veldu Þjónusta forritið sem birtist í niðurstöðum leitarvélarinnar.
4. Tvísmelltu á Bluetooth Support Service til að opna eiginleikagluggann.

Þjónustugluggi
5. Veldu Sjálfvirkt í valmyndinni Startup type .
Uppsetningargerð fellivalmynd
6. Veldu Start valkostinn í eiginleikaglugganum til að keyra Bluetooth Support Service. Ef þjónustan er í gangi skaltu smella á Stop and Start til að endurræsa þjónustuna.
7. Smelltu á Nota til að vista nýju Bluetooth stuðningsþjónustustillingarnar.
8. Veldu OK valkostinn í Bluetooth Support Service Properties glugganum.
9. Endurtaktu skrefin hér að ofan fyrir alla aðra Bluetooth-tengda þjónustu.
10. Endurræstu tölvuna þína eftir að hafa stillt Bluetooth þjónustu.
3. Endurstilltu innskráningarstillingar fyrir Bluetooth Support Service
Að endurstilla innskráningarstillingar fyrir Bluetooth stuðningsþjónustu er önnur hugsanleg lausn sem sumir notendur halda því fram að hafi lagað villuna „Reyndu að tengja tækið þitt aftur“. Til að beita þessari lagfæringu skaltu endurstilla Bluetooth stuðningsþjónustuna sem hér segir:
1. Opnaðu gluggann Eiginleikar Bluetooth stuðningsþjónustu eins og lýst er í skrefum 1 til 4 í fyrri lausninni.
2. Smelltu síðan á Log On flipann .
3. Smelltu á hnappinn Vafra fyrir valkostinn Þessi reikningur .
4. Smelltu á Ítarlegt í glugganum Veldu notanda .

Veldu notendaglugga
5. Smelltu á Finna núna valkostinn .
6. Veldu Local Services í leitarniðurstöðum.

Finndu núna hnappinn
7. Smelltu nokkrum sinnum á OK hnappinn á Veldu notandagluggann .
8. Eyddu textanum í reitunum Lykilorð og Staðfestu lykilorð til að eyða þeim.

Innskráningarflipi
9. Veldu Nota > Í lagi til að setja upp nýjar innskráningarstillingar.
10. Hægrismelltu á Bluetooth Support Service og veldu Stop ef hún er í gangi. Endurræstu síðan þá þjónustu með því að hægrismella og velja Start .
11. Hægrismelltu á Bluetooth Handsfree Service og veldu Start ef sú þjónusta er stöðvuð.
Nú þurfum við að fá aðgang að Bluetooth stillingum:
1. Næst skaltu opna Stillingar og Bluetooth flipann .

Bluetooth valkostur
2. Slökktu á Bluetooth stillingunni (að því gefnu að hún sé á) í eina mínútu.
3. Smelltu aftur á Bluetooth valkostinn til að kveikja aftur á honum.
4. Opnaðu Start valmyndina og endurræstu Windows tölvuna þína.
4. Settu aftur upp Bluetooth bílstjórinn
Notendur sem leysa villuna „Reyndu að tengja tækið þitt“ hafa staðfest að enduruppsetning Bluetooth-rekla getur leyst vandamálið. Að samþykkja slíka hugsanlega lausn mun leysa vandamálið sem stafar af skemmdum eða gamaldags Bluetooth drifi. Hér er hvernig þú getur sett aftur upp Bluetooth bílstjórinn í Windows:
1. Opnaðu Power User valmyndina með því að ýta á Win + X .
2. Veldu Device Manager í Power User valmyndinni.
3. Smelltu á Skoða og valmyndina Sýna falin tæki .
4. Tvísmelltu á Bluetooth til að skoða tæki fyrir þann flokk.
5. Hægrismelltu síðan á Bluetooth millistykkið og veldu valkostinn Uninstall device .

Fjarlægðu tækisvalkost
6. Veldu Uninstall þegar beðið er um að staðfesta valinn valkost.

Uninstall takki
7. Endurræstu Windows tölvuna þína til að setja aftur upp almenna Bluetooth-reklann.
Að öðrum kosti geturðu hlaðið niður nýjasta reklanum fyrir Bluetooth millistykkið af vefsíðu framleiðanda til að setja það upp handvirkt. Fjarlægðu Bluetooth bílstjórinn eins og lýst er í skrefunum hér að ofan. Tvísmelltu síðan á uppsetningarpakkann fyrir Bluetooth-rekla sem hlaðið var niður til að setja upp nýjasta reklann.
Sumir notendur sögðu einnig að þeir þyrftu að eyða og setja aftur upp alla Bluetooth rekla sem skráðir eru í Tækjastjórnun til að laga vandamálið. Reyndu fyrst að setja upp driver eins og getið er hér að ofan. Ef það er ekki nóg geturðu prófað róttækari nálgun eins og að setja upp alla Bluetooth rekla aftur.
5. Prófaðu nokkrar Windows-undirstaða lagfæringar
Það eru nokkur atriði sem þú getur gert með Windows kerfinu þínu til að laga þessa villu.
Endurheimtu Windows 11/10 á fyrri dagsetningu
Að endurheimta Windows á endurheimtarstað getur verið möguleg leiðrétting á vandamálinu „Reyndu að tengja tækið þitt“. Árangur veltur að miklu leyti á því hvort það eru kerfisendurheimtarpunktar sem eru fyrir villuna á tölvunni þinni. Ef svo er, getur það hjálpað að velja að snúa Windows aftur á endurheimtunarstað sem var vistaður áður en villa kom upp.

Kerfisbata tól
Athugaðu að þú þarft að setja aftur upp hugbúnaðarpakka sem settir eru upp eftir endurheimtardagsetninguna eftir að þú hefur beitt þessari hugsanlegu lausn. Þessi handbók um að setja upp og nota endurheimtarpunkta á Windows sýnir þér hvernig á að endurheimta Windows á fyrri tíma. Veldu næsta endurheimtarstað og mögulegt er ef þú ert ekki viss um hvern þú átt að velja.
Settu upp Windows 11 aftur
Að setja upp aftur Windows gæti hljómað svolítið róttækt, en sumir notendur staðfesta að það sé hugsanleg leiðrétting á áframhaldandi „Reyndu að tengja tækið“ villuna. Ennfremur geturðu sett upp pallinn aftur án þess að tapa hugbúnaði eða notendaskrám með því að nota uppfærsluaðferðina á staðnum.

Windows 11 uppsetningargluggi
Margir notendur hafa tekist að laga „Reyndu að tengja tækið“ Bluetooth-tengingarvilluna í Windows 11/10 með því að beita mögulegum lausnum í þessari handbók. Svo, líkurnar eru á að ein af lagfæringunum hér að ofan muni einnig leysa sama Bluetooth vandamálið á tölvunni þinni. Þú getur síðan notað Bluetooth tækið með Windows tölvunni þinni eins og venjulega.