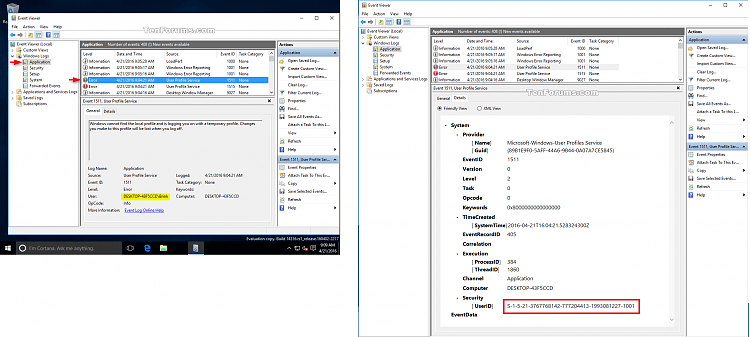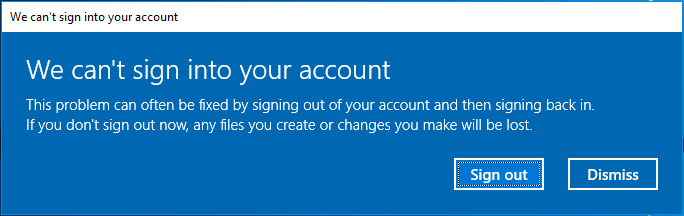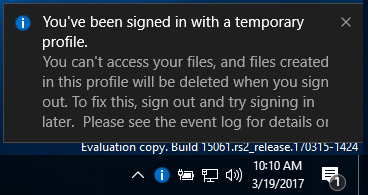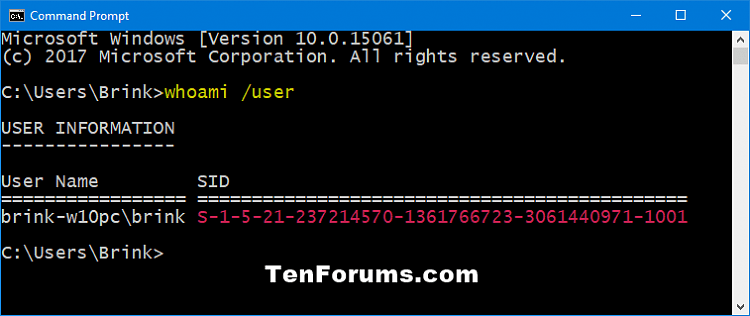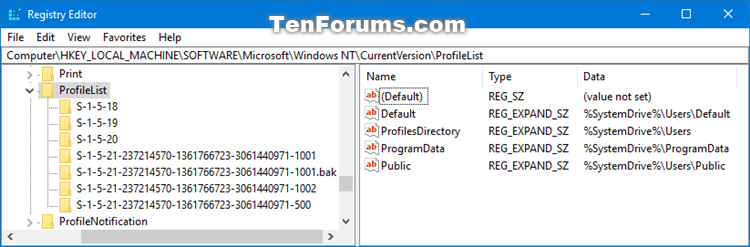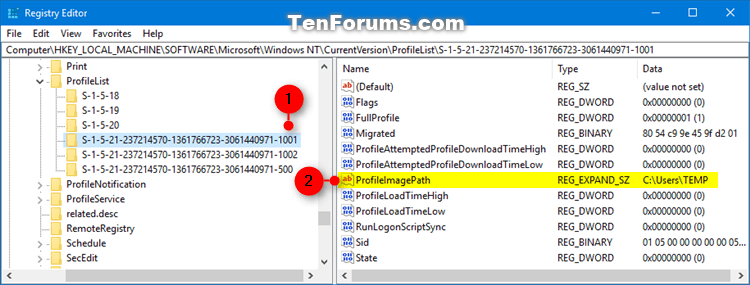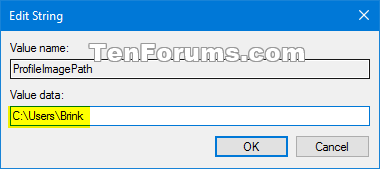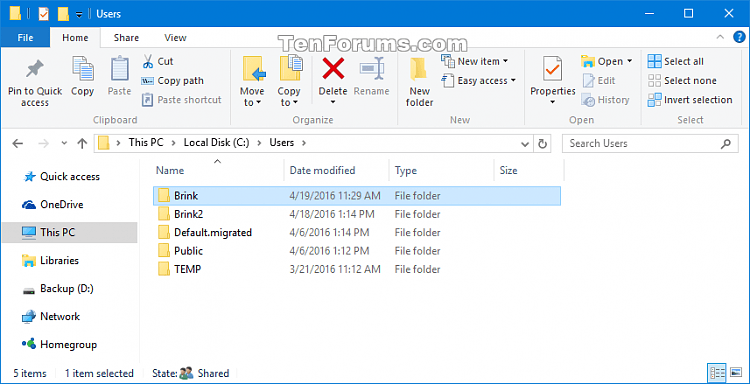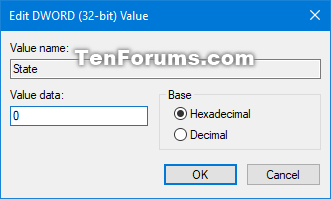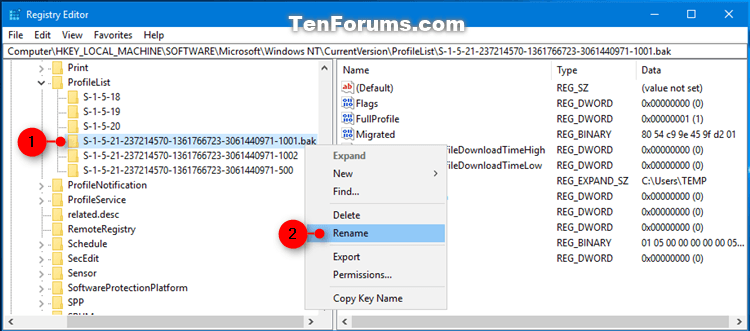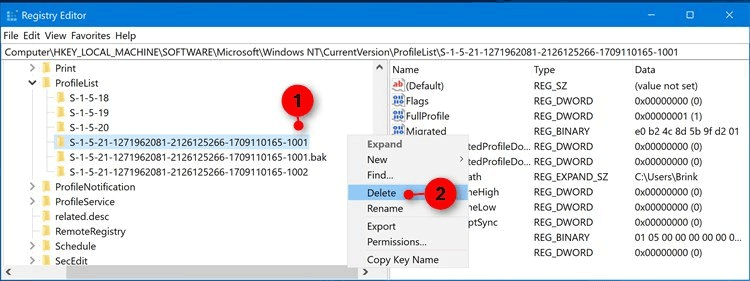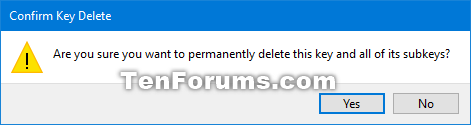Notendasnið er sett af notendastillingum sem ákvarða hvernig tölvan birtist og hegðar sér fyrir notandareikning. Það er geymt í C:\Users\ möppunni og inniheldur stillingar fyrir veggfóður fyrir skjáborð , skjávara , bendilinn valkosti, hljóðstillingar og aðra eiginleika. Notendasnið tryggja að persónulegar óskir séu notaðar þegar þú skráir þig inn á Windows.
Ef notandi skráir sig inn á reikninginn sinn og fær skilaboðin Þú hefur verið skráður inn með tímabundnum prófíl þýðir það að hann sé skráður inn á tímabundið prófíl (til dæmis C:\Users\TEMP) í staðinn vegna þess að prófíllinn er úr C:\Users\ möppunni. Breytingar sem þú gerir á tímabundna prófílnum glatast eftir að þú skráir þig út.
Þessi grein mun sýna þér hvernig á að laga villuna „Þú hefur verið skráður inn með tímabundnum prófíl“ fyrir notendareikninga á Windows 10.
Athugið : Hvernig á að lesa upplýsingar um atburðaskrá fyrir villur í notendaprófílþjónustu:
- Opnaðu Event Viewer (eventvwr.msc) og tvísmelltu á Windows Logs .
- Hægrismelltu á Forrit í vinstri glugganum, smelltu á Finna , sláðu inn 1511 fyrir viðburðakenni og smelltu á Finndu næsta .
- Lokaðu Finndu glugganum og skoðaðu upplýsingarnar. Endurtaktu ferlið til að sjá önnur skráð viðburðakenni 1511 ef þörf krefur.
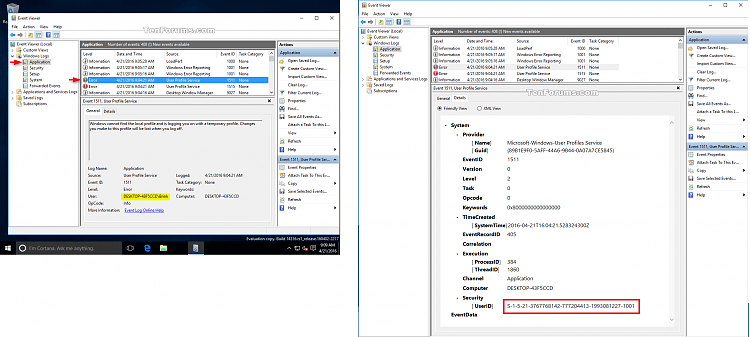
Viðvörun: Til öryggis ættir þú að taka öryggisafrit af innihaldi prófílmöppunnar C:\Users\(notendanafn) áður en þú fylgir leiðbeiningunum.
Dæmi um villuskilaboðin „Þú hefur verið skráður inn með tímabundnum prófíl“:
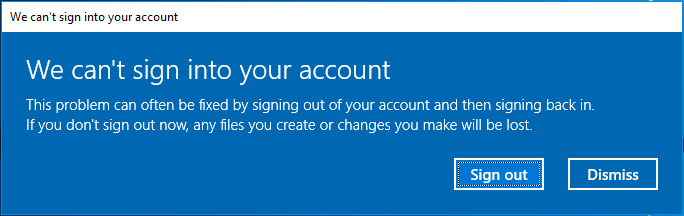
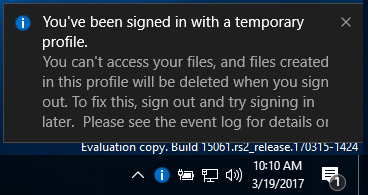
Hvernig á að laga "Þú hefur verið skráður inn með tímabundið prófíl" villu á Windows 10
Skref 1. Á meðan þú ert skráður inn á reikninginn þinn með tímabundnum prófíl, opnaðu Command Prompt .
Skref 2 . Sláðu inn eftirfarandi skipun í Command Prompt og ýttu á Enter .
whoami /user
Skref 3. Sláðu inn SID (Security Identifier) númerið fyrir núverandi reikning. Þú þarft SID númerið (t.d. S-1-5-21-....-1001) fyrir reikninginn þinn í seinna skrefi.
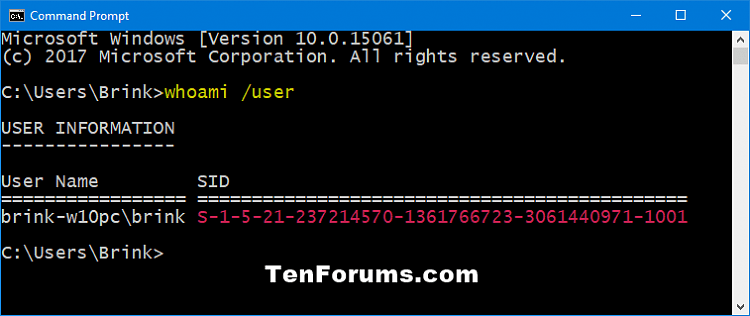
Skref 4 . Ef þessi reikningur er venjulegur notandi þarftu að skrá þig út og skrá þig inn með stjórnandareikningi til að halda áfram með skrefunum hér að neðan.
Athugið: Ef þessi reikningur er stjórnandi geturðu haldið áfram með næstu skref.
Ef þú ert ekki með stjórnandareikning skaltu ræsa Windows 10 í öruggri stillingu , virkja innbyggða stjórnandakerfisreikninginn, skrá þig út og inn á stjórnandareikninginn.
Skref 5 . Ýttu á Win+ Rtil að opna Run , sláðu inn regedit og smelltu á OK til að opna Registry Editor .
Skref 6. Smelltu á Já á UAC tilkynningunni .
Skref 7 . Farðu að ProfileList lyklinum á heimilisfanginu hér að neðan í vinstri glugganum í Registry Editor.
HKEY_LOCAL_MACHINE\SOFTWARE\Microsoft\Windows NT\CurrentVersion\ProfileList
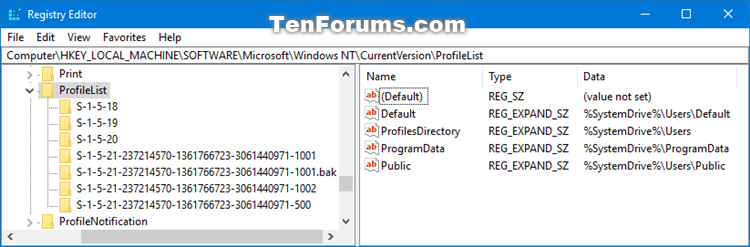
Skref 8 . Í vinstri glugganum undir stækkaðri ProfileList lyklinum muntu sjá SID lykilinn frá skrefi 3 hér að ofan skráð með .bak (t.d. S-1-5-21-....-1001.bak) og/eða án .bak ( td S-1-5-21-....-1001) í lokin.
Skref 9 . Framkvæmdu skref 10 (SID án .bak), skref 11 (SID með .bak) eða skref 12 (SID án og með .bak) hér að neðan, allt eftir SID í skrefi 8 hér að ofan.
Skref 10 . Ef SID lykillinn sem fannst er ekki með .bak í lokin
Í hægri glugganum á SID lyklinum (til dæmis: S-1-5-21-....-1001), tvísmelltu á ProfileImagePath gildið til að breyta.
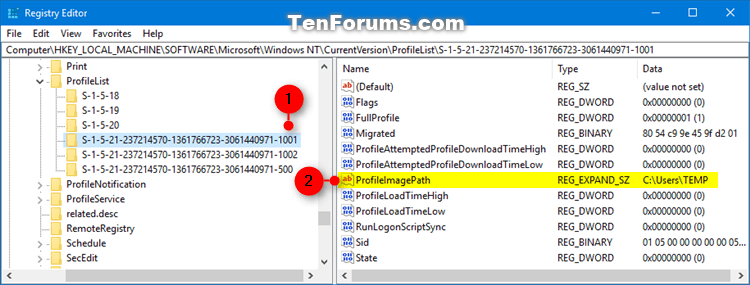
Sláðu inn rétta slóð (til dæmis: C:\Users\Brink) fyrir notendaprófílmöppuna, smelltu á Í lagi .
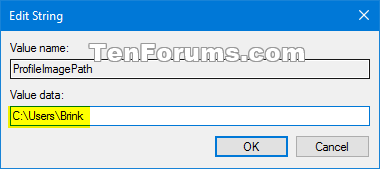
Athugið: Þú getur séð nafn notendaprófílsmöppunnar í C:\Users möppunni. Venjulega mun notendasniðmöppan hafa sama nafn og reikningsnafnið.
Ef notendasniðmöppan fyrir reikninginn er ekki lengur til staðar (t.d. eytt), þá geturðu eytt SID lyklinum til að búa til nýja prófílmöppu og farið í skref 13 . Nýja prófílmöppan mun byrja með nýja reikningnum.
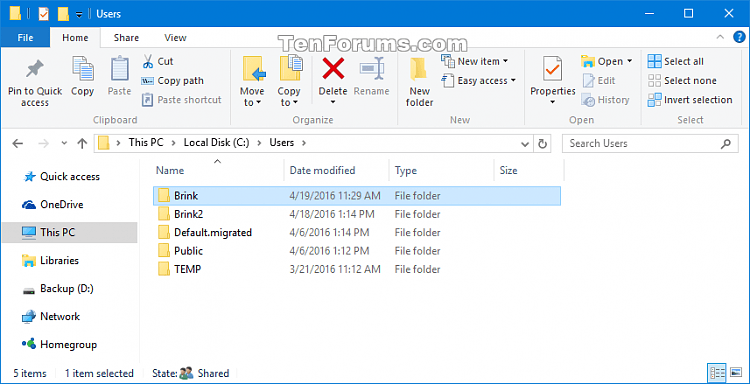
Í hægri glugganum á SID lyklinum (til dæmis S-1-5-21-....-1001), tilgreindu ástand DWORD gagnagildi sem 0 (númer 0) og farðu í skref 13 .
Athugið: Ef State DWORD er ekki stillt á 0, tvísmelltu á State DWORD til að breyta, breyttu gildinu í 0 og smelltu á OK .
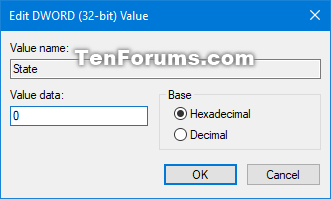
Skref 11 . Ef SID lykillinn sem fannst hefur .bak í lokin
Hægrismelltu á SID lykilinn (td: S-1-5-21-....-1001.bak), smelltu á Endurnefna og eyða .bak (td: S-1-5-21-... .- 1001) í lok lykilnafns.
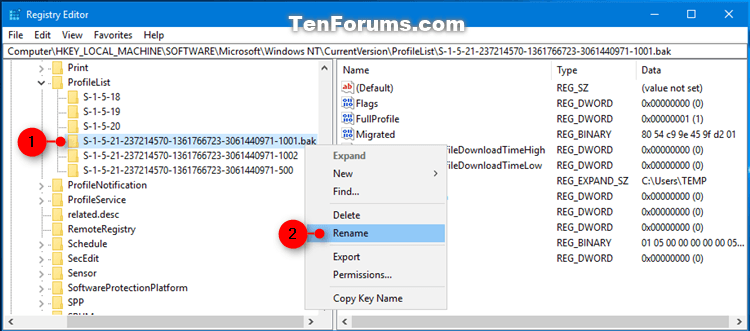
Í hægri glugganum á SID lyklinum (t.d. S-1-5-21-....-1001) er nú ekkert .bak í lokin, tvísmelltu á ProfileImagePath gildisheitið til að breyta því. Sláðu inn rétta slóð notendaprófílmöppunnar og smelltu á Í lagi .
Í hægri glugganum á SID lyklinum (til dæmis: S-1-5-21-....-1001), tilgreindu gildisgögn DWORD-ríkis sem 0, farðu í skref 13 .
Athugið: Ef State DWORD er ekki stillt á 0, tvísmelltu á State DWORD til að breyta, breyttu gildinu í 0 og smelltu á OK .
Skref 12 . Ef SID lykillinn er til staðar og hefur ekki .bak í lokin
Hægrismelltu á SID lykilinn án .bak og smelltu á Eyða .
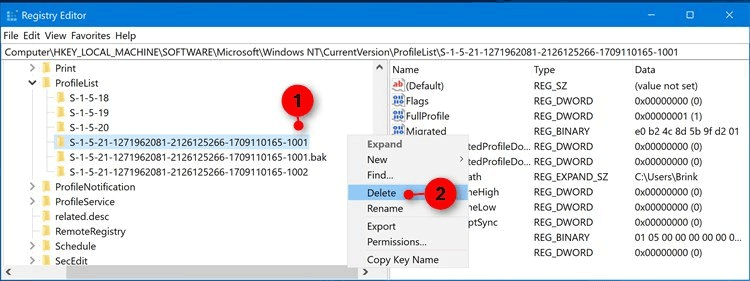
Smelltu á Já til að staðfesta, farðu í skref 13 .
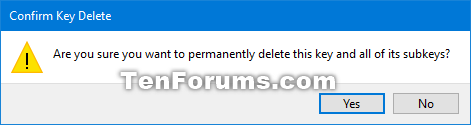
Hægrismelltu á SID lykilinn með .bak, smelltu á Endurnefna og eyddu .bak hlutanum aftast á lyklinum. Í hægri glugganum á SID-lyklinum er engin .bak í lokin, smelltu á ProfileImagePath gildisheitið til að breyta því. Sláðu inn rétta slóð fyrir notendaprófílmöppuna og smelltu á Í lagi .
Í hægri glugganum á SID lyklinum (til dæmis: S-1-5-21-....-1001), tilgreindu gildisgögn DWORD-ríkis sem 0, farðu í skref 13 . Ef State DWORD er ekki stillt á 0, tvísmelltu á State DWORD til að breyta, breyttu gildinu í 0 og smelltu á OK .
Skref 13 . Lokaðu Registry Editor.
Skref 14 . Endurræstu tölvuna þína og skráðu þig inn á reikninginn sem fékk tímabundna prófílvilluna til að sjá hvort villan komi enn upp.
Athugið : Ef þú færð samt villuboð þegar þú skráir þig inn á þann reikning skaltu fylgja þessum leiðbeiningum aftur og ganga úr skugga um að ProfileImagePath gildisslóðin sé rétt fyrir notendaprófílmöppu reikningsins.
Óska þér velgengni!