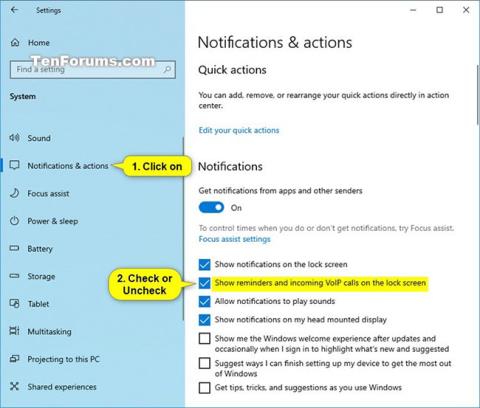Læsiskjár er skjárinn sem þú sérð þegar þú læsir tölvunni þinni (eða þegar tölvan þín læsist sjálfkrafa eftir óvirkni). Læsiskjárinn mun einnig birtast við ræsingu og þegar þú skráir þig út og ert aðgerðalaus í eina mínútu. Þú verður að fjarlægja lásskjáinn svo þú getir séð innskráningarskjáinn og skráð þig inn á Windows. Notendur geta lokað á lásskjáinn með því að banka á snertiborðið, nota lyklaborðið eða músina.
Lásskjár reikningsins þíns sýnir Cortana-tilkynningar og tilkynningar um innhringingu VoIP- símtala sjálfgefið. Þessi handbók mun sýna þér hvernig á að virkja eða slökkva á því að birta áminningar og tilkynningar um VoIP símtöl á lásskjánum í Windows 10.
Athugið : Þú þarft að virkja valkostinn Fá tilkynningar frá forritum og öðrum sendendum til að geta virkjað valkostinn Sýna áminningar og móttekin VoIP símtöl á lásskjánum valkostinn og innkomin VoIP símtöl á lásskjánum) hér að neðan.
Kveiktu eða slökktu á valkostinum til að sýna VoIP símtöl áminningar og tilkynningar á lásskjánum í stillingum
1. Opnaðu Stillingar og smelltu á Kerfistáknið.
2. Smelltu á Tilkynningar og aðgerðir vinstra megin.
3. Í Tilkynningum hægra megin, kveiktu á (sjálfgefið) eða slökktu á Sýna áminningar og móttekin VoIP símtöl á lásskjánum , allt eftir því hvað þú vilt.
Athugið : Stillingin Sýna áminningar og móttekin VoIP símtöl á lásskjánum verður grá ef þú slekkur á Fá tilkynningar frá forritum og öðrum sendendum valkostinum .
Kveiktu eða slökktu á Sýna áminningum og mótteknum VoIP símtölum á lásskjánum
4. Þegar því er lokið geturðu lokað Stillingum ef þú vilt.
Vona að þér gangi vel.