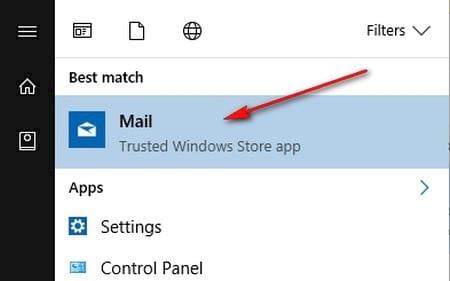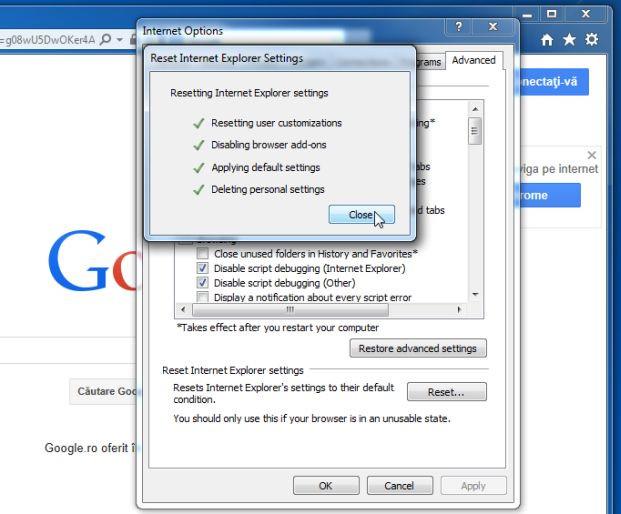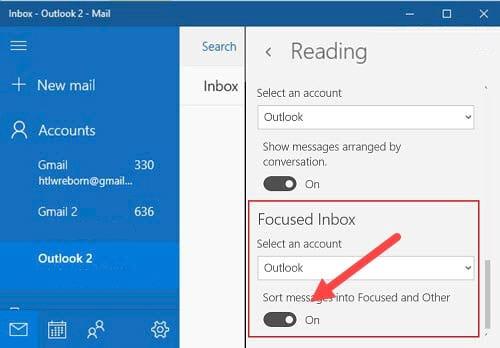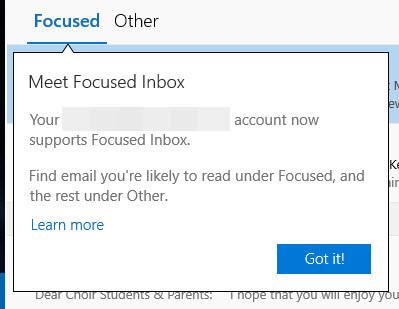Þegar þú notar póstforritið á Windows 10 mun einbeitingin í pósthólfinu hjálpa okkur að flokka innihald skilaboða á auðveldan hátt. Notendur geta forstillt forrit til að flokka móttekinn póst, byggt á innihaldssíum til að velja mikilvægan eða venjulegan póst. Í stað venjulegrar leitaraðferðar munum við reiða okkur á þennan fókusaða pósthólfs eiginleika til að sækja mikilvægan póst. Að auki styður Focused Inbox einnig fljótlega gerð bréfa sem send eru á heimilisföng til að spara tíma.
Skref 1:
Fyrst af öllu, í Windows leitarstikunni, sláðu inn leitarorðið Mail og smelltu síðan á Mail (Trusted Windows Store app) .

Skref 2:
Næst smellum við á Stillingar táknið til að fá aðgang að póststillingum. Notendur smella á Stillingar táknið með öllum gerðum pósthólfa flutt inn í Mail.
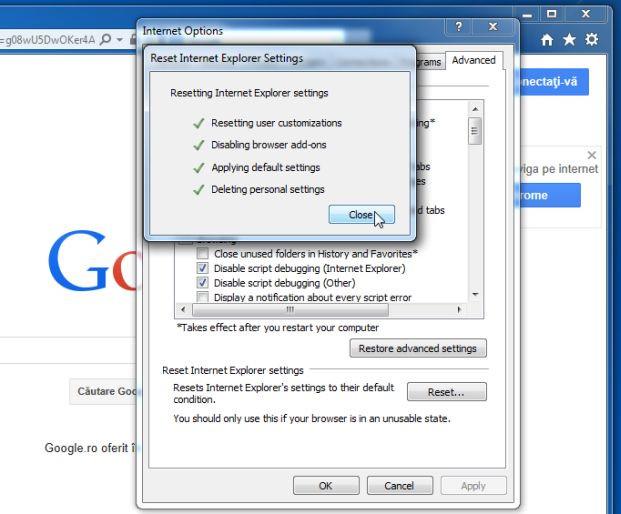
Strax eftir það birtist listi yfir valkosti fyrir Mail forritið, smelltu á Reading til að komast í Focused Inbox eiginleikann.
Skref 3:
Í stillingarviðmótinu skruna notendur niður í hlutann Fókusinn pósthólf og sjá valkostinn Raða skilaboðum í fókus og annað . Renndu hér láréttu stikunni til hægri til að virkja ON-stillingu til að virkja Focused Inbox eiginleikann á Windows 10.
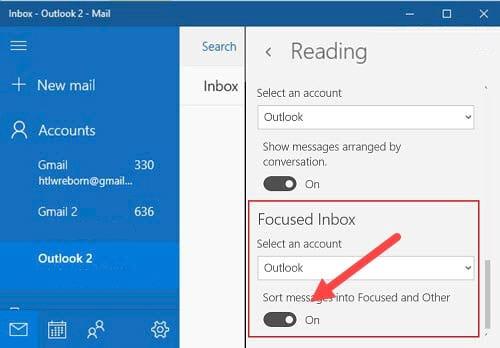
Skref 4:
Strax eftir það munum við sjá áherslur og aðrar hlutar birtast. Fókushlutinn mun hjálpa notendum að sía alla stafi með mikilvægu efni, en Annar hluti mun flokka venjulega stafi.
Ef þú vilt slökkva á Focused Inbox eiginleikanum skaltu bara renna láréttu stikunni til vinstri í slökkt.
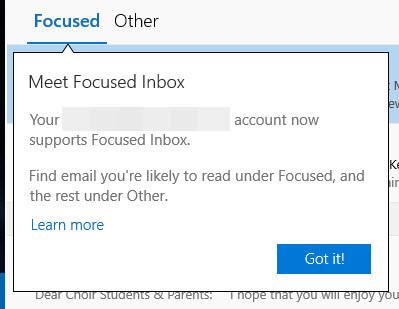
Einbeittur pósthólfseiginleikinn á Windows 10 er notaður á vinsælustu póstþjónustur eins og Outlook, Hotmail,... til að hjálpa notendum að flokka póst á fljótlegan hátt. Þar að auki, þegar þú smellir á eiginleikann Fókusinn pósthólf, þegar þú sendir póst, verður minnst á eiginleika til að hjálpa okkur að bæta hverjum sem er við sendingarpóstlistann. Þannig að pósturinn sem þeir senda fer sjálfkrafa í pósthólfið eða fókusmöppuna, ekki í ruslpóstmöppuna.
Sjá eftirfarandi greinar fyrir frekari upplýsingar: