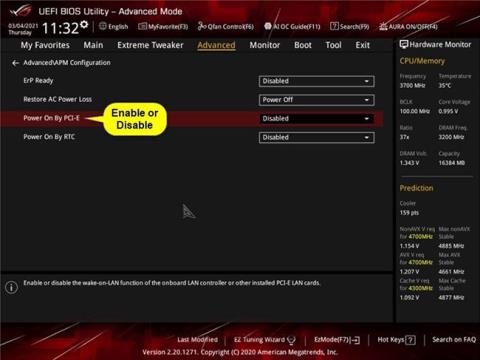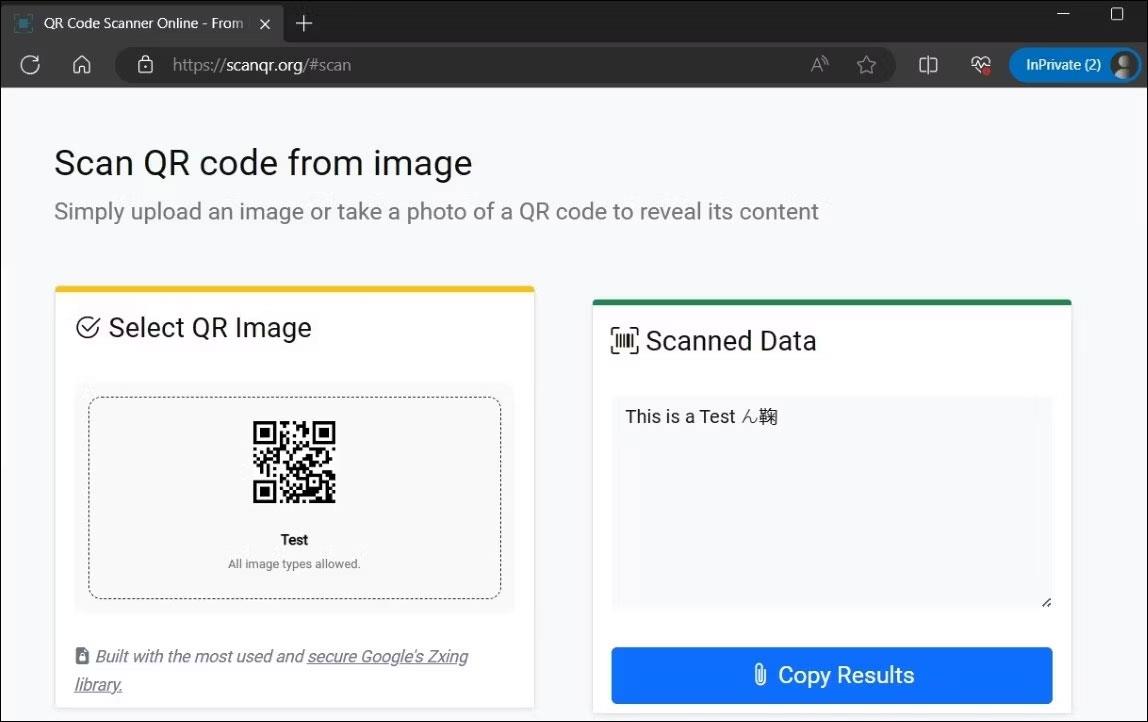Wake-on-LAN (WOL) er ræsingareiginleiki fyrir ytri tölvu. Wake-on-LAN gerir tölvunni kleift að "hlusta" eftir "töfrapakka" sem inniheldur MAC vistfangið til að vekja tölvuna yfir staðarnetið eða internetið. Þessi grein mun leiða þig til að virkja Wake-on-LAN (WOL) í Windows 10 til að ræsa tölvuna þína lítillega.
Virkjaðu Wake-on-LAN í BIOS eða UEFI móðurborðsins
Sérstakar leiðbeiningar og stillingar í þessum valkosti eru mismunandi eftir tegund móðurborðsins og tegundarnúmeri. Vinsamlegast lestu handbók tölvunnar eða móðurborðsins til að fá nánari upplýsingar um þetta.
1. Ræstu í BIOS eða UEFI. Sjá: Leiðbeiningar um að slá inn BIOS á mismunandi tölvugerðum fyrir nákvæmar leiðbeiningar.
Meðan á ræsingu stendur mun tilkynning á skjánum venjulega segja þér á hvaða takka þú átt að ýta á (t.d. Esc , Delete eða F1 ) við ræsingu til að fara inn í BIOS eða uppsetningu.
2. Virkjaðu eða slökktu á Power On By PCI-E eða WOL (Wake-on-LAN) orkustýringarstillingum .

Virkjaðu eða slökktu á Power On By PCI-E eða WOL (Wake-on-LAN) orkustýringarstillingum
Power On By PCI-E stillingin er staðsett í Advanced > Advanced\APM Configuration flipanum fyrir ASUS ROG Z390 móðurborð.
Þessi stilling gæti verið í Power eða Power Management flipanum fyrir önnur móðurborð.
3. Þegar því er lokið skaltu hætta og vista breytingar.
4. Þú þarft líka að gera valkosti 2 eða 3 hér að neðan til að virkja Wake-on-LAN (WOL) í Windows 10.
Kveiktu á Wake-on-LAN (WOL) fyrir netmillistykkið í Device Manager
Þú verður að vera skráður inn með admin réttindi til að framkvæma þennan valkost.
1. Gerðu valkost 1 fyrst ef Wake-on-LAN (WOL) er ekki virkt eða óvirkt í BIOS eða UEFI.
2. Ef Wake-on-LAN (WOL) er virkt þarftu að slökkva á Fast Startup .
3. Opnaðu Device Manager ( devmgmt.msc ).
4. Stækkaðu opnu netkortin í Device Manager og tvísmelltu á netmillistykkið (til dæmis "Marvell AQC111C 5GbE tenging") sem þú vilt virkja eða slökkva á WOL fyrir til að opna eiginleikasíðu þess.
5. Smelltu á Advanced flipann í eiginleikaglugganum, veldu Wake on Magic Packet í Property vinstra megin og veldu Disabled or Enabled í Value fellivalmyndinni , allt eftir því hvað þú vilt.

Veldu Óvirkt eða Virkt í fellivalmyndinni Gildi
6. Smelltu á Power Management flipann í eiginleikaglugganum, gerðu eftirfarandi skref til að virkja eða slökkva á WOL og smelltu á OK.
Til að virkja Wake-on-LAN (WOL) fyrir þetta net millistykki:
A) Veldu Leyfa þessu tæki að vekja tölvuna .
B) Veldu eða taktu hakið af Leyfðu aðeins töfrapakka að vekja tölvuna eftir því hvað þú vilt.
Til að slökkva á Wake-on-LAN (WOL) fyrir þetta net millistykki:
A) Taktu hakið af Leyfðu aðeins töfrapakka að vekja tölvuna .
B) Taktu hakið úr Leyfa þessu tæki að vekja tölvuna .

Taktu hakið úr Leyfa þessu tæki að vekja tölvuna
7. Nú geturðu lokað Tækjastjórnun ef þú vilt.
Kveiktu á Wake-on-LAN (WOL) fyrir netmillistykkið í Network and Sharing Center
Þú verður að vera skráður inn með admin réttindi til að framkvæma þennan valkost.
1. Gerðu valkost 1 fyrst ef Wake-on-LAN (WOL) er ekki virkt eða óvirkt í BIOS eða UEFI.
2. Ef Wake-on-LAN (WOL) er virkt þarftu að slökkva á Fast Startup.
3. Opnaðu stjórnborðið (táknskjár) og smelltu á táknið fyrir net- og deilimiðstöð .
4. Smelltu á hlekkinn Breyta millistykkisstillingum vinstra megin á net- og samnýtingarmiðstöðinni .
5. Hægrismelltu eða ýttu á og haltu inni netkortinu (til dæmis "Marvell AQC111C 5GbE tenging") sem þú vilt virkja eða slökkva á WOL fyrir og smelltu á Properties.

Hægri smelltu eða ýttu á og haltu inni netkortinu
6. Í Networking flipanum í eiginleikaglugganum, smelltu á Stilla hnappinn efst fyrir netmillistykkið.
7. Smelltu á Advanced flipann í eiginleikaglugganum, veldu Wake on Magic Packet í Property til vinstri og veldu Disabled or Enabled í Value fellivalmyndinni , eftir því hvað þú vilt.

Veldu Wake on Magic Packet í Property til vinstri
8. Smelltu á Power Management flipann í eiginleikaglugganum, gerðu eftirfarandi skref til að virkja eða slökkva á WOL og smelltu á OK.
Til að virkja Wake-on-LAN (WOL) fyrir þetta net millistykki:
A) Veldu Leyfa þessu tæki að vekja tölvuna .
B) Hakaðu við eða hakaðu af Leyfðu aðeins töfrapakka að vekja tölvuna , allt eftir því hvað þú vilt.
Til að slökkva á Wake-on-LAN (WOL) fyrir þetta net millistykki:
A) Taktu hakið af Leyfðu aðeins töfrapakka að vekja tölvuna .
B) Taktu hakið úr Leyfa þessu tæki að vekja tölvuna .
9. Nú geturðu lokað nettengingum og net- og samnýtingarmiðstöð gluggunum ef þú vilt.