Hvernig á að kveikja á og tengja Bluetooth á Windows 11

Þessi grein mun sýna þér hvernig á að kveikja á Bluetooth á Windows 11 til að tengjast þráðlausum fylgihlutum með örfáum einföldum skrefum.

Jaðartæki eins og mýs, lyklaborð, heyrnartól, hátalarar... sem styðja þráðlausa Bluetooth- tengingu eru í auknum mæli notuð. Þessi grein mun sýna þér hvernig á að kveikja á Bluetooth á Windows 11 til að tengjast þráðlausum fylgihlutum með örfáum einföldum skrefum.
Kveiktu á Bluetooth með því að nota flýtistillingavalmyndina
Fljótlegasta aðferðin til að kveikja á Bluetooth í Windows 11 er að nota Quick Settings valmyndina. Fáðu aðgang að þessari valmynd með því að smella á sett af vísitáknum sem staðsett er rétt vinstra megin við dagsetningar- og tímahlutann á verkstikunni í horni skjásins.
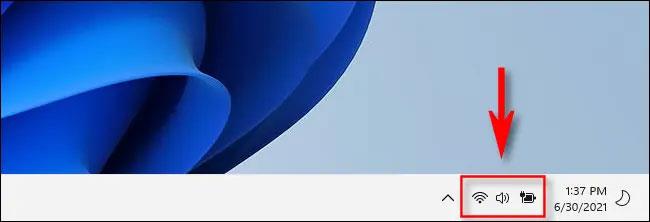
Strax mun flýtistillingarvalmyndin birtast. Finndu og smelltu á Bluetooth táknið, sem lítur út eins og stílfært “ B ”, eins og sýnt er hér að neðan.
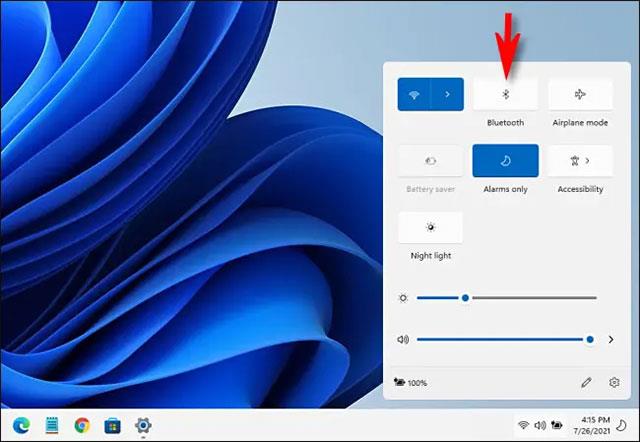
(Ef þú sérð ekki Bluetooth hnappinn eða táknið birtast hér. Smelltu á blýantartáknið, síðan á " Add " og veldu síðan "Bluetooth" af listanum).
Eftir að þú smellir á Bluetooth táknið mun hnappurinn breytast í blár, sem gefur til kynna að Bluetooth merkið sé virkt. Til að koma á tengingu skaltu hægrismella á Bluetooth hnappinn, velja " Fara í stillingar " og leita síðan að tiltækum tækjum.
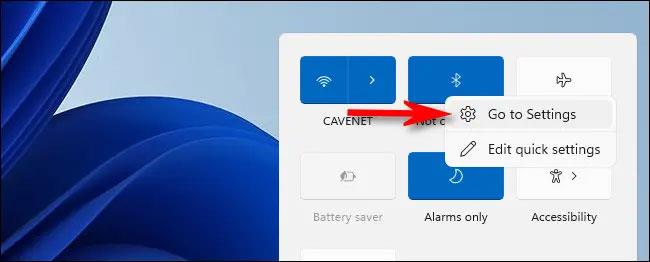
Kveiktu á Bluetooth með því að nota Windows Stillingar forritið
Þú getur líka kveikt á Bluetooth frá Windows Stillingar appinu. Opnaðu fyrst stillingarforritið með því að ýta á Windows + i á lyklaborðinu, eða opnaðu Start valmyndina, leitaðu að lykilorðinu " stillingar " og smelltu síðan á afturgírstáknið.

Í stillingarviðmótinu sem opnast, finndu og smelltu á „ Bluetooth og tæki “.
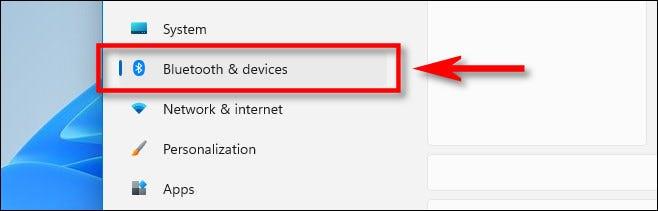
Í Bluetooth stillingunum, snúðu rofanum við hliðina á “ Bluetooth ” í stöðuna “ On ” .
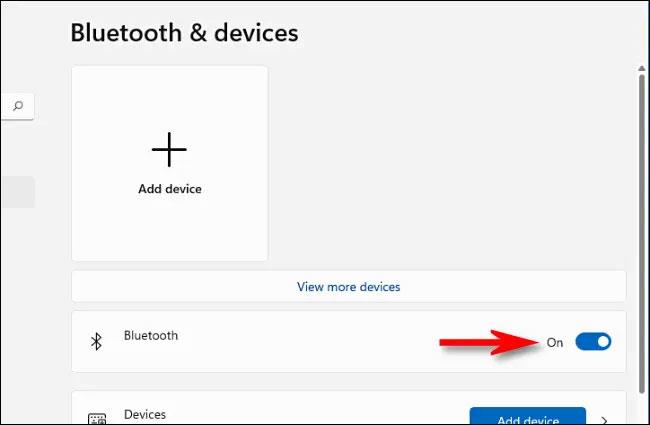
Kveikt er á Bluetooth og þú getur byrjað að para tækin þín.
Paraðu Bluetooth tæki á Windows 11
Bluetooth er virkt, það er kominn tími til að tengja þráðlaus jaðartæki við Windows 11 tölvuna þína.
Í " Bluetooth & Devices " hlutaviðmótinu (í stillingarvalmyndinni), smelltu á " Bæta við tæki " hnappinn með stóra plúsmerkinu (" + ") í miðjunni.
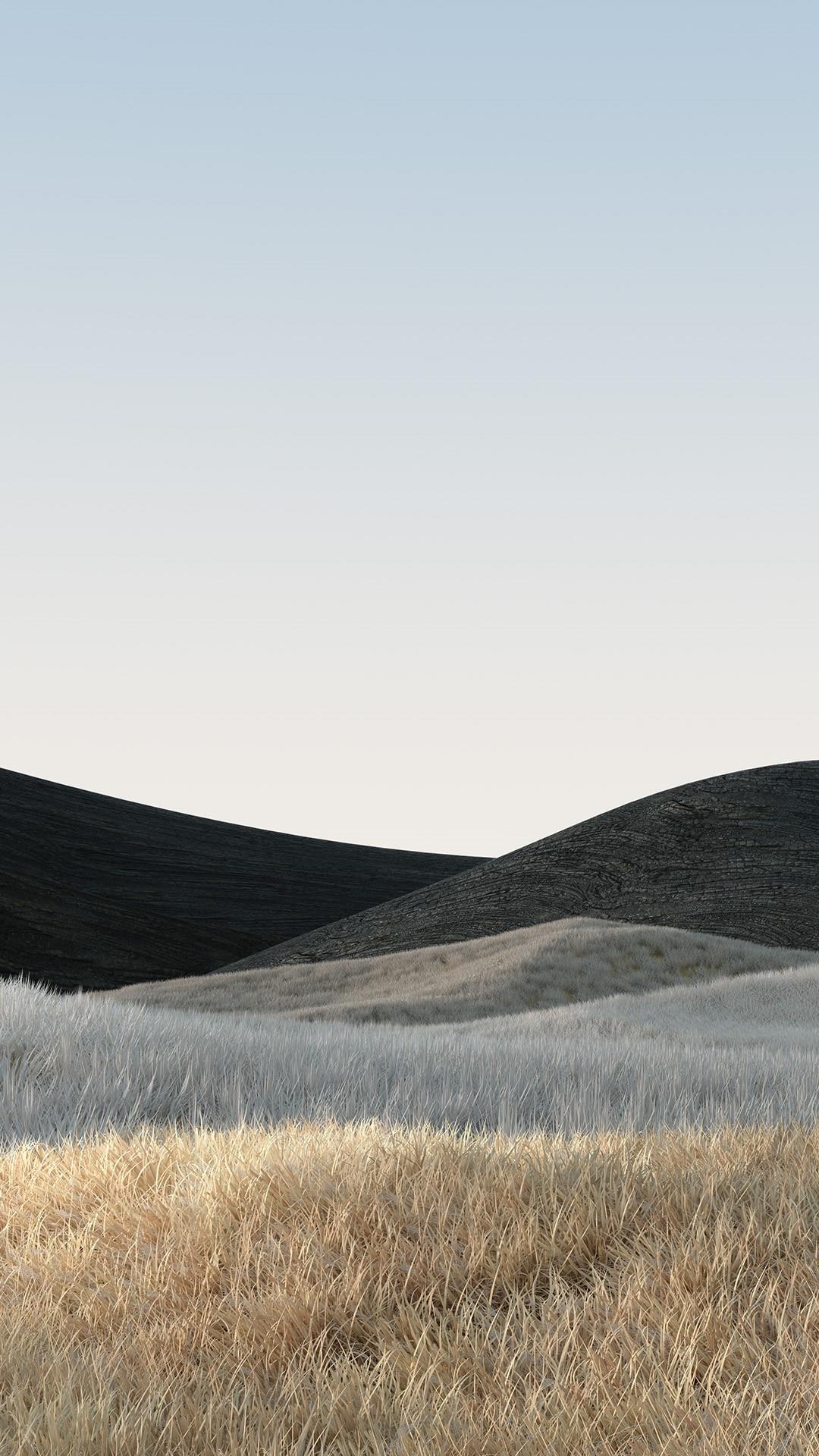
Í glugganum „ Bæta við tæki “ sem birtist skaltu smella á „ Bluetooth “.
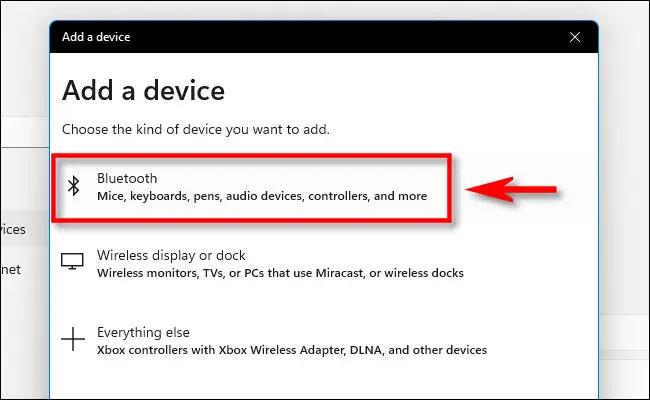
Næst skaltu ganga úr skugga um að kveikt sé á tækinu sem þú ert að reyna að tengjast og í pörunarham.
Windows mun fara í leitarham fyrir tiltæk tæki í nágrenninu. Þessi tæki munu birtast á lista sem birtist á skjánum. Þegar þú sérð tækið sem þú vilt tengjast skaltu smella á nafn þess á listanum.
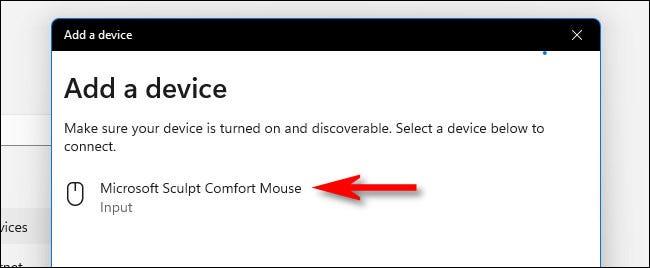
Ef það er mús, spil eða heyrnartól mun tækið sjálfkrafa tengjast. Ef það er lyklaborð getur Windows 11 sýnt þér lykilorðið. Sláðu inn lykilorðið á Bluetooth lyklaborðinu sem þú ert að reyna að tengjast.
Þegar þú sérð skilaboðin „ Tækið þitt er tilbúið til notkunar “ þýðir það að Bluetooth tækið hafi verið tengt við tölvuna þína. Smelltu á „ Lokið “.
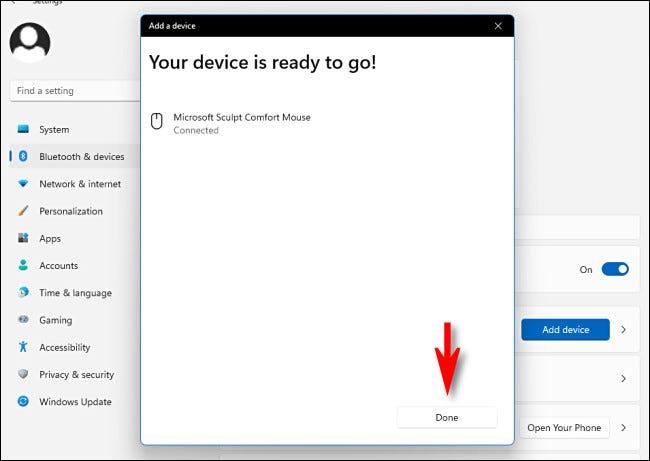
Lokaðu síðan stillingum og byrjaðu að upplifa.
Vona að þér gangi vel.
Kiosk Mode á Windows 10 er stilling til að nota aðeins 1 forrit eða aðgang að 1 vefsíðu með gestanotendum.
Þessi handbók mun sýna þér hvernig á að breyta eða endurheimta sjálfgefna staðsetningu myndavélarrúllu möppunnar í Windows 10.
Breyting á hýsingarskránni getur valdið því að þú getir ekki fengið aðgang að internetinu ef skránni er ekki breytt á réttan hátt. Eftirfarandi grein mun leiða þig til að breyta hýsingarskránni í Windows 10.
Með því að minnka stærð og getu mynda verður auðveldara fyrir þig að deila þeim eða senda þeim til hvers sem er. Sérstaklega á Windows 10 geturðu breytt stærð mynda í hópum með nokkrum einföldum skrefum.
Ef þú þarft ekki að sýna nýlega heimsótta hluti og staði af öryggis- eða persónuverndarástæðum geturðu auðveldlega slökkt á því.
Microsoft hefur nýlega gefið út Windows 10 afmælisuppfærslu með mörgum endurbótum og nýjum eiginleikum. Í þessari nýju uppfærslu muntu sjá miklar breytingar. Frá Windows Ink pennastuðningi til Microsoft Edge vafraviðbótarstuðnings, Start Menu og Cortana hafa einnig verið bætt verulega.
Einn staður til að stjórna mörgum aðgerðum beint á kerfisbakkanum.
Í Windows 10 geturðu hlaðið niður og sett upp hópstefnusniðmát til að stjórna Microsoft Edge stillingum og þessi handbók mun sýna þér ferlið.
Dark Mode er dökkt bakgrunnsviðmót á Windows 10, sem hjálpar tölvunni að spara rafhlöðu og draga úr áhrifum á augu notandans.
Verkefnastikan hefur takmarkað pláss og ef þú vinnur reglulega með mörg forrit gætirðu fljótt orðið uppiskroppa með pláss til að festa fleiri af uppáhaldsforritunum þínum.









