Hvernig á að kveikja á fullu ljósi þema á Windows 10

Windows 10 kynnir loksins þema með bjartari tónum, sem færir ekki aðeins ljósa, ánægjulega liti fyrir augað, heldur einnig alveg nýja upplifun.

Þrátt fyrir að Windows 10 sé sjálfgefið með léttu þema, ef þú fylgist með, muntu sjá að það er ekki notað á öllum svæðum, svo sem Start valmyndinni , Action Center Win 10 , verkstikan og mörg önnur svæði eru enn birt í myrkri litum.
Góðu fréttirnar eru þær að frá og með útgáfu 1903 kynnti Windows 10 loksins þema með ljósari tónum, sem gefur ekki aðeins léttum, ánægjulegum litum í augun, heldur einnig skemmtilegri upplifun. Nýja varan færir fjölbreytt úrval af fjölbreyttu úrvali af notendum.
Í þessari grein munum við læra skrefin til að fara yfir í þetta nýja þema (til að gera það verður tölvan þín að vera á Windows 10 útgáfu 1903 eða nýrri).

Hvernig á að kveikja á fullu ljósþema með stillingarforritinu
Til að nota þetta nýja þema á Start valmyndina, Aðgerðarmiðstöðina og Verkefnastikuna skaltu fylgja þessum skrefum:
1. Opnaðu Stillingar forritið í Start valmyndinni
2. Smelltu á Sérstillingar .
3. Næst skaltu smella á Litir .
4. Í Veldu þinn lit hluta skaltu smella á Ljós valkost

Eftir að hafa lokið ofangreindum skrefum verður nýja bjarta litaþemað notað á öllu kerfinu þínu, og auðvitað þar á meðal Start, Action Center og verkstiku.
Að auki geturðu einnig virkjað þetta nýja þema með því að nota Windows Light þemað í Stillingar > Sérstillingar > Þemu.
Hvernig á að virkja hefðbundið ljóstónaþema með stillingarforritinu
Ef þú vilt fara aftur í sjálfgefna ljóstónaþema skaltu fylgja þessum skrefum:
1. Opnaðu Stillingar forritið í Start valmyndinni
2. Smelltu á Sérstillingar .
3. Næst skaltu smella á Litir .
4. Í Veldu þinn lit hluta skaltu smella á Sérsniðna valkostinn .
5. Í hlutanum Veldu sjálfgefna Windows stillingu skaltu velja Dark valkostinn .
6. Í hlutanum Veldu sjálfgefna forritsstillingu skaltu velja Ljósmöguleikann .
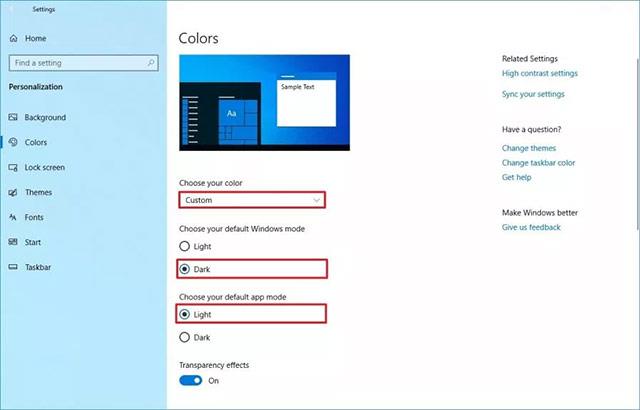
Þegar þú hefur lokið ofangreindum skrefum mun skjáborðið þitt fara aftur í sama sjálfgefna þema og var tiltækt fyrir uppsetningu Windows 10 útgáfa 1903.
Ef þú getur ekki gert þessar stillingar er það líklegast vegna þess að þú ert ekki að nota rétta studdu útgáfuna. Nýju fullljósu þemu verða aðeins fáanleg frá og með Windows 10 útgáfu 1903, sem búist er við að verði almennt fáanleg snemma árs 2019.
Ef þú vilt nota þennan eiginleika áður en apríl 2019 uppfærslan er gefin út þarftu að setja upp Windows 10 með build 18282 eða nýrri í gegnum Windows Insider forritið .
Sjá meira:
Kiosk Mode á Windows 10 er stilling til að nota aðeins 1 forrit eða aðgang að 1 vefsíðu með gestanotendum.
Þessi handbók mun sýna þér hvernig á að breyta eða endurheimta sjálfgefna staðsetningu myndavélarrúllu möppunnar í Windows 10.
Breyting á hýsingarskránni getur valdið því að þú getir ekki fengið aðgang að internetinu ef skránni er ekki breytt á réttan hátt. Eftirfarandi grein mun leiða þig til að breyta hýsingarskránni í Windows 10.
Með því að minnka stærð og getu mynda verður auðveldara fyrir þig að deila þeim eða senda þeim til hvers sem er. Sérstaklega á Windows 10 geturðu breytt stærð mynda í hópum með nokkrum einföldum skrefum.
Ef þú þarft ekki að sýna nýlega heimsótta hluti og staði af öryggis- eða persónuverndarástæðum geturðu auðveldlega slökkt á því.
Microsoft hefur nýlega gefið út Windows 10 afmælisuppfærslu með mörgum endurbótum og nýjum eiginleikum. Í þessari nýju uppfærslu muntu sjá miklar breytingar. Frá Windows Ink pennastuðningi til Microsoft Edge vafraviðbótarstuðnings, Start Menu og Cortana hafa einnig verið bætt verulega.
Einn staður til að stjórna mörgum aðgerðum beint á kerfisbakkanum.
Í Windows 10 geturðu hlaðið niður og sett upp hópstefnusniðmát til að stjórna Microsoft Edge stillingum og þessi handbók mun sýna þér ferlið.
Dark Mode er dökkt bakgrunnsviðmót á Windows 10, sem hjálpar tölvunni að spara rafhlöðu og draga úr áhrifum á augu notandans.
Verkefnastikan hefur takmarkað pláss og ef þú vinnur reglulega með mörg forrit gætirðu fljótt orðið uppiskroppa með pláss til að festa fleiri af uppáhaldsforritunum þínum.









