Hvernig á að kveikja á Finndu tækið mitt á Windows 11, hvernig á að finna fartölvu á Windows 11
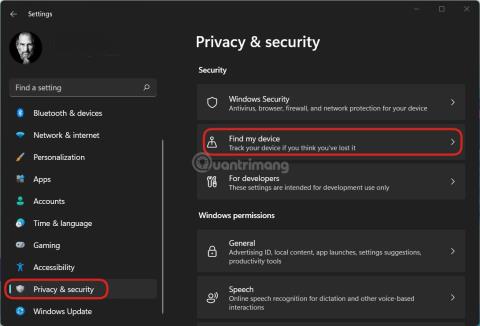
Finndu tækið mitt í Windows 11 mun hjálpa þér að ákvarða áætlaða staðsetningu tölvunnar þinnar.
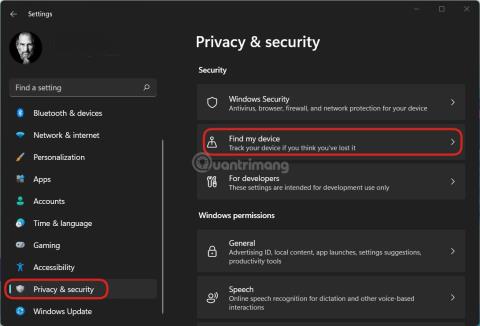
Flest farsímatæki í dag eru með eiginleika sem hjálpa til við að ákvarða staðsetningu ef því miður glatast. Með tölvum hafa Mac módel Apple einnig eiginleika til að hjálpa eigendum að finna tækin sín fljótt.
Hvað með tölvur með Windows 11 uppsett ?
Í þessari grein mun Tips.BlogCafeIT sýna þér hvernig á að setja upp og nota Finndu tækið mitt í Windows 11 til að hjálpa þér að ákvarða staðsetningu tækisins. Þessi eiginleiki virkar byggt á getu til að samstilla upplýsingar í gegnum Microsoft reikninga. Þess vegna muntu ekki geta notað það ef þú notar aðeins staðbundinn reikning á tækinu.
Nokkrar athugasemdir áður en byrjað er:
Hvernig á að kveikja á Finndu tækið mitt á Windows 11 tölvu
Skref 1 : Ýttu á Win + I til að opna Stillingar og smelltu síðan á Persónuvernd og öryggi > Finndu tækið mitt
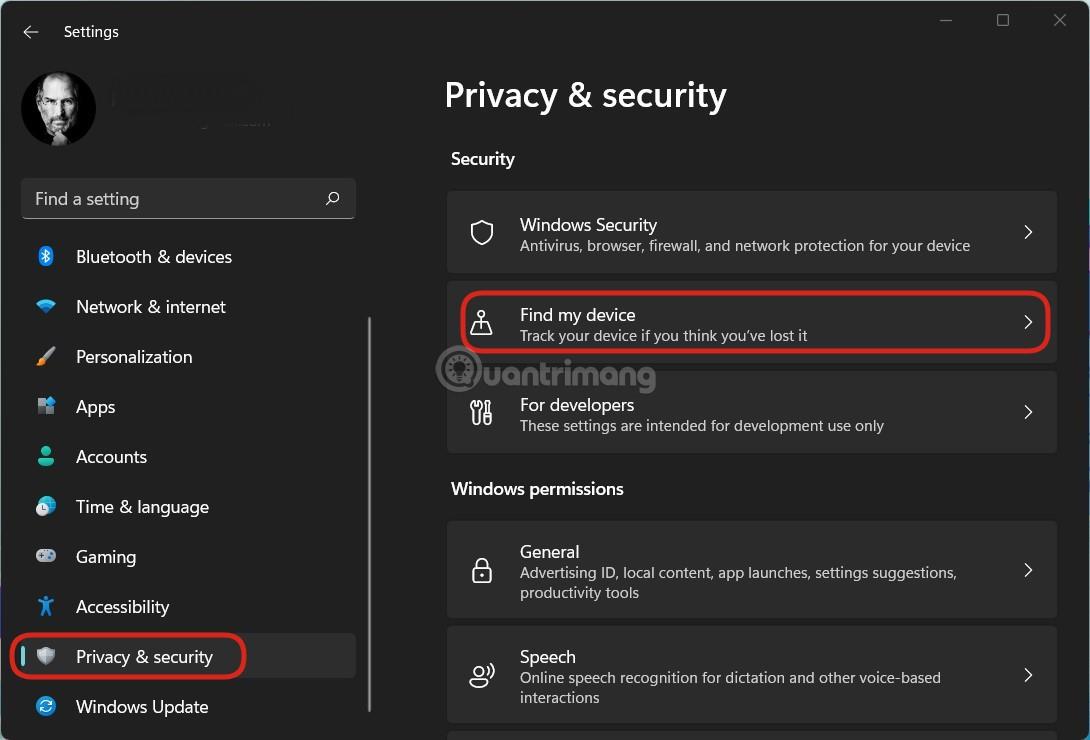
Farðu í Stillingar > Persónuvernd og öryggi > Finndu tækið mitt
Skref 2 : Virkjaðu Finndu tækið mitt.
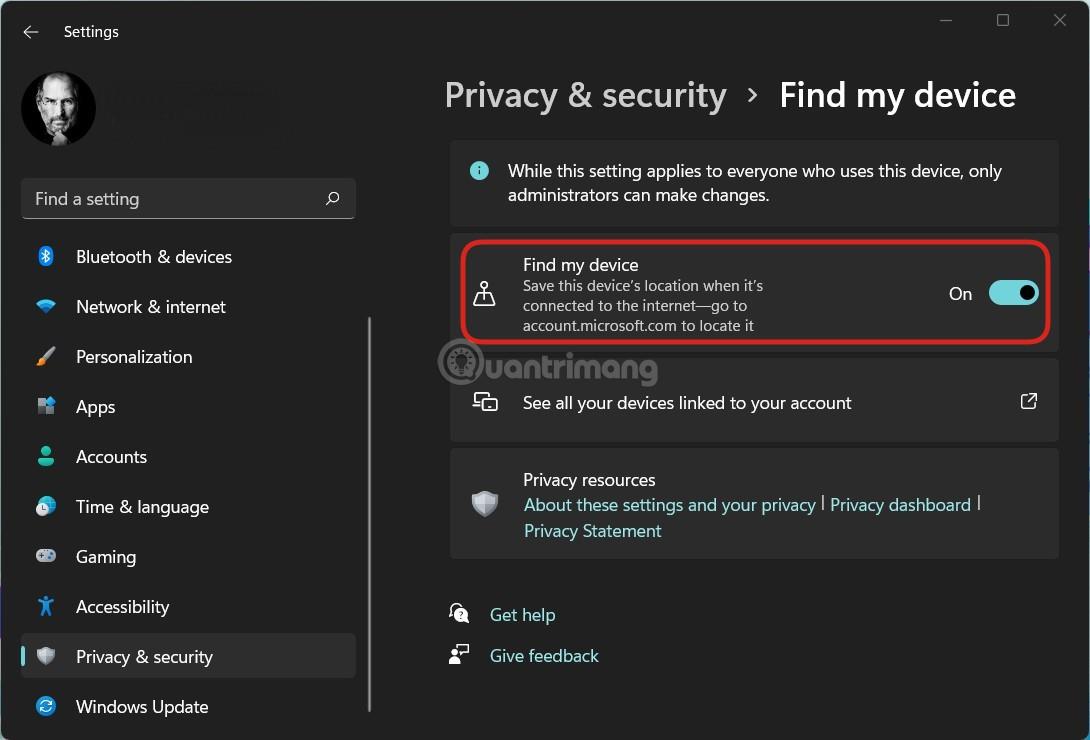
Virkjaðu Finndu tækið mitt
Í þessum hluta, ef þú hefur ekki kveikt á staðsetningarþjónustu, mun Windows 11 vara þig við með skilaboðunum „Þetta tæki er ekki hægt að finna vegna þess að slökkt er á staðsetningarstillingum“. Að auki er önnur viðvörun um að stillingin Finna tækið mitt verði beitt fyrir alla sem nota tækið en aðeins stjórnandinn hefur rétt til að breyta henni.
Hvernig á að virkja Finna tækið mitt á Microsoft reikningsstjórnunarsíðunni
Auk þess að virkja beint Finna tækið mitt á tækinu geturðu einnig virkjað það í gegnum tækihlutann á reikningsstjórnunarsíðu Microsoft. Til að fá aðgang að tækjahlutanum, smelltu á eftirfarandi hlekk:
https://account.microsoft.com/devices?ref=fmdsetting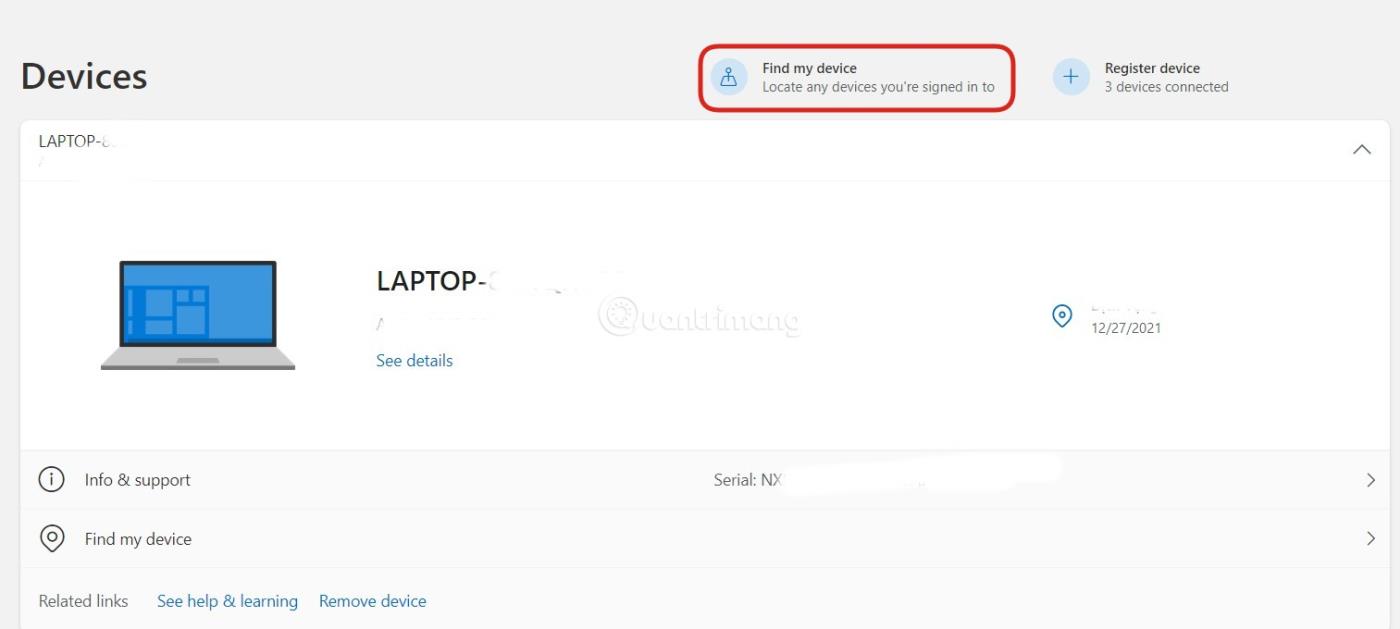
Smelltu á Finna tækið mitt til að fara í leitarviðmót tækisins
Hér muntu sjá tækin sem tengjast reikningnum. Smelltu á Finna tækið mitt til að fá aðgang að leitarviðmóti tækisins. Þú ættir að hafa í huga að til að virkja Finndu tækið mitt í gegnum Microsoft reikningsstjórnunarsíðuna verður tækið að vera með nettengingu. Síðan þarftu bara að velja tækið sem þú vilt virkja og ýta síðan á Kveikja á .
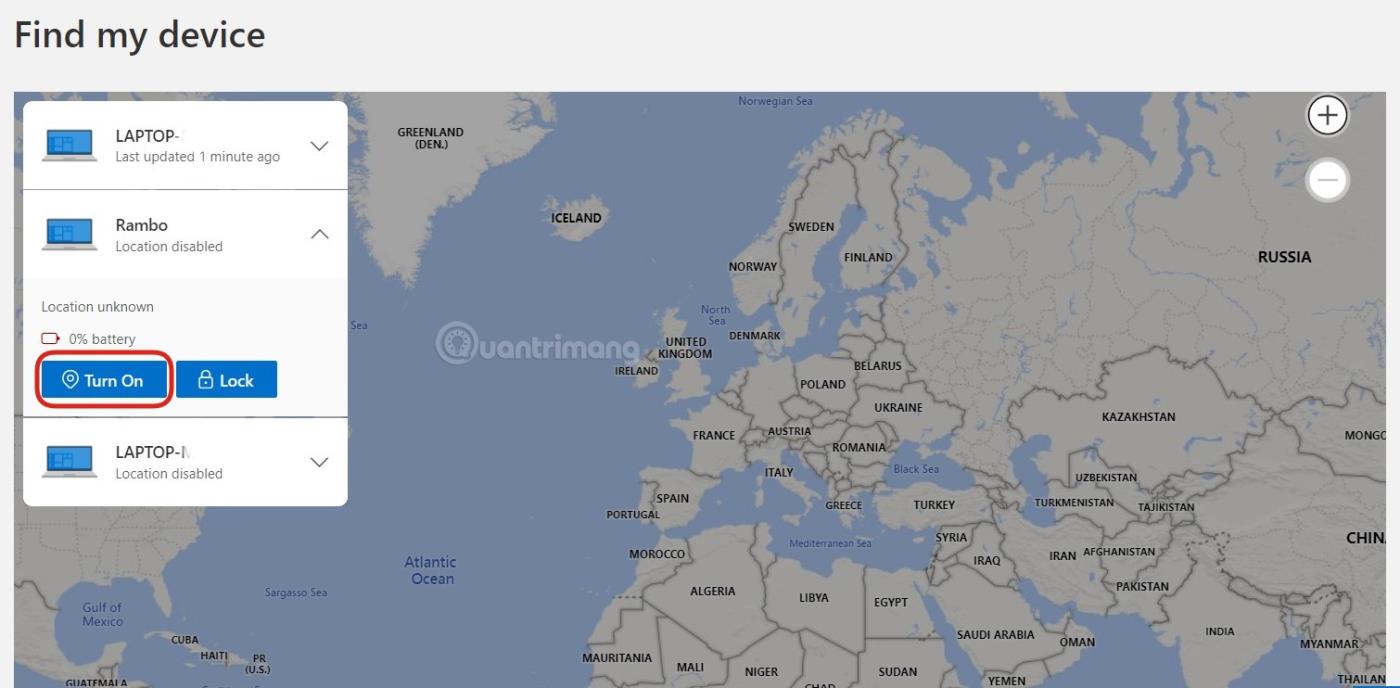
Kveiktu á Finndu tækinu mínu fjarstýrt
Þegar ýtt er á þennan Kveiktuhnapp verða staðsetningarstillingarnar sem og Finndu tækið mitt á tækinu virkjaðar samtímis.
Leiðbeiningar um notkun Finndu tækið mitt til að finna tölvuna þína
Skref 1 : Til að finna tækið þitt með því að nota Finna tækið mitt þarftu að opna tækjastjórnunarhlutann á Microsoft reikningssíðunni þinni með því að nota eftirfarandi tengil:
https://account.microsoft.com/devices?ref=fmdsettingSkref 2 : Næst verður þú að skrá þig inn á Microsoft reikninginn þinn.
Skref 3 : Þegar þú hefur skráð þig inn birtist listi yfir tæki tengd reikningnum þínum, smelltu á Finna tækið mitt hnappinn efst á skjánum.
Skref 4 : Kortið birtist og áætluð staðsetning tækisins verður einnig merkt á kortinu. Smelltu á Finna hnappinn til að uppfæra nýjustu staðsetninguna og ýttu á Lock ef þú vilt læsa tækinu.
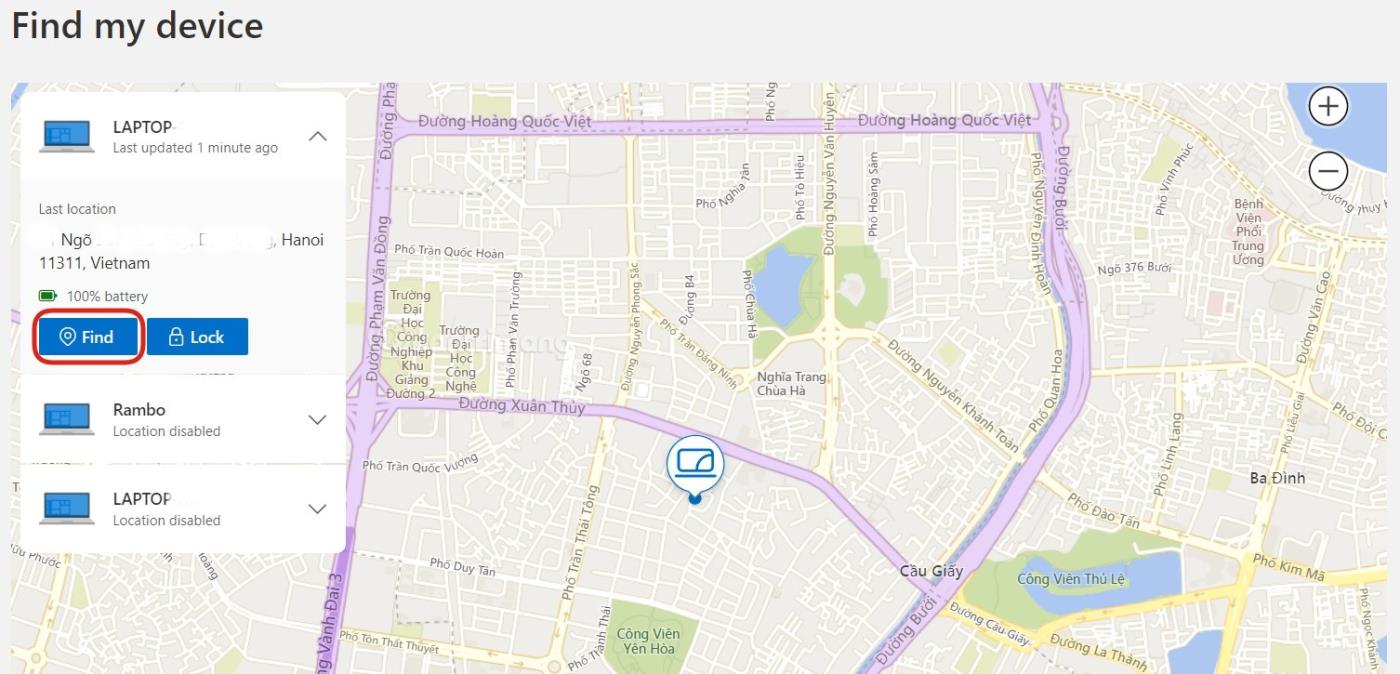
Kortið sýnir áætlaða staðsetningu tækisins
Hér að ofan hefur Tips.BlogCafeIT sent þér hvernig á að virkja Finna tækið mitt á Windows 11 og hvernig á að finna tækið með því að nota Finna tækið mitt. Óska þér farsældar uppsetningu!
Kiosk Mode á Windows 10 er stilling til að nota aðeins 1 forrit eða aðgang að 1 vefsíðu með gestanotendum.
Þessi handbók mun sýna þér hvernig á að breyta eða endurheimta sjálfgefna staðsetningu myndavélarrúllu möppunnar í Windows 10.
Breyting á hýsingarskránni getur valdið því að þú getir ekki fengið aðgang að internetinu ef skránni er ekki breytt á réttan hátt. Eftirfarandi grein mun leiða þig til að breyta hýsingarskránni í Windows 10.
Með því að minnka stærð og getu mynda verður auðveldara fyrir þig að deila þeim eða senda þeim til hvers sem er. Sérstaklega á Windows 10 geturðu breytt stærð mynda í hópum með nokkrum einföldum skrefum.
Ef þú þarft ekki að sýna nýlega heimsótta hluti og staði af öryggis- eða persónuverndarástæðum geturðu auðveldlega slökkt á því.
Microsoft hefur nýlega gefið út Windows 10 afmælisuppfærslu með mörgum endurbótum og nýjum eiginleikum. Í þessari nýju uppfærslu muntu sjá miklar breytingar. Frá Windows Ink pennastuðningi til Microsoft Edge vafraviðbótarstuðnings, Start Menu og Cortana hafa einnig verið bætt verulega.
Einn staður til að stjórna mörgum aðgerðum beint á kerfisbakkanum.
Í Windows 10 geturðu hlaðið niður og sett upp hópstefnusniðmát til að stjórna Microsoft Edge stillingum og þessi handbók mun sýna þér ferlið.
Dark Mode er dökkt bakgrunnsviðmót á Windows 10, sem hjálpar tölvunni að spara rafhlöðu og draga úr áhrifum á augu notandans.
Verkefnastikan hefur takmarkað pláss og ef þú vinnur reglulega með mörg forrit gætirðu fljótt orðið uppiskroppa með pláss til að festa fleiri af uppáhaldsforritunum þínum.









