Hvernig á að kveikja á Enhance Audio til að bæta hljóðgæði á Windows 11
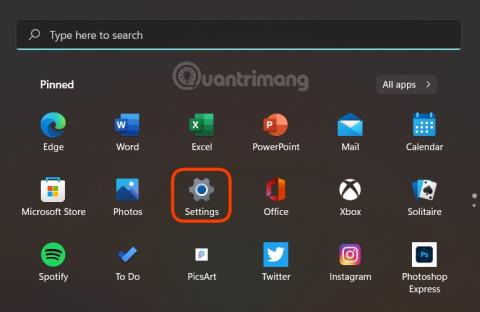
Windows 11 er með innbyggðan eiginleika sem kallast Enhance Audio sem hjálpar þér að bæta hljóðgæði.
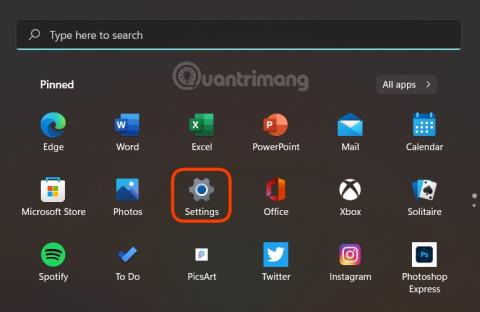
Windows 11 er nýjasta stýrikerfisútgáfan frá Microsoft. Windows 11, sem var kynnt í júní og er nú í prófunarfasa, hefur margar endurbætur á viðmóti og eiginleikum. Gert er ráð fyrir að Windows 11 komi formlega út 5. október.
Windows 11 hefur einnig litla eiginleika til að auka notendaupplifunina. Einn af þessum eiginleikum er Enhance Audio, sem hjálpar til við að bæta hljóðið á Windows 11.
Í þessari grein mun Tips.BlogCafeIT sýna þér hvernig á að virkja Enhance Audio eiginleikann á Windows 11.
Hvernig á að virkja Enhance Audio eiginleikann á Windows 11
Til að kveikja á Enhance Audio á Windows 11 skaltu fylgja þessum skrefum:
Skref 1 : Opnaðu Stillingar með því að ýta á flýtilykilinn Windows + I eða smella á Start valmyndina og smella síðan á Stillingar (gírtákn)
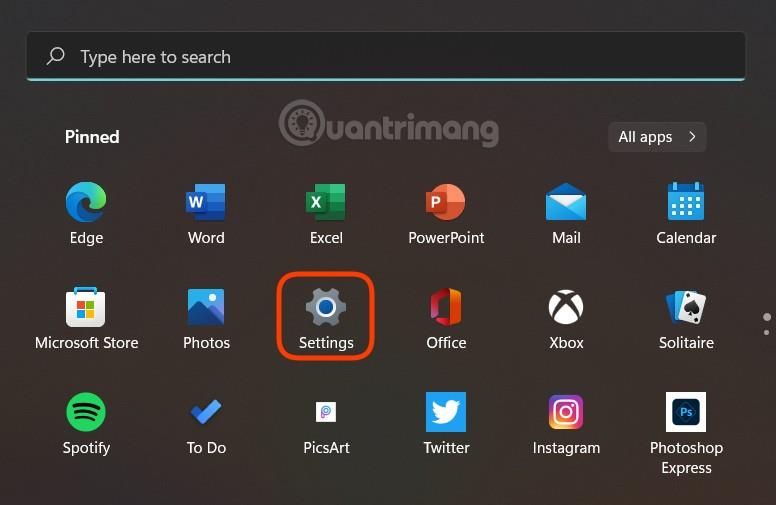
Skref 2 : Í System hlutanum , veldu Hljóð
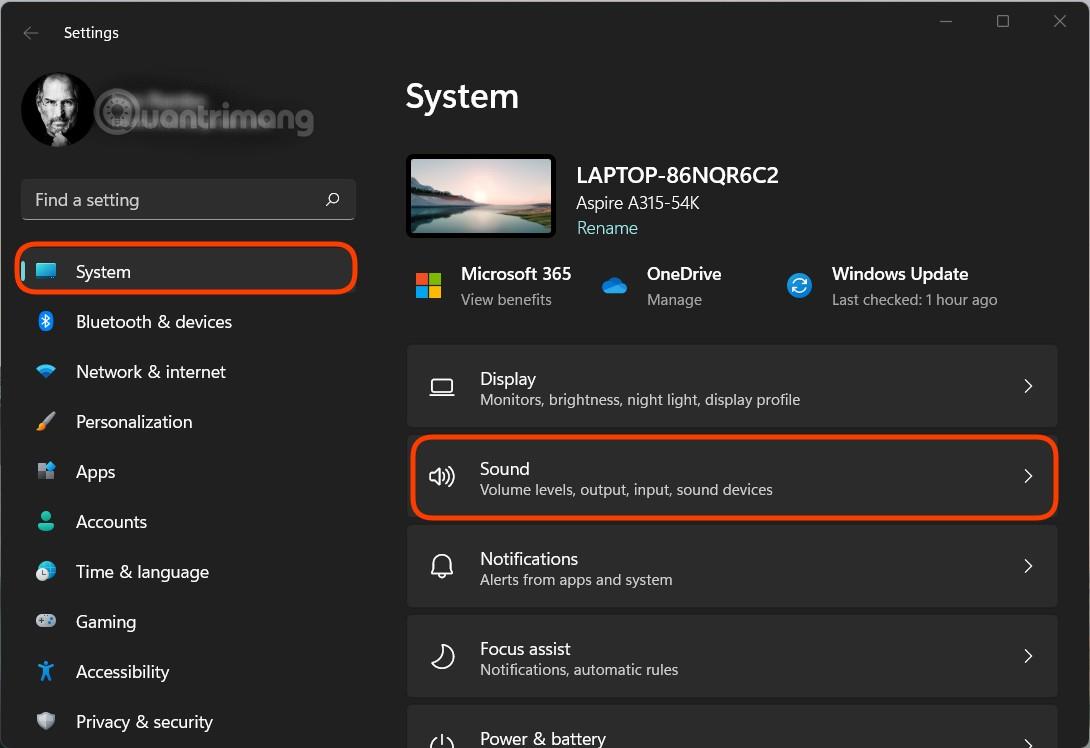
Skref 3: Í Hljóð , skrunaðu niður til að finna Advanced hlutann. Hér skaltu smella á Öll hljóðtæki
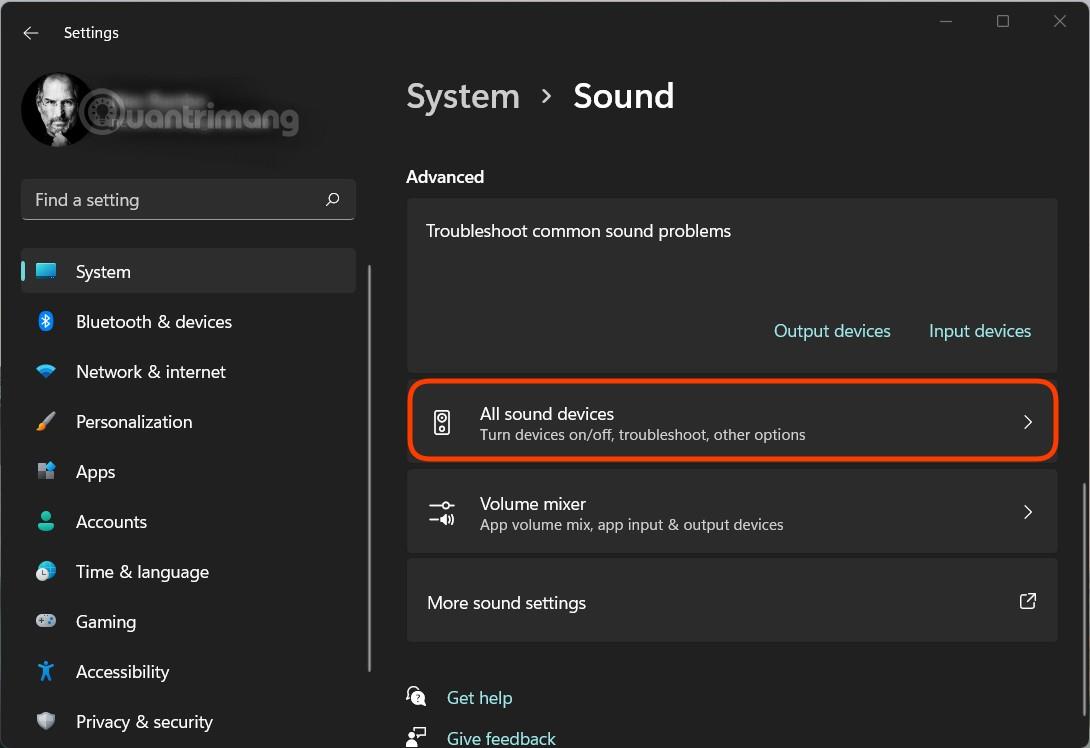
Skref 4: Veldu hátalara/heyrnartól í hlutanum Úttakstæki
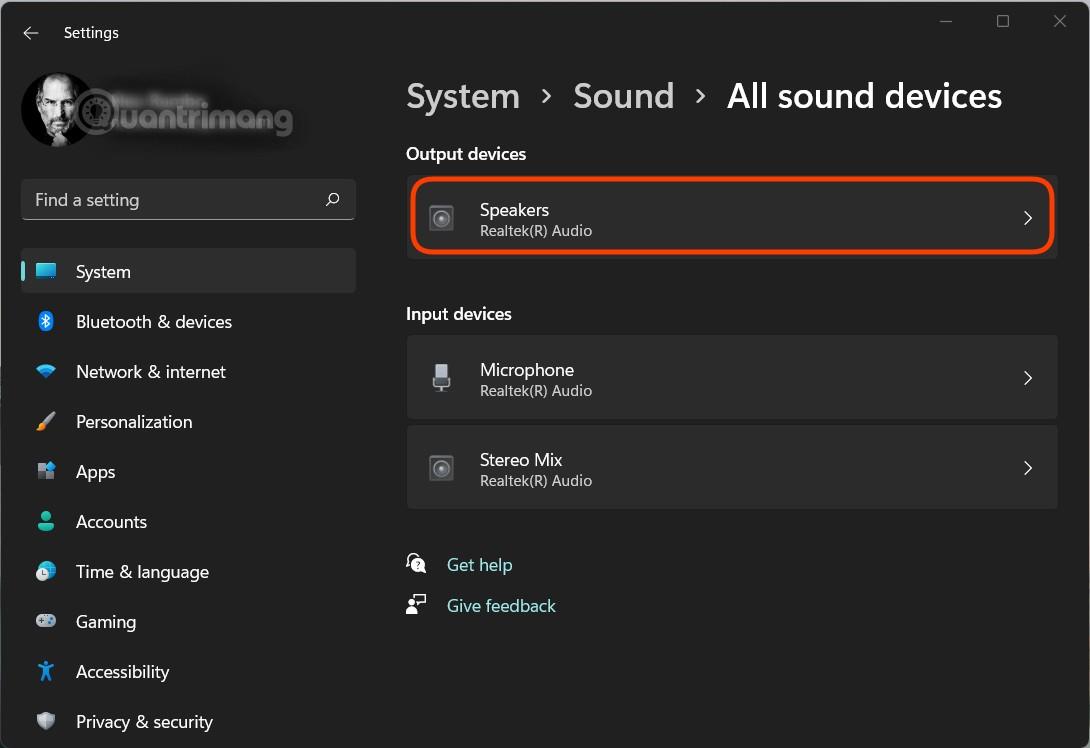
Skref 5: Skrunaðu niður til að finna hlutann Úttaksstillingar . Hér muntu sjá Auka hljóðvalkostinn . Ef það er slökkt (Slökkt) geturðu snúið rofanum til að kveikja á honum (Kveikt).
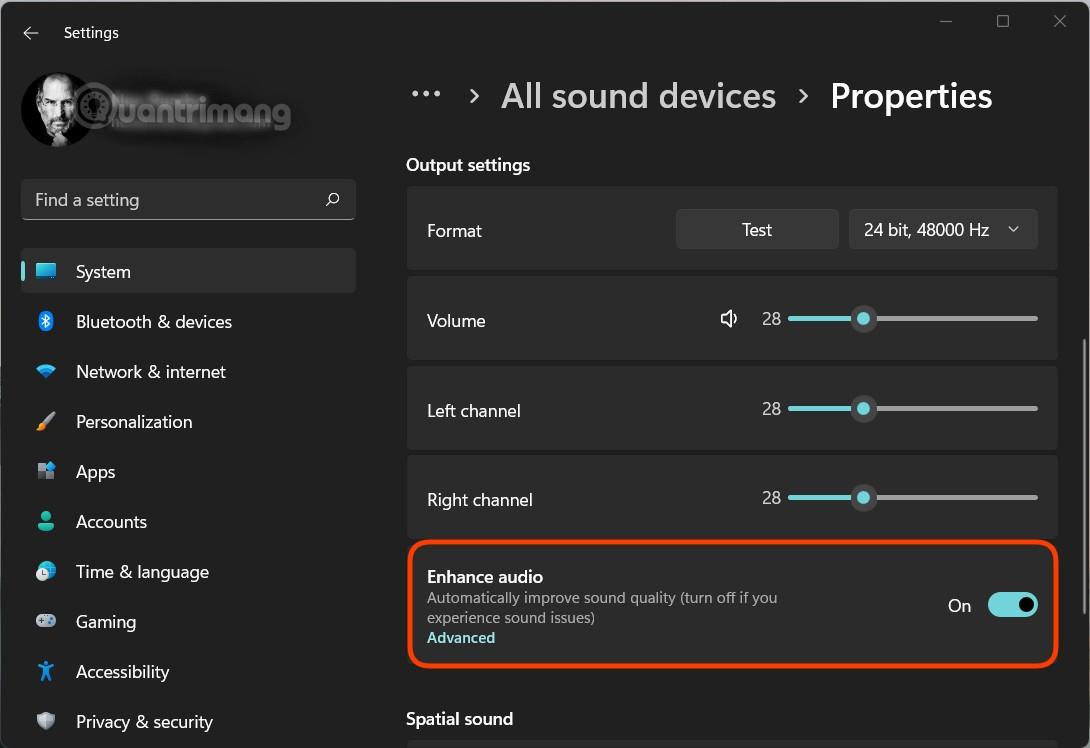
Þannig að þú hefur virkjað eiginleikann Auka hljóð fyrir Windows 11 tölvuna þína. Samkvæmt athugasemdum frá Windows 11 notendum á spjallborðum eins og Reddit mun Enhance Audio eiginleikinn bæta hljóðgæði verulega, sérstaklega þegar heyrnartól eru notuð. Auðvitað, ef þér líkar ekki að nota það, geturðu alveg slökkt á þessum eiginleika.
Gangi þér vel!
Kiosk Mode á Windows 10 er stilling til að nota aðeins 1 forrit eða aðgang að 1 vefsíðu með gestanotendum.
Þessi handbók mun sýna þér hvernig á að breyta eða endurheimta sjálfgefna staðsetningu myndavélarrúllu möppunnar í Windows 10.
Breyting á hýsingarskránni getur valdið því að þú getir ekki fengið aðgang að internetinu ef skránni er ekki breytt á réttan hátt. Eftirfarandi grein mun leiða þig til að breyta hýsingarskránni í Windows 10.
Með því að minnka stærð og getu mynda verður auðveldara fyrir þig að deila þeim eða senda þeim til hvers sem er. Sérstaklega á Windows 10 geturðu breytt stærð mynda í hópum með nokkrum einföldum skrefum.
Ef þú þarft ekki að sýna nýlega heimsótta hluti og staði af öryggis- eða persónuverndarástæðum geturðu auðveldlega slökkt á því.
Microsoft hefur nýlega gefið út Windows 10 afmælisuppfærslu með mörgum endurbótum og nýjum eiginleikum. Í þessari nýju uppfærslu muntu sjá miklar breytingar. Frá Windows Ink pennastuðningi til Microsoft Edge vafraviðbótarstuðnings, Start Menu og Cortana hafa einnig verið bætt verulega.
Einn staður til að stjórna mörgum aðgerðum beint á kerfisbakkanum.
Í Windows 10 geturðu hlaðið niður og sett upp hópstefnusniðmát til að stjórna Microsoft Edge stillingum og þessi handbók mun sýna þér ferlið.
Dark Mode er dökkt bakgrunnsviðmót á Windows 10, sem hjálpar tölvunni að spara rafhlöðu og draga úr áhrifum á augu notandans.
Verkefnastikan hefur takmarkað pláss og ef þú vinnur reglulega með mörg forrit gætirðu fljótt orðið uppiskroppa með pláss til að festa fleiri af uppáhaldsforritunum þínum.









