Hvernig á að kveikja á Bass Boost eiginleikanum á Windows 11

Bassi - bassi - er ómissandi hljóðsvið í hverju tónverki.

Bassi - bassi - er ómissandi hljóðsvið í hverju tónverki. Sérstaklega ef þú hlustar oft á lifandi, kraftmikla tónlist eða hefur ástríðu fyrir kvikmyndum, þá veistu líklega nú þegar mikilvægi bassa í heildar hljóðupplifuninni.
Vandamálið er að hljóð "smekkur" hvers og eins er mismunandi. Til dæmis, með sömu tónlist, á sömu hátalara/heyrnartólauppsetningu, gætirðu fundið fyrir því að magn af bassa er bara nóg, en einhverjum öðrum gæti fundist betra að auka bassann. Við slíkar aðstæður bjóða Windows 10 og Windows 11 bæði upp á valkosti sem gera þér kleift að auka bassamagnið á kerfinu fyrir sérsniðna upplifun.
Hins vegar skal tekið fram að Bass Boost valkosturinn er ekki í boði á öllum tölvum. Ef tölvan þín hefur studd vélbúnað og rekla muntu sjá þennan valkost eins og lýst er í skrefunum hér að neðan. Að auki, hvort sem þú ert að nota Windows 10 eða Windows 11, er leiðin til að virkja þennan eiginleika svipuð.
Virkjaðu Bass Boost eiginleikann á Windows 10, 11
Til að auka bassann á Windows tölvu skaltu fyrst opna stjórnborðið með því að opna " Start " valmyndina, leita að lykilorðinu " Control Panel " og smella á samsvarandi niðurstöðu.
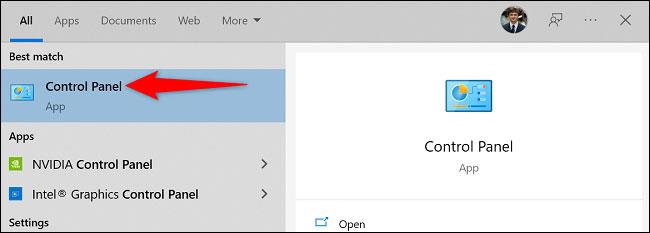
Smelltu á " Vélbúnaður og hljóð " í stjórnborðsglugganum .
Á næstu síðu, undir „ Hljóð “ hlutanum, smelltu á „ Stjórna hljóðtækjum “ hlutanum.
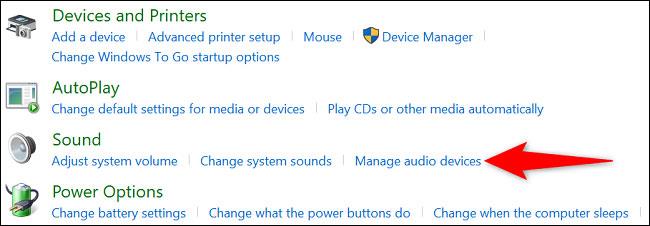
„ Hljóð “ glugginn opnast. Veldu hér heyrnartólin eða hátalarana sem þú ert að nota og smelltu síðan á " Eiginleikar ".
Í glugganum „ Eiginleikar “ , opnaðu flipann „ Enhancements “. Virkjaðu síðan valmöguleikann sem heitir " Bass Boost ".
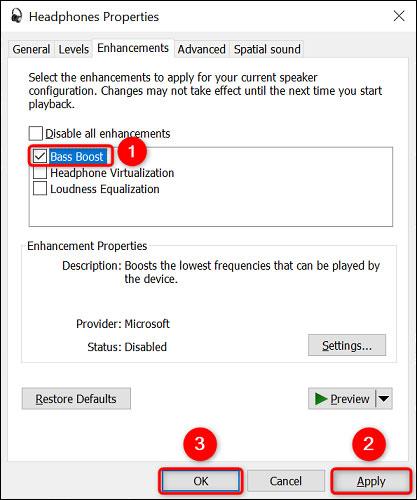
Nú skaltu vista stillingarnar þínar með því að smella á " Nota " og síðan " Í lagi " neðst.
Þetta er allt svo einfalt. Heyrnartól eða hátalarar tengdir kerfinu munu nú gefa tiltölulega betri bassa.
Óska eftir að þú hafir alltaf bestu skemmtunarupplifunina með tölvunni þinni!
Kiosk Mode á Windows 10 er stilling til að nota aðeins 1 forrit eða aðgang að 1 vefsíðu með gestanotendum.
Þessi handbók mun sýna þér hvernig á að breyta eða endurheimta sjálfgefna staðsetningu myndavélarrúllu möppunnar í Windows 10.
Breyting á hýsingarskránni getur valdið því að þú getir ekki fengið aðgang að internetinu ef skránni er ekki breytt á réttan hátt. Eftirfarandi grein mun leiða þig til að breyta hýsingarskránni í Windows 10.
Með því að minnka stærð og getu mynda verður auðveldara fyrir þig að deila þeim eða senda þeim til hvers sem er. Sérstaklega á Windows 10 geturðu breytt stærð mynda í hópum með nokkrum einföldum skrefum.
Ef þú þarft ekki að sýna nýlega heimsótta hluti og staði af öryggis- eða persónuverndarástæðum geturðu auðveldlega slökkt á því.
Microsoft hefur nýlega gefið út Windows 10 afmælisuppfærslu með mörgum endurbótum og nýjum eiginleikum. Í þessari nýju uppfærslu muntu sjá miklar breytingar. Frá Windows Ink pennastuðningi til Microsoft Edge vafraviðbótarstuðnings, Start Menu og Cortana hafa einnig verið bætt verulega.
Einn staður til að stjórna mörgum aðgerðum beint á kerfisbakkanum.
Í Windows 10 geturðu hlaðið niður og sett upp hópstefnusniðmát til að stjórna Microsoft Edge stillingum og þessi handbók mun sýna þér ferlið.
Dark Mode er dökkt bakgrunnsviðmót á Windows 10, sem hjálpar tölvunni að spara rafhlöðu og draga úr áhrifum á augu notandans.
Verkefnastikan hefur takmarkað pláss og ef þú vinnur reglulega með mörg forrit gætirðu fljótt orðið uppiskroppa með pláss til að festa fleiri af uppáhaldsforritunum þínum.









