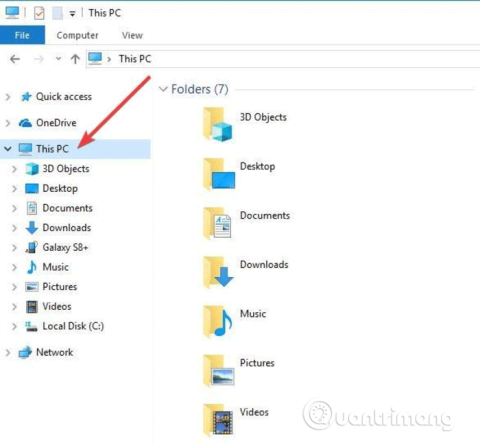Web Authoring Authoring and Versioning (WebDAV) er HTT viðbót sem veitir samvinnuleið til að breyta og stjórna skrám á ytri vefþjóni. Í þessari grein munum við læra hvernig á að kortleggja WebDAV drif í Windows 10 svo þú getir fengið aðgang að ytri skrám beint í File Explorer.
Til að tengjast WebDAV möppu í Windows 10 þarftu WebDAV vefsíðuslóðina , WebDAV reikningsskilríki og flýtileiðina eða tengingarheitið. Allar þrjár þessar upplýsingar gera þér kleift að kortleggja WebDAV með því að tengja möppuna sem kortlagt drif svo þú getir skoðað, breytt eða eytt skrám af ytri vefþjóninum með tölvunni þinni.
Hvernig á að kortleggja WebDAV drif í Windows 10
Skref 1 . Opnaðu File Explorer á tölvunni þinni og hægrismelltu á This PC .

Skref 2 . Smelltu á Map network drive...
Skref 3 . Í nýja glugganum, sláðu inn drifstafinn sem þú vilt varpa til og möppuna sem þú munt bæta við eða breyta WebDAV skrám í á tölvunni þinni.

4. Ef þú smellir á Vafra valmöguleikann , við hliðina á Mappa og færð skilaboðin hér að neðan, kveiktu á Netuppgötvun í Network and Sharing Center og haltu síðan áfram í næsta skref.

Breyttu stillingunum með því að fara í Stillingar > Net og internet > Staða > Net- og samnýtingarmiðstöð .

Farðu í Stillingar > Net og internet > Staða > Net- og samnýtingarmiðstöð
Veldu Breyta ítarlegum samnýtingarstillingum .

Veldu Breyta háþróuðum samnýtingarstillingum
Veldu Kveikja á netuppgötvun bæði í hlutanum Einka og Gestur/Opinber . Smelltu síðan á Vista breytingar.

Veldu Kveikja á netuppgötvun bæði í hlutanum Einka og Gestur/Opinber
Skref 5. Veldu Endurtengjast við innskráningu og Tengjast með mismunandi skilríkjum . Endurtengjast við innskráningu valmöguleikann gerir kleift að endurheimta WebDaV tenginguna þegar tölvan er endurræst.
Skref 6 . Smelltu á tengilinn Tengjast við vefsíðu sem þú getur notað til að geyma skjölin þín og myndir .

Skref 7 . Smelltu á Næsta .
Skref 8 . Nú skaltu smella á Veldu sérsniðna netstaðsetningu .
Skref 9 . Smelltu á Næsta .
Skref 10 . Sláðu inn vefslóð léns þíns í internet- eða netfangsreitinn með WebDAV möppunni í lokin.
Skref 11 . Sláðu inn WebDAV notendanafnið þitt og lykilorð.
Skref 12. Smelltu á OK . Valmöguleikinn Sláðu inn nafn fyrir þessa netstaðsetningu er sjálfkrafa fylltur út en þú getur breytt því ef þú vilt.
Skref 13 . Smelltu á Næsta og smelltu síðan á Ljúka .
Í File Explorer mun WebDAV mappan birtast sem kortlagt drif. Nú geturðu bætt við, breytt eða eytt skrám og möppum í gegnum File Explorer.
Ekki tókst að tengjast WebDAV möppunni
Athugið: Ef þú átt í erfiðleikum með að tengjast WebDAV möppunni skaltu uppfæra grunnauðkenningarstigið í Windows Registry.
Skref 1 . Hægrismelltu á Start og veldu Run .
Skref 2 . Sláðu inn regedit og ýttu á Enter til að opna Windows Registry Editor .
Skref 3 . Farðu í möppuslóð:
HKEY_LOCAL_MACHINE\SYSTEM\CurrentControlSet\Services\WebClient\Parameters

Skref 4 . Finndu gildið BasicAuthLevel . Sjálfgefið er gildið stillt á 2, en ef það er ekki, hægrismelltu og veldu Breyta og breyttu því síðan í 2.

Hvað á að gera ef þú hefur ekki aðgang að WebDAV möppunni þinni?
Jafnvel þó að þú getir kortlagt WebDAV drif í Windows, þýðir það ekki að þú getir nálgast efnið í því. Algengasta orsökin er sú að mappan er geymd á netþjóni sem notar eldri útgáfu af Windows.
Þetta gerist líka ef þú ert ekki að nota nýjustu útgáfuna af Windows. Til dæmis, ef þú notaðir Windows XP og mappan inniheldur meira en 1000 skrár, gætirðu ekki séð skrána sem þú þarft.
Annað vandamál kemur upp þegar þú endurræsir tölvuna þína og mappan tengist ekki sjálfkrafa aftur. Þetta þýðir venjulega að WebClient þjónustan er óvirk eða stillt á Manual . Farðu í Start , leitaðu að Þjónusta og veldu viðeigandi niðurstöðu.
Skrunaðu síðan þangað til þú finnur WebClient , hægrismelltu á það og veldu „Eiginleikar“.

Opnaðu eiginleika WebClient
Stilltu upphafsgerð á „Sjálfvirk“ og smelltu á Nota til að beita breytingunum.

Stilltu ræsingargerð á „Sjálfvirk“
Getur þú kortlagt WebDAV drifið þitt í File Explorer og fengið aðgang að skrám lítillega í Windows 10? Vinsamlegast deildu reynslu þinni í athugasemdahlutanum hér að neðan.
Ef þér líkar ekki útlitið á Windows 10 File Explorer, lærðu hvernig á að láta það líta út eins og Windows 7 . Þú getur líka auðveldlega falið OneDrive ef þú ert ekki að nota það.
Svo þú veist hvernig á að kortleggja WebDAV drif á Windows 10. Óska þér velgengni!