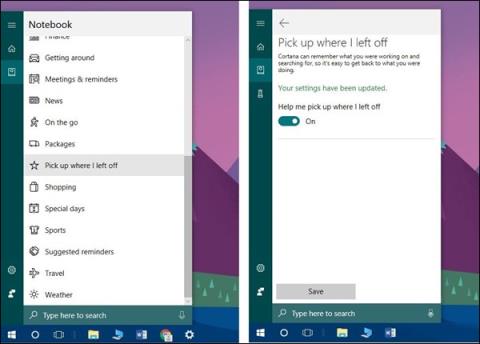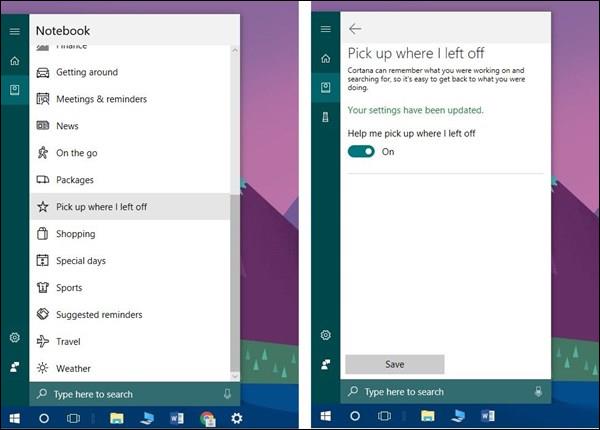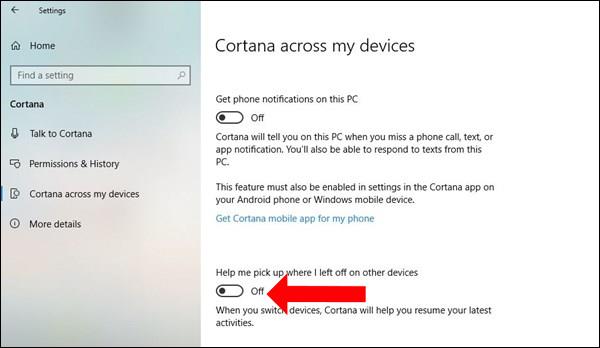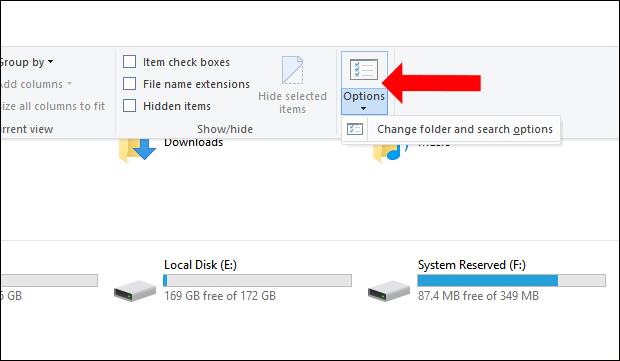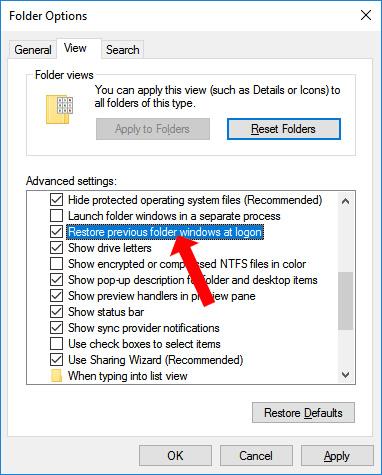Til að hjálpa notendum að enduropna áður lokið verkefni á Windows 10, getum við notað tímalínueiginleikann, eða Cortana's Pick up where I left off eiginleikann á Windows 10 Fall Creators. Sérstaklega með aðgerðinni Taktu upp þar sem ég hætti, geturðu opnað möppur og forrit aftur síðast þegar þú vannst, áður en þú slekkur á eða endurræsir tölvuna.
Hins vegar er þessi eiginleiki ekki alltaf hentugur til notkunar á tölvum, sérstaklega meðalstórum stillingartölvum. Eða ef þú vilt ekki opna allar fyrri lotur aftur geturðu endurstillt kerfið til að slökkva á þessum eiginleika.
Hvernig á að slökkva á sjálfvirkri enduropnun forrita á Windows 10
1. Á Windows 10 Fall Creators
Ef þú ert að nota þessa útgáfu, opnaðu bara Cortana táknið á verkefnastikunni, veldu síðan Notebooks táknið , finndu Pick up where I leave Off eiginleikann til að slökkva á honum og þú ert búinn.
Þú getur vísað í greinina um hvernig á að koma í veg fyrir að Windows 10 Fall Creators Update opni forrit aftur eftir endurræsingu .
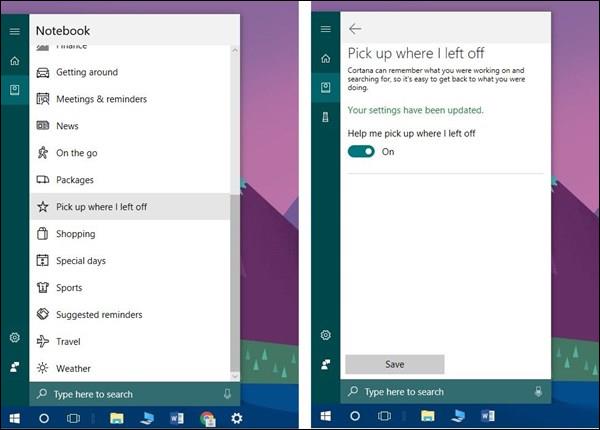
2. Með Windows 10 Spring Creators 1803 útgáfu
Ef þú ert að nota þessa útgáfu skaltu opna Stillingar , velja Cortana , smella á Cortana yfir tækin mín . Í valkostinum Hjálpaðu mér að taka upp þar sem ég fór á öðrum tækjum skaltu skipta um stöðu í slökkt.
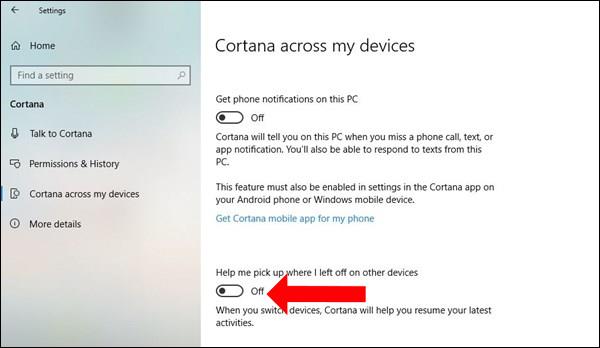
3. Opnaðu möppuna sjálfkrafa aftur á Windows 10
Ef notandinn vill bara opna möppuna sem áður var unnið aftur, þá er Windows einnig með þennan eiginleika, sem á við frá Windows 7 og nýrri. Þannig mun forrit eða hugbúnaður ekki endurræsa sjálfkrafa, sem veldur hægagangi.
Opnaðu Windows Explorer viðmótið , smelltu síðan á View flipann og veldu Options .
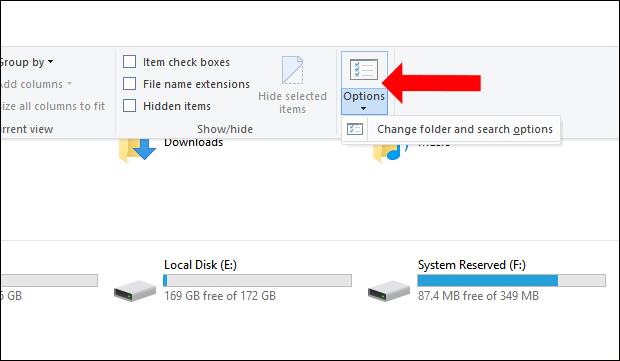
Nýtt valgluggaviðmót birtist, smelltu á Skoða og finndu síðan Restore Restore fyrri möppuglugga við innskráningu og veldu að nota. Þannig að í hvert skipti sem kerfið endurræsir mun mappan sem áður var opnuð birtast. Ef þú lokar einhverri möppu og endurræsir eða slökktir á tölvunni mun mappan ekki endurræsa sig.
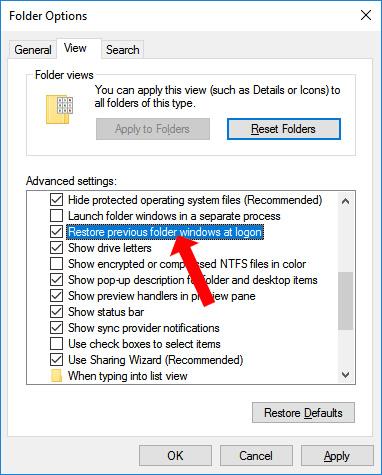
Að opna aftur forrit og hugbúnað frá fyrri lotu á Windows 10 mun hægja á tölvunni og slökkt er á forritinu mun einnig hægja á tölvunni. Ef þú vilt bara endurræsa möppuna geturðu sérsniðið hana í Windows Explorer.
Sjá meira:
Óska þér velgengni!