Hvernig á að koma í veg fyrir að Windows 10 opni forrit aftur þegar tölvan er ræst
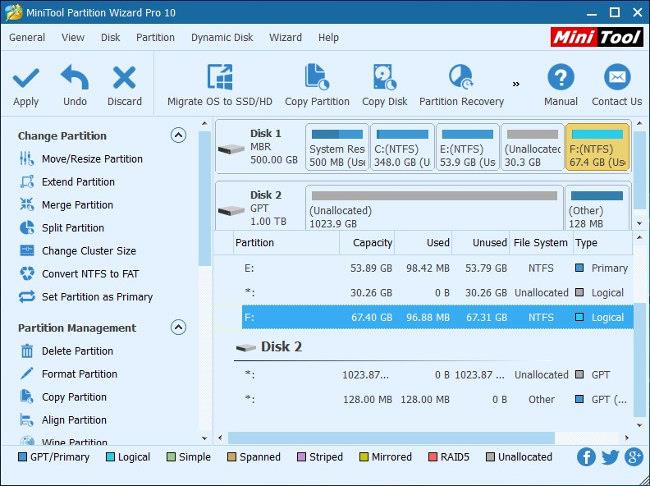
Til að koma í veg fyrir að röð gamalla forrita og vafraflipa birtist þegar tölvan endurræsir sig geta notendur fylgst með þessari grein.
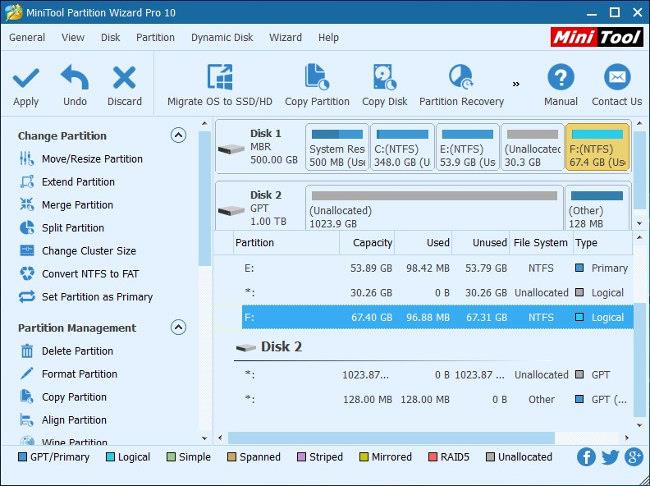
Sú staðreynd að Windows 10 (frá Fall Creator Update) leyfir sjálfkrafa enduropnun forrita (þar á meðal vafra og flipa á þeim) sem voru í gangi þegar fyrri lokun var gerð, gerir það að verkum að margir notendur eiga erfitt með að þola það.
Ástæðan er sú að flestir notendur opna oft mörg forrit og vafraflipa á sama tíma og þegar þeir nota þá ekki lengur slökkva þeir oft á tölvunni.
Til að koma í veg fyrir að röð gamalla forrita og vafraflipa birtist þegar tölvan endurræsir sig geta notendur gert eitt af eftirfarandi:
1. Hvernig á að loka forritum og vöfrum fljótt á Windows 10

Þegar tölvan fer næst í gang mun hún alls ekki opna nein forrit sjálfkrafa.
Hvernig á að slökkva alveg á sjálfvirkri opnun forrita í Windows 10:
Smelltu á Start hnappinn -> veldu Stillingar -> sláðu inn lykilorðainnskráningarmöguleikana í Finndu stillingarleitarreitinn.
Undir Persónuverndarhlutanum skaltu skipta rofanum í Nota innskráningarupplýsingarnar mínar til að klára sjálfkrafa uppsetningu tækisins míns eftir uppfærslu eða endurræsa í Slökkt.

2. Hvernig á að koma í veg fyrir að Windows opni möppur aftur
Ekki aðeins geta forrit opnað aftur á Windows, heldur geta möppur einnig endurræst sjálfkrafa þegar við opnum Windows. Möppur sem endurræsa sjálfkrafa eins og Documents map eða Downloads mappa. Til að slökkva á sjálfvirkri opnun möppu skaltu fylgja leiðbeiningunum hér að neðan.
Í File Explorer viðmótinu smellum við á Skoða og smellum svo á Valkostir hér að neðan til að breyta stillingunum á Windows.

Við birtum nýja viðmótið og smellum á flipann Skoða . Horfðu síðan niður á Ítarlegar stillingar hlutann og finndu Endurheimta fyrri möppuglugga við innskráningu valmöguleikann og taktu hakið úr þessum valkosti til að opna ekki fyrri möppu aftur þegar Windows er opnað. Smelltu að lokum á OK hér að neðan til að vista. Þessi uppsetningarskref eru einnig framkvæmd á svipaðan hátt á Windows 7 og Windows 8.

3. Hvernig á að slökkva á sjálfvirkri ræsingu forrita
Í Windows 10 er sérstakt stillingarhluti tiltækur til að sérsníða hvort forrit megi byrja með Windows eða ekki. Ýttu á Windows + I lyklasamsetninguna til að opna Windows Stillingar á tölvunni þinni. Smelltu síðan á App og veldu Startup í listanum vinstra megin á skjánum.

Þegar litið er til hægri sjást öll forrit sjálfkrafa ræst með Windows. Til að slökkva á því skaltu bara skipta yfir í slökkt . Athugaðu að sum forrit þurfa að byrja með Windows til að framkvæma verkefni á kerfinu. Til dæmis þarf Dropbox forritið að byrja sjálfkrafa með Windows til að samstilla gögn á tölvunni.

Sjá meira:
Kiosk Mode á Windows 10 er stilling til að nota aðeins 1 forrit eða aðgang að 1 vefsíðu með gestanotendum.
Þessi handbók mun sýna þér hvernig á að breyta eða endurheimta sjálfgefna staðsetningu myndavélarrúllu möppunnar í Windows 10.
Breyting á hýsingarskránni getur valdið því að þú getir ekki fengið aðgang að internetinu ef skránni er ekki breytt á réttan hátt. Eftirfarandi grein mun leiða þig til að breyta hýsingarskránni í Windows 10.
Með því að minnka stærð og getu mynda verður auðveldara fyrir þig að deila þeim eða senda þeim til hvers sem er. Sérstaklega á Windows 10 geturðu breytt stærð mynda í hópum með nokkrum einföldum skrefum.
Ef þú þarft ekki að sýna nýlega heimsótta hluti og staði af öryggis- eða persónuverndarástæðum geturðu auðveldlega slökkt á því.
Microsoft hefur nýlega gefið út Windows 10 afmælisuppfærslu með mörgum endurbótum og nýjum eiginleikum. Í þessari nýju uppfærslu muntu sjá miklar breytingar. Frá Windows Ink pennastuðningi til Microsoft Edge vafraviðbótarstuðnings, Start Menu og Cortana hafa einnig verið bætt verulega.
Einn staður til að stjórna mörgum aðgerðum beint á kerfisbakkanum.
Í Windows 10 geturðu hlaðið niður og sett upp hópstefnusniðmát til að stjórna Microsoft Edge stillingum og þessi handbók mun sýna þér ferlið.
Dark Mode er dökkt bakgrunnsviðmót á Windows 10, sem hjálpar tölvunni að spara rafhlöðu og draga úr áhrifum á augu notandans.
Verkefnastikan hefur takmarkað pláss og ef þú vinnur reglulega með mörg forrit gætirðu fljótt orðið uppiskroppa með pláss til að festa fleiri af uppáhaldsforritunum þínum.









