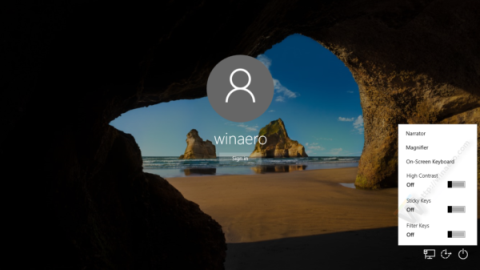Aðgangshnappurinn á Windows 10 innskráningarskjánum er hannaður til að styðja og leyfa notendum að fá aðgang að eiginleikum sem geta fengið aðgang að sögumanni, stækkunargleri, hárri birtuskilastillingu, skjályklaborði, Sticky Keys... .þegar einhver vandamál koma upp.
Þú getur líka keyrt hvaða forrit sem er á Windows 10 tölvunni þinni frá Auðveldishnappnum á innskráningarskjánum. Til að gera þetta, vinsamlegast skoðaðu greinina hér að neðan frá Tips.BlogCafeIT.

Til að keyra hvaða forrit sem er frá Auðveldishnappnum á Windows 10 innskráningarskjánum, fylgdu skrefunum hér að neðan:
1. Opnaðu Registry Editor
Opnaðu Registry Editor með því að ýta á Windows + X lyklasamsetninguna til að opna Power User Menu, þar sem þú velur Run til að opna Run skipanagluggann.
Næst í Run skipanaglugganum, sláðu inn regedit þar og smelltu síðan á OK til að opna Registry Editor.
2. Á viðmóti Registry Editor, flettu að lyklinum:
HKEY_LOCAL_MACHINE\SOFTWARE\Microsoft\Windows NT\CurrentVersion\Kynningarvalkostir myndskráa

3. Hér býrðu til nýjan undirlykil og nefnir þennan undirlykil utilman.exe .


4. Í utilman.exe undirlyklahlutanum, búðu til nýjan gildisstreng, nefndu þennan gildisstreng Debugger .


5. Til að ræsa Task Manager þegar þú smellir á Ease of Access hnappinn frá Windows 10 innskráningarskjánum skaltu stilla gildið í Value Data ramma á:
C:\Windows\System32\taskmgr.exe

Skjárinn mun nú sýna niðurstöðurnar eins og sýnt er hér að neðan:

6. Til að opna skipanalínuna með auðveldu aðgangshnappnum á innskráningarskjá Windows 10, stilltu Debugger gildið á gildið:
C:\windows\system32\cmd.exe
Skjárinn mun nú sýna niðurstöðurnar eins og sýnt er hér að neðan:

Héðan í frá geturðu opnað hvaða forrit sem er frá Windows 10 innskráningarskjánum.
Að auki geturðu vísað til myndbandsleiðbeininganna um skrefin til að keyra hvaða forrit sem er frá Auðveldishnappnum á Windows 10 innskráningarskjánum hér að neðan:
Sjá fleiri greinar hér að neðan:
Gangi þér vel!