Hvernig á að hlaða niður, uppfæra og leysa USB rekla á Windows 10

USB tæki eru orðin ómissandi í daglegu lífi, sem gerir okkur kleift að tengja margs konar nauðsynlegan vélbúnað við tölvurnar okkar.

USB tæki eru orðin ómissandi í daglegu lífi, sem gerir okkur kleift að tengja margs konar nauðsynlegan vélbúnað við tölvurnar okkar. Þess vegna er mikilvægt að setja upp nýjustu USB reklana til að tryggja hámarksafköst og eindrægni.
Til að leysa þetta vandamál mun Quantrimang.com kynna nauðsynleg verkfæri og þekkingu til að hlaða niður og uppfæra USB rekla auðveldlega.
Hvernig á að sækja USB bílstjóri frá opinberum aðilum
Það eru nokkrar opinberar heimildir sem þú getur heimsótt til að fá nýjustu USB reklana fyrir Windows 10 tölvuna þína . Svo skulum kanna hvernig á að fá þá.
1. Finndu út framleiðanda og tegundarnúmer USB tækisins
Byrjaðu á því að auðkenna framleiðanda USB tækisins. Þessar upplýsingar er venjulega að finna á tækinu sjálfu, umbúðum þess eða ritum framleiðanda.
Ef þú finnur hvergi tegundarheitið skaltu tengja USB-tækið við tölvuna þína. Opnaðu síðan Device Manager og finndu tækið þitt þar. Þetta mun venjulega gefa upp fullt nafn framleiðanda USB tækisins og gerð.
USB hluti í Device Manager á Windows
2. Finndu USB-tækið bílstjóri
Fyrsti staðurinn til að fara er opinber vefsíða USB-tækjaframleiðandans. Leitaðu að hlutanum „stuðningur“ eða „niðurhal“ sem inniheldur ökumanninn. Finndu síðan rekilinn sem passar við gerð og gerð USB tækisins þíns.
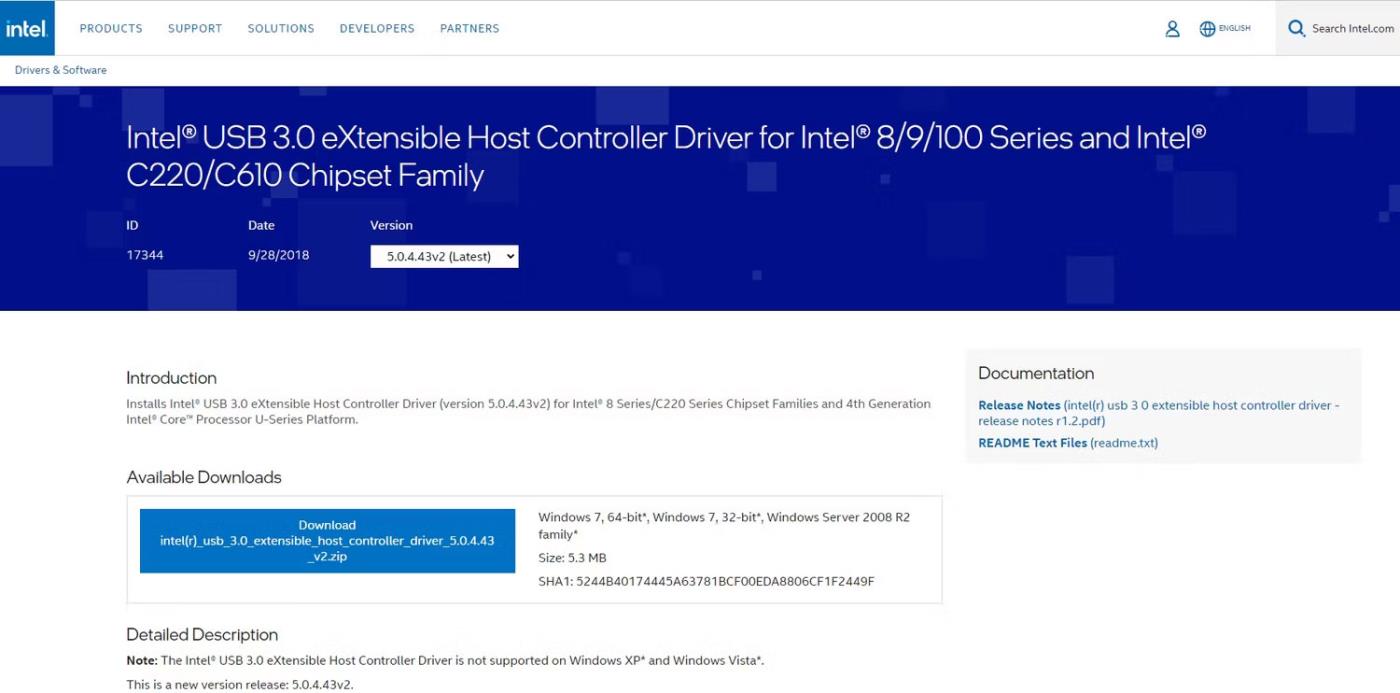
Síða fyrir niðurhal fyrir Intel USB bílstjóri
Framleiðendur skipuleggja ökumenn sína oft eftir tegund tækis og tegundarnúmeri. Þetta gerir það auðvelt fyrir þig að velja bílstjóri sem er sérstaklega hannaður fyrir stýrikerfið þitt.
Eftir að þú hefur valið viðeigandi rekla skaltu hefja niðurhalsferlið með því að smella á hlekkinn eða hnappinn sem fylgir með. Sumir framleiðendur kunna að biðja þig um að samþykkja skilmála eða veita upplýsingar um tækið þitt áður en niðurhal hefst.
Í öllum tilvikum skaltu vista niðurhalaða ökumannsskrána á stað á tölvunni þinni sem þú getur auðveldlega nálgast. Ef ökumaðurinn er þjappaður í zip-skrá skaltu nota innbyggða þjöppunartólið í Windows 10 eða hugbúnaði frá þriðja aðila til að draga skrána út.
Þú getur líka heimsótt Microsoft Downloads Center . Finndu tiltekna síðu sem er tileinkuð ökumönnum Windows 10. Hér finnur þú marga rekla sem eru hannaðir til að vinna óaðfinnanlega með stýrikerfinu þínu.
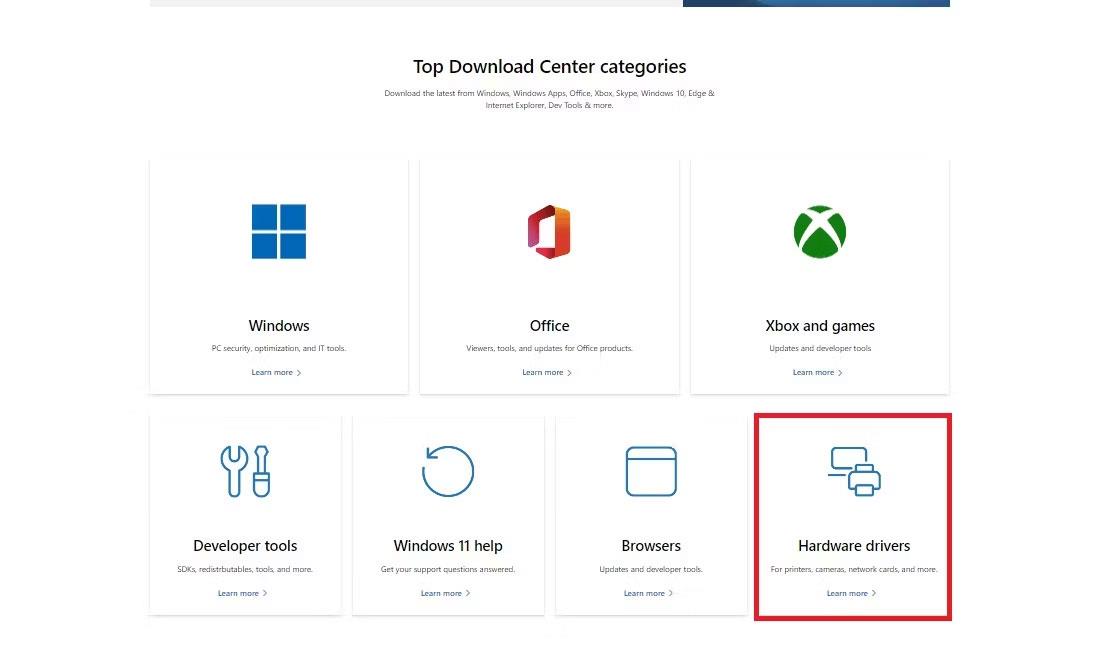
Síðan Microsoft Downloads Center
Leitaðu að tilteknum USB-rekla sem þú þarft miðað við gerð tækisins og gerð. Fylgdu síðan leiðbeiningunum sem fylgja til að hefja niðurhalið. Vistaðu síðan ökumannsskrána á hentugum stað á tölvunni þinni og dragðu út innihaldið.
Hvernig á að setja upp USB bílstjóri á Windows 10

USB með bitcoin hönnun
Þrátt fyrir að Windows 10 bjóði upp á innbyggða rekla fyrir flest USB tæki, getur niðurhal og uppsetning framleiðanda sérstakra rekla veitt frekari ávinning. Að lokum, hér er hvernig þú getur sett upp USB rekla á Windows 10 tölvunni þinni.
1. Settu upp bílstjórinn sem þú hleður niður
Finndu USB-reklaskrána í niðurhalsmöppunni eða öðrum tilteknum stað meðan á niðurhalinu stendur. Tvísmelltu á USB-reklaskrána til að ræsa uppsetningarhjálpina, sem mun leiða þig í gegnum nauðsynleg skref.
Meðan á uppsetningarferlinu stendur gætirðu verið beðinn um að skoða og samþykkja leyfissamninginn. Gefðu þér tíma til að lesa vandlega og skilja skilmálana áður en þú heldur áfram.
Fylgdu síðan leiðbeiningunum frá uppsetningarhjálpinni. Þessar leiðbeiningar geta falið í sér að velja uppsetningarstað, staðfesta uppsetningarstillingar eða tengja USB-tækið við tölvuna.
2. Endurræstu tölvuna þína
Þegar þú hefur lokið nauðsynlegum skrefum mun uppsetningarhjálpin byrja að setja upp USB-rekla. Það er best að endurræsa tölvuna þína eftir uppsetningu til að tryggja að nýuppsettur USB rekillinn sé að fullu samþættur stýrikerfinu.
Eftir endurræsingu mun tölvan þín þekkja uppsetta USB-rekla. Til að sannreyna virkni er best að tengja USB-tækið og fylgjast með virkni þess.
Athugaðu að uppsetningarferlið getur verið örlítið breytilegt eftir USB-rekla eða framleiðanda. Þess vegna ættir þú alltaf að vísa í skjölin eða leiðbeiningarnar sem framleiðandinn gefur fyrir frekari skref eða sérstakar kröfur.
Hvernig á að laga vandamál með USB bílstjóri

Þegar þú lendir í vandræðum með USB-rekla á Windows 10 tölvunni þinni, með því að fylgja þessum leiðbeiningum hjálpar þér að bera kennsl á og leysa þau eins fljótt og auðið er.
1. Athugaðu USB-tenginguna
Fyrst skaltu athuga hvort líkamleg tenging milli USB og tölvunnar sé góð. Ef það er laust mun USB-tækið ekki eiga rétt samskipti við tölvuna.
Ef þú ert að nota USB miðstöð skaltu ganga úr skugga um að kveikt sé á henni og virka rétt. Prófaðu líka að tengja USB-tækið við mismunandi USB-tengi á tölvunni þinni til að útiloka hvers kyns tengisértæk vandamál.
2. Framkvæmdu snögga endurræsingu
Í sumum tilfellum getur einföld endurræsing gert kraftaverk. Þetta er ástæðan fyrir því að þú ættir að endurræsa tölvuna þína áður en þú reynir einhverjar háþróaðar bilanaleitaraðferðir.
Svo lokaðu öllum forritum og endurræstu tölvuna þína. Athugaðu síðan hvort USB tækið sé þekkt og virki rétt.
3. Fjarlægðu og settu upp bílstjórinn aftur
Ef endurræsing á tölvunni þinni leysir ekki vandamálið skaltu íhuga að fjarlægja og setja upp USB-reklann aftur. Til að gera þetta skaltu stækka flokkinn Universal Serial Bus stýringar í Tækjastjórnun og hægrismella á vandamálið USB tækið eða stjórnandi.
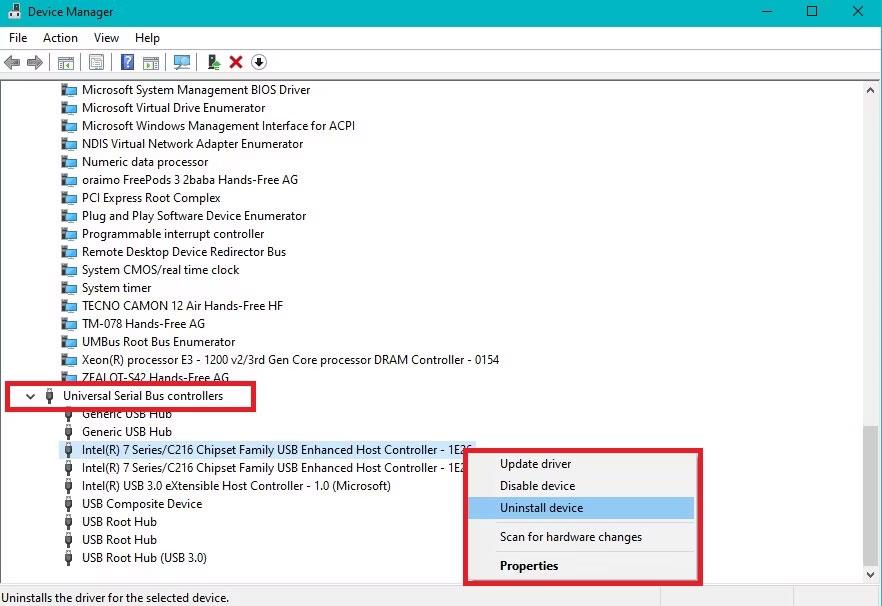
Fjarlægðu vandræðalega USB-tækið úr Tækjastjórnun
Veldu Uninstall device og staðfestu fjarlæginguna. Endurræstu síðan tölvuna þína og Windows mun sjálfkrafa setja upp USB-reklann aftur.
4. Athugaðu tölvuna þína fyrir spilliforrit
Þú gætir líka þurft að athuga tölvuna þína fyrir spilliforrit, þar sem spilliforrit geta haft áhrif á virkni USB-tækja. Framkvæmdu fulla kerfisskönnun og ef einhver spilliforrit finnst skaltu fylgja vírusvarnarleiðbeiningunum til að fjarlægja það úr tölvunni þinni.
Í þeim sjaldgæfu tilfellum að ekkert af þessum bilanaleitarskrefum leysir vandamál þitt með USB-rekla, vinsamlegast hafðu samband við þjónustudeild framleiðanda til að fá frekari aðstoð.
Kiosk Mode á Windows 10 er stilling til að nota aðeins 1 forrit eða aðgang að 1 vefsíðu með gestanotendum.
Þessi handbók mun sýna þér hvernig á að breyta eða endurheimta sjálfgefna staðsetningu myndavélarrúllu möppunnar í Windows 10.
Breyting á hýsingarskránni getur valdið því að þú getir ekki fengið aðgang að internetinu ef skránni er ekki breytt á réttan hátt. Eftirfarandi grein mun leiða þig til að breyta hýsingarskránni í Windows 10.
Með því að minnka stærð og getu mynda verður auðveldara fyrir þig að deila þeim eða senda þeim til hvers sem er. Sérstaklega á Windows 10 geturðu breytt stærð mynda í hópum með nokkrum einföldum skrefum.
Ef þú þarft ekki að sýna nýlega heimsótta hluti og staði af öryggis- eða persónuverndarástæðum geturðu auðveldlega slökkt á því.
Microsoft hefur nýlega gefið út Windows 10 afmælisuppfærslu með mörgum endurbótum og nýjum eiginleikum. Í þessari nýju uppfærslu muntu sjá miklar breytingar. Frá Windows Ink pennastuðningi til Microsoft Edge vafraviðbótarstuðnings, Start Menu og Cortana hafa einnig verið bætt verulega.
Einn staður til að stjórna mörgum aðgerðum beint á kerfisbakkanum.
Í Windows 10 geturðu hlaðið niður og sett upp hópstefnusniðmát til að stjórna Microsoft Edge stillingum og þessi handbók mun sýna þér ferlið.
Dark Mode er dökkt bakgrunnsviðmót á Windows 10, sem hjálpar tölvunni að spara rafhlöðu og draga úr áhrifum á augu notandans.
Verkefnastikan hefur takmarkað pláss og ef þú vinnur reglulega með mörg forrit gætirðu fljótt orðið uppiskroppa með pláss til að festa fleiri af uppáhaldsforritunum þínum.









