Hvernig á að hlaða niður og uppfæra Windows 10 Creators Update
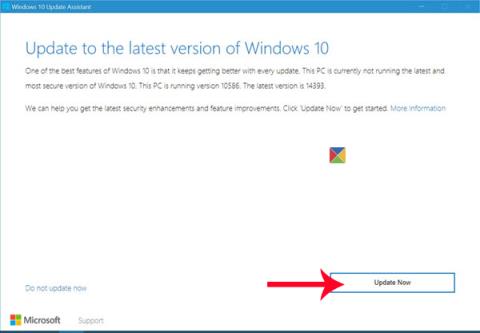
Til að hlaða niður Windows 10 Creators Update á tölvuna þína getum við notað Windows 10 Update Assistant tólið sem styður Microsoft.
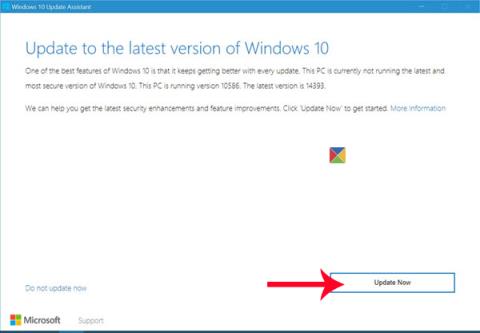
Samkvæmt tilkynningu frá Microsoft mun opinbera Windows 10 Creators Update útgáfan verða gefin út til notenda í byrjun apríl Hins vegar, ef þú vilt upplifa einstaka eiginleika þessarar útgáfu fyrr, eins og að lesa rafbókarskjöl í vafranum, Browse Edge, Game Mode fínstillir kerfisauðlindir, stillir tímaáætlun til að kveikja á WiFi,... þú getur notað Windows 10 Update Assistant tólið.
Í gegnum þetta Microsoft-studda Update Assistant tól munu notendur geta hlaðið niður og uppfært Windows 10 Creators Update útgáfuna á tölvunni sinni, útgáfa sem er talin tímabundið stöðug, án of margra villna við notkun. . Í greininni hér að neðan munum við leiðbeina þér hvernig á að hlaða niður og setja upp Creators Update með því að nota Windows 10 Update Assistant tólið.
Það er nú til opinberur niðurhalshlekkur fyrir Windows 10 Creators Update frá Microsoft. Lesendur smella á hlekkinn hér að neðan til að hlaða niður í tölvuna þína.
Skref 1:
Fyrst af öllu skaltu hlaða niður Windows 10 Creators Update tólinu af hlekknum hér að neðan:
Skref 2:
Næst heldur notandinn áfram að ræsa þetta tól á tölvunni. Nýtt viðmót birtist, smelltu á Uppfæra núna hér að neðan.
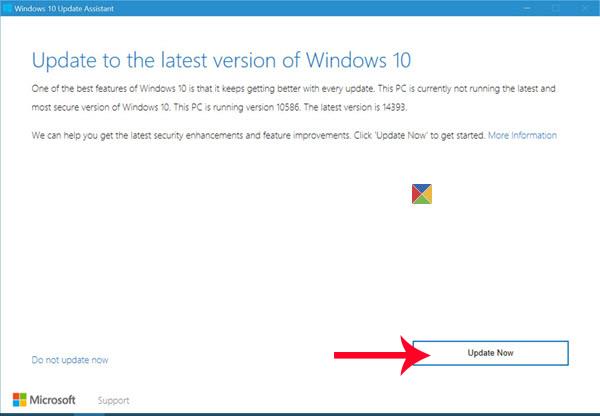
Skref 3:
Bíddu í nokkrar sekúndur þar til tólið athugar tölvuna þína til að sjá hvort vélbúnaðurinn sé samhæfur. Þegar viðmótið eins og sýnt er hér að neðan birtist skaltu velja Next .
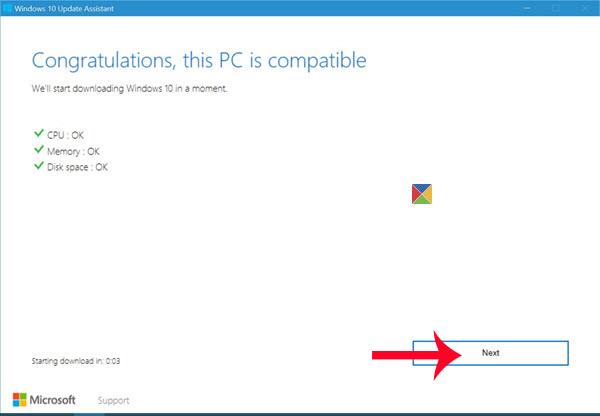
Skref 4:
Strax eftir það verður þessum uppfærslupakka hlaðið niður á tölvuna. Meðan á niðurhalinu og uppsetningarferlinu stendur þarftu að tryggja að nettengingarhraði þinn sé stöðugur og ótruflaður. Til að ljúka öllum uppfærsluskrefum þarftu allt að 90 mínútur, svo ekki láta tölvuna þína verða rafhlöðulaus.
Þegar tilkynnt er um árangursríka uppsetningu skaltu smella á Endurræsa núna til að endurræsa tölvuna.
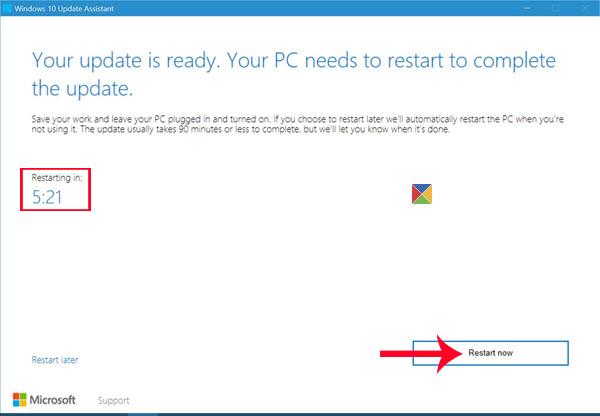
Hér að ofan er hvernig á að setja upp og uppfæra tölvuna þína í Windows 10 Creators Update útgáfu. Ef notendur vilja nota og upplifa opinberu og sannarlega stöðugu Windows 10 Creators Update, vinsamlegast bíddu þar til 11. apríl.
Sjá eftirfarandi greinar fyrir frekari upplýsingar:
Kiosk Mode á Windows 10 er stilling til að nota aðeins 1 forrit eða aðgang að 1 vefsíðu með gestanotendum.
Þessi handbók mun sýna þér hvernig á að breyta eða endurheimta sjálfgefna staðsetningu myndavélarrúllu möppunnar í Windows 10.
Breyting á hýsingarskránni getur valdið því að þú getir ekki fengið aðgang að internetinu ef skránni er ekki breytt á réttan hátt. Eftirfarandi grein mun leiða þig til að breyta hýsingarskránni í Windows 10.
Með því að minnka stærð og getu mynda verður auðveldara fyrir þig að deila þeim eða senda þeim til hvers sem er. Sérstaklega á Windows 10 geturðu breytt stærð mynda í hópum með nokkrum einföldum skrefum.
Ef þú þarft ekki að sýna nýlega heimsótta hluti og staði af öryggis- eða persónuverndarástæðum geturðu auðveldlega slökkt á því.
Microsoft hefur nýlega gefið út Windows 10 afmælisuppfærslu með mörgum endurbótum og nýjum eiginleikum. Í þessari nýju uppfærslu muntu sjá miklar breytingar. Frá Windows Ink pennastuðningi til Microsoft Edge vafraviðbótarstuðnings, Start Menu og Cortana hafa einnig verið bætt verulega.
Einn staður til að stjórna mörgum aðgerðum beint á kerfisbakkanum.
Í Windows 10 geturðu hlaðið niður og sett upp hópstefnusniðmát til að stjórna Microsoft Edge stillingum og þessi handbók mun sýna þér ferlið.
Dark Mode er dökkt bakgrunnsviðmót á Windows 10, sem hjálpar tölvunni að spara rafhlöðu og draga úr áhrifum á augu notandans.
Verkefnastikan hefur takmarkað pláss og ef þú vinnur reglulega með mörg forrit gætirðu fljótt orðið uppiskroppa með pláss til að festa fleiri af uppáhaldsforritunum þínum.









