Hvernig á að hlaða niður og setja upp Windows 11 ARM með ISO skrá

Ef þú ert að nota óstudda ARM-undirstaða tölvu eða vilt setja upp Windows 11 á Mac tölvu, þá mun þessi handbók vera gagnleg.

Windows 10 ARM-undirstaða tölvur hafa margar takmarkanir. Með útgáfu Windows 11 ARM hefur Microsoft bætt ástandið nokkuð þar sem nú er stuðningur við 64-bita forrit, meðal margra annarra endurbóta.
Ef þú ert að nota óstudda ARM-undirstaða tölvu eða vilt setja upp Windows 11 á Mac tölvu, þá mun þessi handbók vera gagnleg. Eftirfarandi grein mun sýna þér hvernig á að hlaða niður og setja upp Windows 11 ARM með því að nota ISO-skrá , fjalla stuttlega um takmarkanir og samhæf ARM-byggð tæki sem geta stutt Windows 11.
Getur Windows 11 keyrt á ARM?
Eins og forveri hans getur nýjasta útgáfan af Microsoft stýrikerfi keyrt á samhæfum ARM tækjum. Hins vegar, Windows 11 notar nú nýja ARM64EC forritið tvöfaldur tengi (ABI) fyrir ARM tæki. Það hjálpar forriturum að ná innfæddum hraða og eindrægni við x64 forrit og ósjálfstæði þeirra.
Microsoft hefur útskýrt ARM64EC og möguleika þess í smáatriðum á Windows Blogs.
Ef þú ert með ARM-undirstaða tæki sem hefur ekki formlega fengið uppfærsluna eða vilt setja upp Windows 11 á ARM-undirstaða Mac geturðu gert það með því að nota Windows 11 ARM64 ISO skrána. Hins vegar skal tekið fram að þetta er ekki einfalt.
Hverjar eru takmarkanir á Windows 11 ARM tölvum?
Stærsta takmörkun ARM-undirstaða Windows 10 tölvur er ósamrýmanleiki þeirra við 64-bita Windows forrit. Microsoft hefur tekið á þessu vandamáli með því að fjarlægja Compiled Hybrid Portable Executable (CHPE) fyrir nýja ARM64EC ABI í Windows 11.
Hins vegar eru nokkrar aðrar takmarkanir sem þú munt lenda í þegar þú keyrir Windows 11 á ARM byggt tæki. Flestar takmarkanirnar eru á hugbúnaðarhliðinni eins og taldar eru upp hér að neðan:
Hvernig á að sækja Windows 11 ARM64 ISO
Til að setja upp Windows 11 á ARM-samhæfu tæki þarftu ARM útgáfuna af Windows 11. Þú getur notað UUP Dump til að hlaða niður Windows 11 ARM64 ISO fyrir nýjustu og eldri smíðin. Þú getur líka notað það til að hlaða niður Windows 11 Insider ISO án þess að taka þátt í innherjaforritinu.
Til að hlaða niður Windows 11 ARM ISO skaltu gera eftirfarandi:
2. Sláðu inn Windows 11 í leitarstikuna og ýttu á Enter til að sjá leitarniðurstöðurnar.
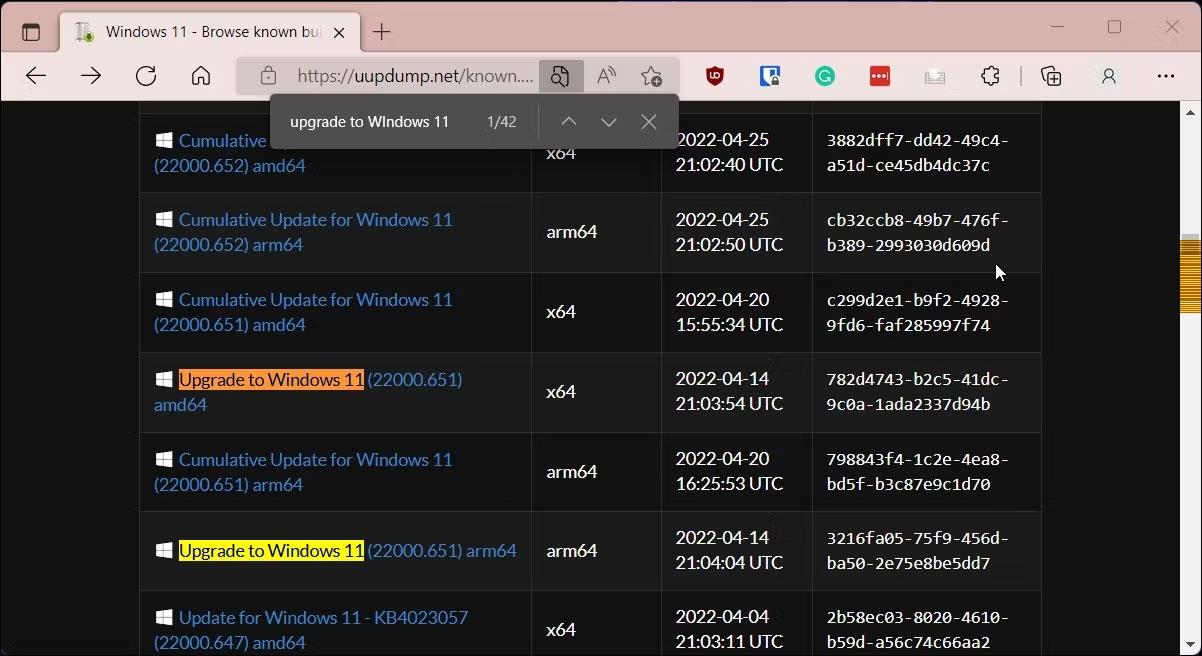
UUP Dump uppfærir Windows 11 ARM64
3. Þegar leitarsíðan birtist skaltu leita að Windows 11 ARM64 byggingunni og smella á bygginguna sem þú vilt hlaða niður. Þú getur ýtt á Ctrl + F til að opna Finder og slá inn Uppfærsla í Windows 11 til að finna allar byggingar. Gakktu úr skugga um að þetta sé arm64 smíð en ekki venjuleg x64 smíði.
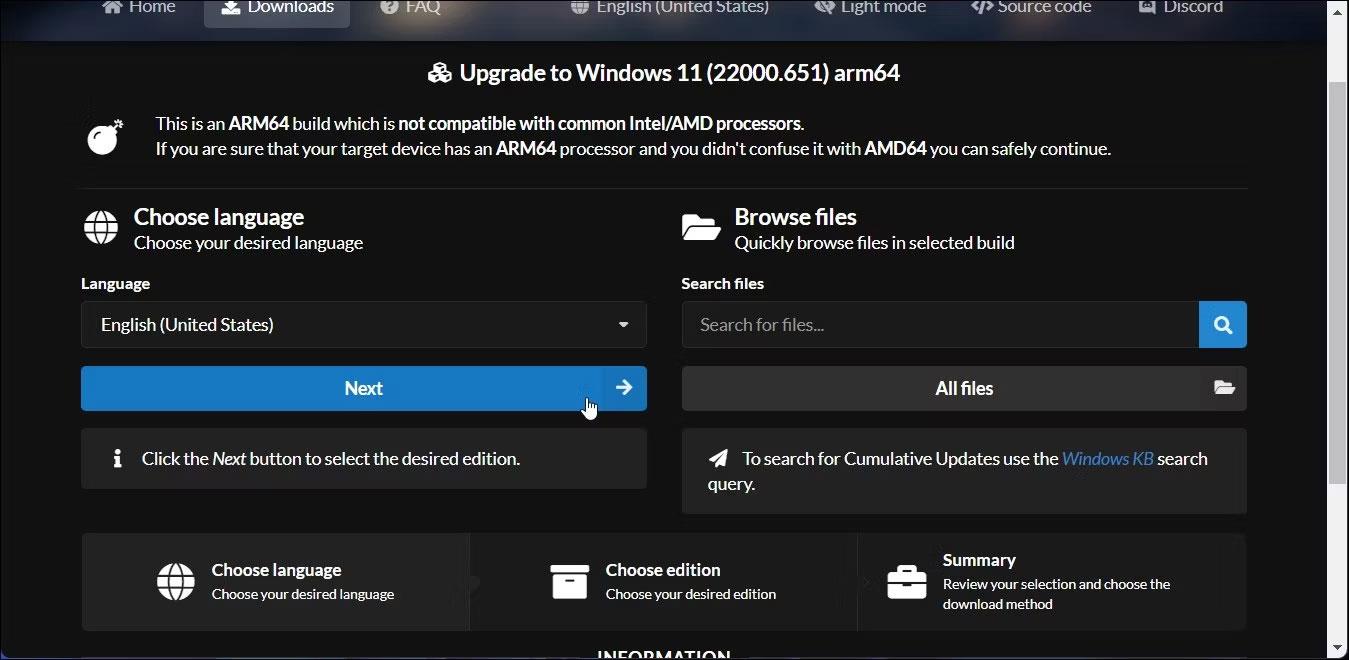
Finndu Windows 11 ARM64 bygginguna
4. Á næstu síðu, smelltu á Tungumál fellivalmyndina og veldu valið tungumál. Ef þú vilt hafa ensku, láttu það vera sjálfgefið.
5. Smelltu á Next.
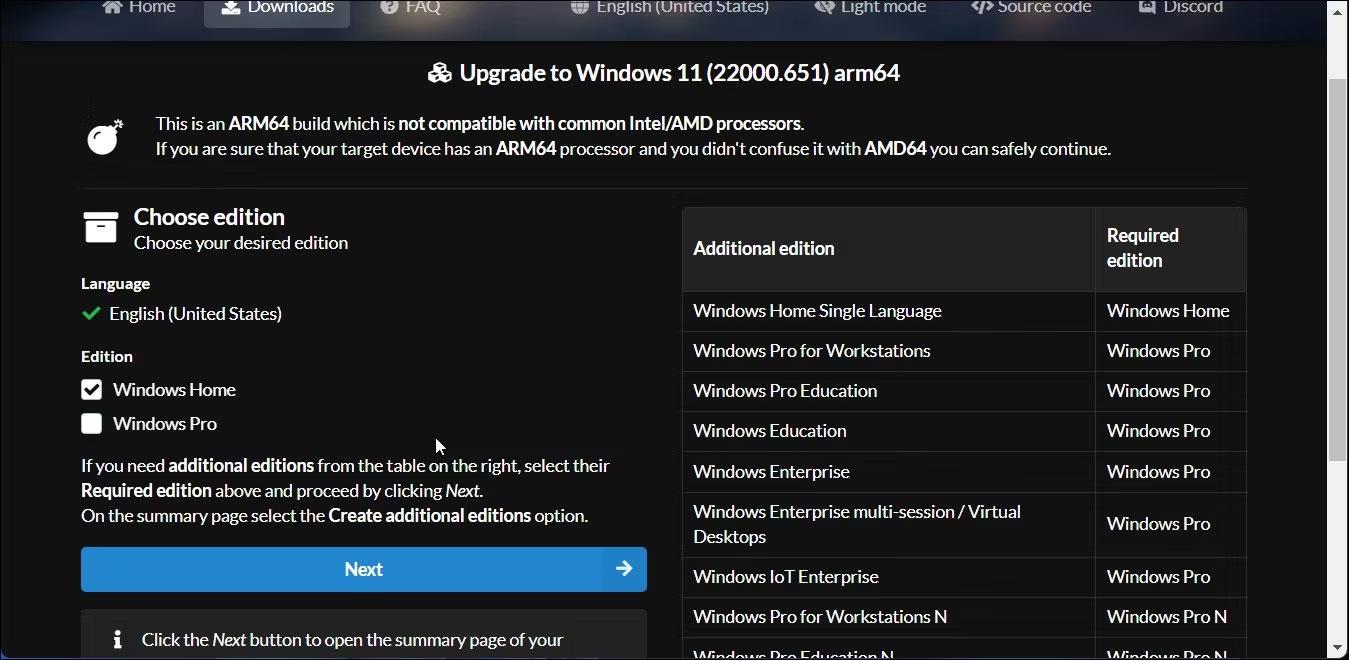
Veldu tungumál sem þú vilt
6. Nú þarftu að velja útgáfuna til að hlaða niður. Veldu Windows Home og smelltu á Next.
7. Næst, undir Niðurhalsaðferð , veldu Sækja og umbreyta í ISO .
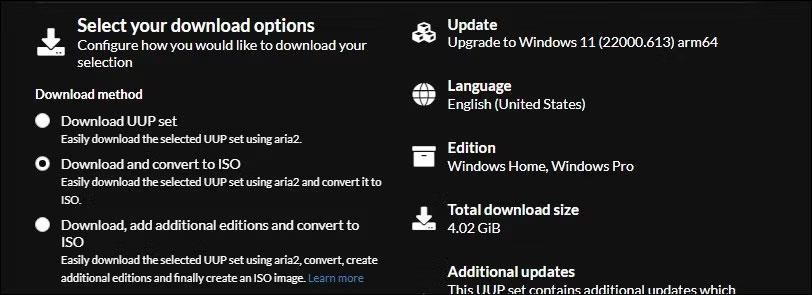
Windows 11 ARM niðurhalsvalkostir
8. Næst, undir Umbreytingarvalkostir , veldu Hafa uppfærslur og skildu eftir sjálfgefnar stillingar fyrir hina valkostina.
9. Hægra megin geturðu séð upplýsingar um ISO pakkann, þar á meðal heildar niðurhalsstærð o.s.frv.
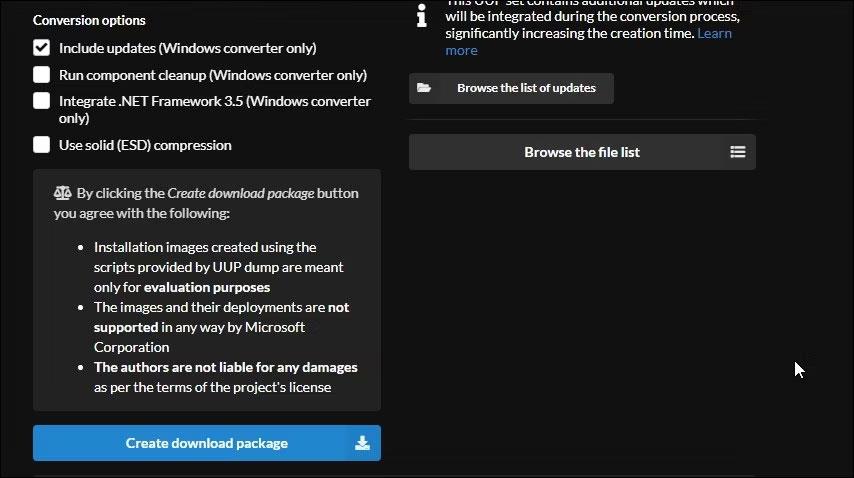
UUP pakka niðurhals valkostur fyrir umbreytingu
10. Til að hlaða niður ISO skránni, smelltu á Búa til niðurhalspakka . UUP Dump mun hlaða niður zip skránni sem inniheldur ISO niðurhalspakkann á harða diskinn þinn.
11. Dragðu út zip skrána til að finna skrárnar inni.
12. Næst skaltu tvísmella á uup_download_windows.cmd skrána. Ef þú sérð Microsoft Defender SmartScreen skaltu smella á More Info > Keyra samt .
13. UUP Dump mun keyra handritið í Windows Terminal og hlaða niður nauðsynlegum skrám. Þegar það hefur verið hlaðið niður verður Terminal glugginn blár, sem gefur til kynna að ISO-byggingarferlið sé í gangi.
14. Þegar tilkynningin birtist, ýttu á 0 til að hætta.
UUP Dump mun vista ISO í upprunalegu útdrættu möppuna þína. Nú geturðu notað það til að búa til USB ræsingu til að setja upp Windows 11 og setja það upp á sýndarvél. Þú getur líka notað Windows 11 ARM ISO til að búa til ræsanlegt Windows 11 USB með Mac.
Kiosk Mode á Windows 10 er stilling til að nota aðeins 1 forrit eða aðgang að 1 vefsíðu með gestanotendum.
Þessi handbók mun sýna þér hvernig á að breyta eða endurheimta sjálfgefna staðsetningu myndavélarrúllu möppunnar í Windows 10.
Breyting á hýsingarskránni getur valdið því að þú getir ekki fengið aðgang að internetinu ef skránni er ekki breytt á réttan hátt. Eftirfarandi grein mun leiða þig til að breyta hýsingarskránni í Windows 10.
Með því að minnka stærð og getu mynda verður auðveldara fyrir þig að deila þeim eða senda þeim til hvers sem er. Sérstaklega á Windows 10 geturðu breytt stærð mynda í hópum með nokkrum einföldum skrefum.
Ef þú þarft ekki að sýna nýlega heimsótta hluti og staði af öryggis- eða persónuverndarástæðum geturðu auðveldlega slökkt á því.
Microsoft hefur nýlega gefið út Windows 10 afmælisuppfærslu með mörgum endurbótum og nýjum eiginleikum. Í þessari nýju uppfærslu muntu sjá miklar breytingar. Frá Windows Ink pennastuðningi til Microsoft Edge vafraviðbótarstuðnings, Start Menu og Cortana hafa einnig verið bætt verulega.
Einn staður til að stjórna mörgum aðgerðum beint á kerfisbakkanum.
Í Windows 10 geturðu hlaðið niður og sett upp hópstefnusniðmát til að stjórna Microsoft Edge stillingum og þessi handbók mun sýna þér ferlið.
Dark Mode er dökkt bakgrunnsviðmót á Windows 10, sem hjálpar tölvunni að spara rafhlöðu og draga úr áhrifum á augu notandans.
Verkefnastikan hefur takmarkað pláss og ef þú vinnur reglulega með mörg forrit gætirðu fljótt orðið uppiskroppa með pláss til að festa fleiri af uppáhaldsforritunum þínum.









