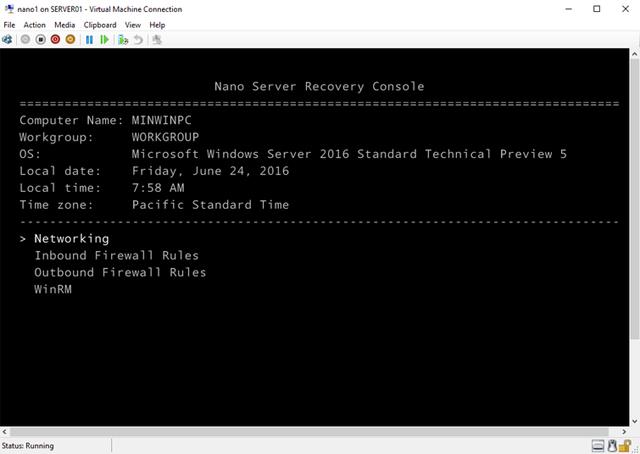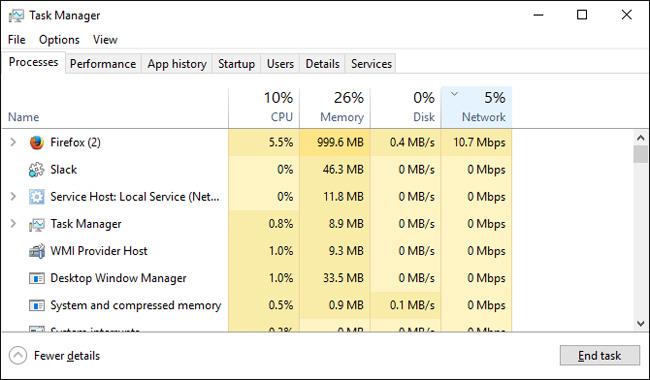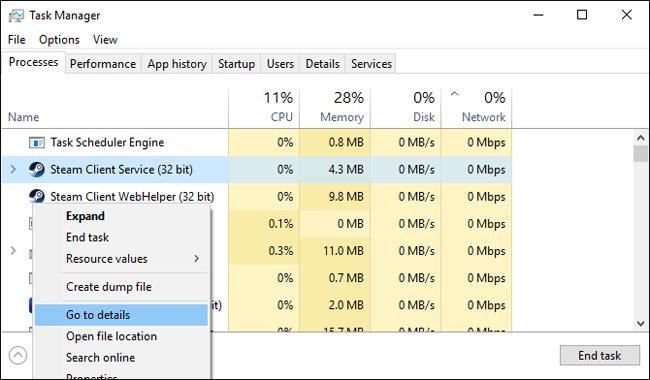Þú hefur sennilega heyrt um Steam, en ekki allir vita skilgreiningu þess nema spilarar. Reyndar er Steam stærsti höfundarréttarvarinn leikjadreifingarvettvangur á netinu í dag. Auk þess að kaupa leiki á Steam þurfa notendur einnig að hlaða þeim leikjum niður á tölvur sínar. Á meðan, ef nettengingin er léleg, getur það tekið þig allan daginn að hlaða niður einum leik. Í þessari grein munum við sýna þér hvernig á að auka Steam niðurhalshraða.
Athugaðu nettengingu
Lokaðu vafranum þínum og minnkaðu óþarfa gagnanotkun. Einfaldasta aðferðin er að skoða verkefnastikuna á tölvunni þinni. Hægri smelltu á verkefnastikuna og veldu Task Manager
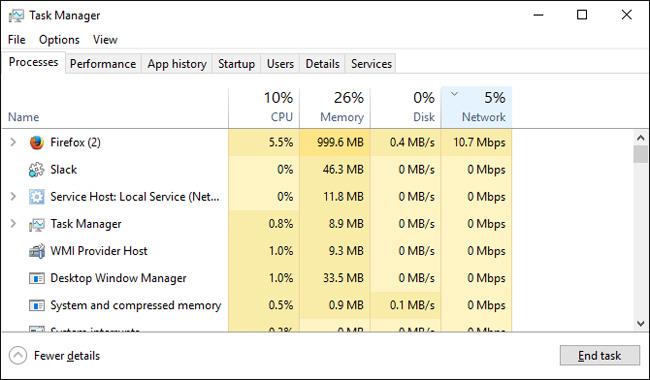
Næst skaltu smella á Network hlutann. Ef þú sérð einhver ótengd forrit birtast á nettengingunni þinni, sérstaklega keyrandi leiki, hægrismelltu á forritið og veldu End task .
Steam hagræðingu hugbúnaðar
Önnur lítil ráð til að hjálpa til við að hámarka hleðsluhraða Steam er einnig í Task Manager. Fyrst skaltu opna Steam og finna hugbúnaðinn í Task Manager þínum. Hægrismelltu á Steam Client færsluna og veldu Fara í upplýsingar .
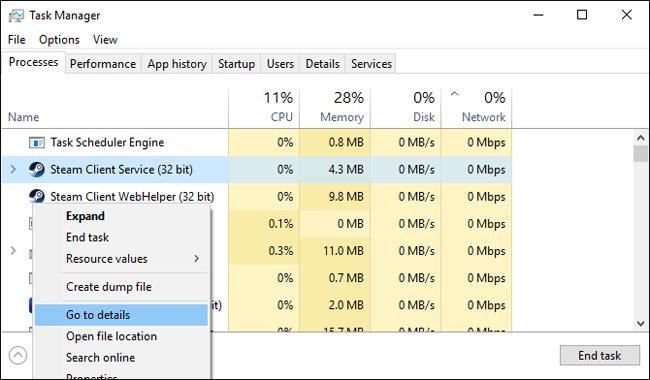
Næst, á Detail spjaldið, hægrismelltu á SteamService.exe og veldu Setja forgang, veldu síðan High.
Þó að þetta breyti ekki niðurhalshraða algjörlega, mun það láta tölvuna þína vita að Steam hafi forgang yfir restina af forritunum.
Fínstilltu gagnatengingu
Þrátt fyrir að Steam hafi gert sitt besta til að veita notendum sem bestan hraða, þá fer niðurhalshraðinn á Steam enn að miklu leyti eftir nettengingarhraðanum þínum.
Fyrsta tillaga mín er að hlaða leikjum sem nota líkamlega Ethernet tengingu. Þetta þýðir að fylgjast með LAN rekla og setja upp nýjustu reklana. Til að gera þetta verður þú að finna út gerð móðurborðsins.
Smelltu á Start valmyndina, sláðu inn cmd og smelltu á Command Prompt valmöguleikann . Sláðu inn skipunina hér að neðan í hvetjunni og ýttu á Enter.
wmic baseboard fá vöru, framleiðanda
Leitaðu á Google að gerð móðurborðsins þíns og opnaðu stuðningssíðu þess. Á þessari síðu geturðu hlaðið niður nýjustu LAN reklanum. Að lokum skaltu tengja mótaldið við tölvuna þína með Ethernet snúru. Það er búið!
Skiptu um netþjóna
Þó að það sé oft best að velja næsta netþjón er það ekki alltaf raunin.
Þetta hefur áhrif á heildar niðurhalshraða þinn: Því meiri umferð sem þú færð, því hægari tenging þín. Hins vegar geturðu flutt netþjóna til að finna jafnvægi á umferð og niðurhalshraða.
Fyrst skaltu fara í niðurhalstölfræði Steam . Á þessu gagnvirka korti geturðu athugað meðaltal niðurhalshraða og umferðarprósentu á heimsvísu.

Smelltu á land til að sjá niðurhalshraða og umferð. Til að nefna dæmi mun ég taka Bandaríkin og Kína

Þó að Bandaríkin séu með aðeins hærra meðalniðurhalshraða en Kína, þá eru þau líka með næstum tvöföldun á heimsumferð. Þrátt fyrir að ekki sé hægt að breyta niðurhalshraða niðurstöðum þínum á róttækan hátt (vegna þess að fjarlægð er einnig þáttur í að ákvarða niðurhalshraða), mun það örugglega hjálpa til við að auka niðurhalshraða að breyta núverandi netþjóni í netþjón með niðurhalshraða. Stærra niðurhal eða minni umferð.
Það er ekkert meira pirrandi en hægur niðurhalshraði. Það er líka ástæðan fyrir því að ég skrifaði þessa grein. Vonandi geta ráðin í þessari grein hjálpað þér að hámarka niðurhalshraða á Steam