Hvernig á að gera við Windows 10 með uppfærslu á staðnum

Þessi handbók mun sýna þér hvernig á að framkvæma viðgerðaruppsetningu á Windows 10 með því að framkvæma uppfærslu á staðnum án þess að tapa neinu.

Ef þú átt í vandræðum með Windows á tölvunni þinni geturðu endurnýjað eða endurstillt Windows.
Endurnýjun á tölvu lagar hugbúnaðarvandamál með því að setja upp stýrikerfið aftur á meðan notendagögn, notendareikningar og mikilvægar stillingar eru óbreyttar. Allar aðrar fyrirfram uppsettar sérstillingar verða færðar aftur í verksmiðjuástand. Í Windows 10 heldur þessi eiginleiki ekki Windows forritum sem notendur hafa keypt.
Að endurstilla tölvuna setur stýrikerfið upp aftur, eyðir öllum gögnum og notendareikningum (t.d. gögnum, Classic Windows öppum og Universal Windows öppum) og endurheimtir fyrirfram uppsettar sérstillingar á útflutt ástandsverkstæði þeirra.
Hins vegar geturðu framkvæmt viðgerðaruppsetningu á Windows 10 með því að framkvæma uppfærslu á staðnum án þess að tapa öðrum gögnum en uppsettum Windows uppfærslum.
Athugið: Ef Windows er læst af BitLocker þarftu að gera hlé á eða slökkva á BitLocker fyrir Windows drifið áður en þú framkvæmir viðgerðaruppsetninguna. Þegar uppsetningunni er lokið geturðu haldið áfram eða virkjað BitLocker aftur.
Áður en þú byrjar að framkvæma viðgerðaruppsetningu á Windows 10, vertu viss um að slökkva tímabundið á Secure Boot í UEFI vélbúnaðarstillingunum. Þegar það hefur verið sett upp geturðu endurvirkjað það ef þú vilt.
Frá og með Windows 10 build 18298, gerði Microsoft nokkrar hönnunarbreytingar á Windows 10 uppsetningu þegar setup.exe var keyrt úr Windows 10 ISO skrá.
Þessi handbók mun sýna þér hvernig á að framkvæma viðgerðaruppsetningu á Windows 10 með því að framkvæma uppfærslu á staðnum án þess að tapa neinu.
Athugið : Þú þarft að skrá þig inn sem stjórnandi til að framkvæma viðgerðaruppsetningu á Windows 10.
Hvernig á að framkvæma viðgerðaruppsetningu á Windows 10 með því að framkvæma uppfærslu á staðnum
Skref 1 . Skráðu þig inn á stjórnandareikning í Windows 10.
Skref 2 . Þú þarft að slökkva á eða fjarlægja uppsett AV- eða öryggisforrit þriðja aðila til að koma í veg fyrir að það trufli Windows 10 uppfærsluna. Þú getur sett það upp aftur eftir að uppsetningu Windows 10 er lokið.
Skref 3 . Framkvæmdu skref 4, skref 5 eða skref 6 hér að neðan, allt eftir uppsetningarmiðlinum sem þú notar fyrir Windows 10 viðgerðaruppsetninguna þína.
Skref 4 . Framkvæmdu viðgerðaruppsetningu á Windows 10 með ISO skránni
Ef þú ert ekki með það þarftu að hlaða niður Windows 10 ISO skránni , setja síðan upp ISO skrána og keyra setup.exe til að hefja Windows 10 uppsetningu.
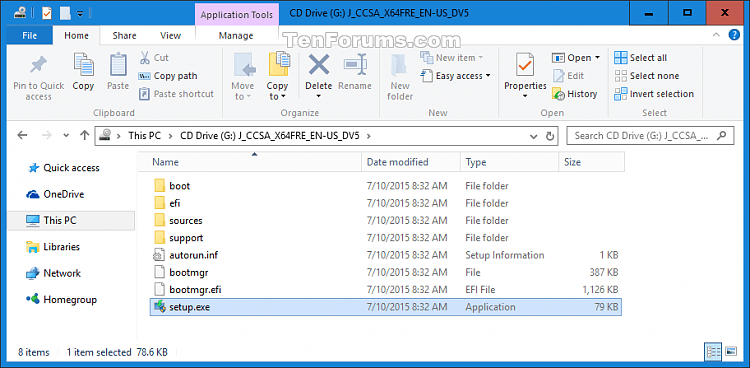
Ef UAC biður um það skaltu smella á Já .
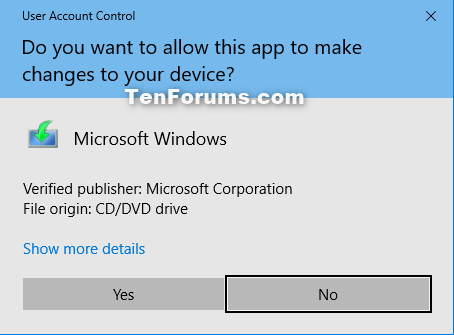
Farðu í skref 7 .
Skref 5 . Framkvæmdu viðgerðaruppsetningu á Windows 10 með USB uppsetningarmiðli
Athugið: Sumir notendur sögðust ekki geta framkvæmt viðgerðaruppsetningu þegar þeir nota USB í Windows 10 útgáfu 1903. Ef þú ert líka með þetta vandamál skaltu nota ISO skrána.
Ef þú ert ekki með slíkt skaltu búa til USB flass til að setja upp Windows 10 . Tengdu og opnaðu USB-drifið, keyrðu setup.exe skrána til að hefja uppsetningu Windows 10. Ef UAC tilkynnir það skaltu smella á Já . Farðu síðan í skref 7 .
Skref 6 . Framkvæmdu viðgerðaruppsetningu á Windows 10 með Media Creation Tool.
Athugið : Ekki nota Media Creation Tool til að framkvæma viðgerðaruppsetningu ef þú ert með eldri smíð af Windows 10 uppsett og vilt halda því vegna þess að Media Creation Tool styður ekki eldri smíði.
Farðu á hlekkinn hér að neðan til að fara á Microsoft síðuna, smelltu á Sækja tól núna .
https://www.microsoft.com/en-us/software-download/windows10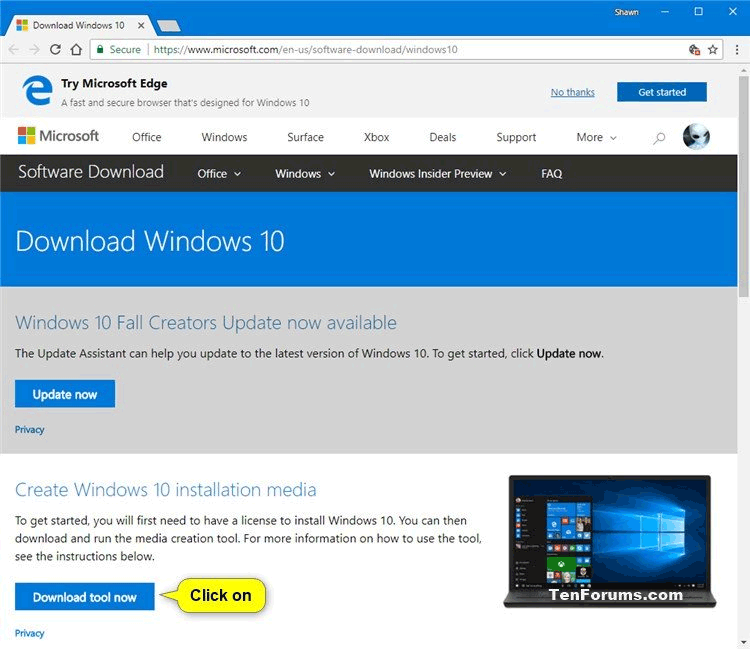
Vistaðu MediaCreationTool.exe skrána á skjáborðinu og keyrðu hana.
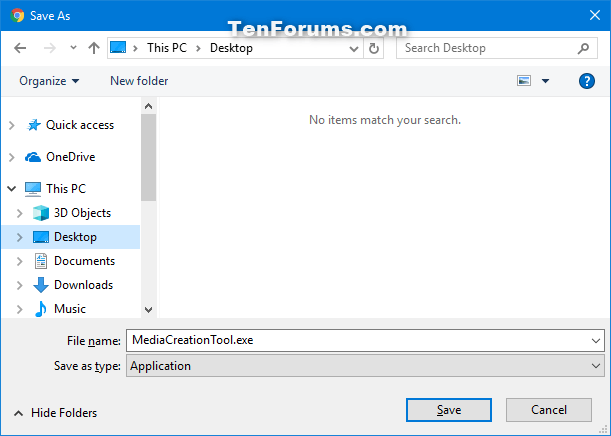
Ef UAC biður um það skaltu smella á Já .
Smelltu á Samþykkja til að samþykkja umsóknartilkynningu og leyfisskilmála. Veldu Uppfærðu þessa tölvu núna og smelltu á Næsta . Windows 10 mun byrja að hlaðast. Farðu í skref 10 .
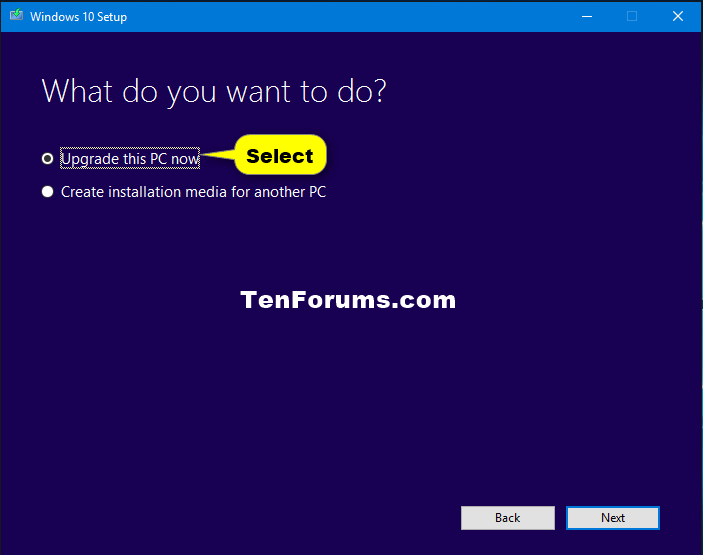
Skref 7. Windows 10 Uppsetning byrjar að undirbúa.
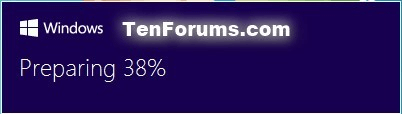
Skref 8 . Smelltu á hlekkinn Breyta því hvernig Windows uppsetning hleður niður uppfærslum .
Athugið : Ef þú fylgir skrefi 6 með Media Creation Tool skaltu fara í skref 11 .
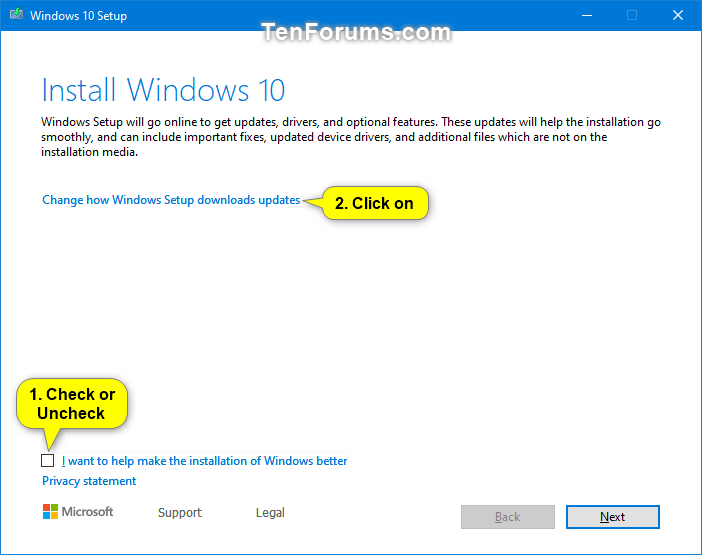
Skref 9 . Veldu Ekki núna og smelltu á Næsta .
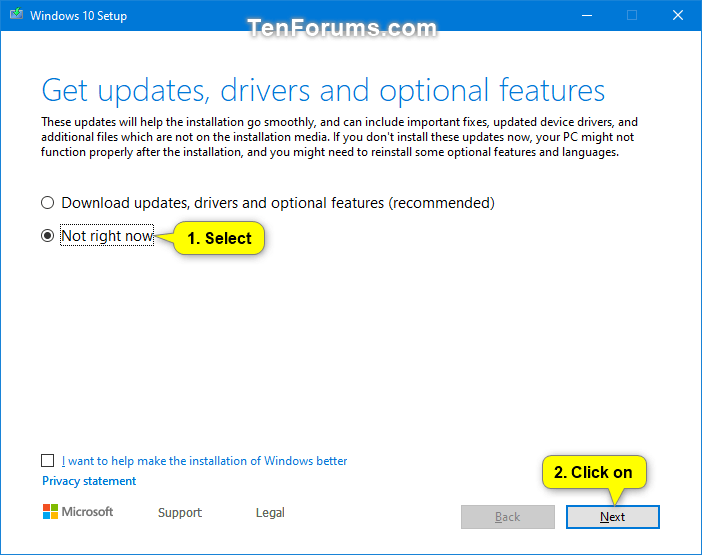
Skref 10 . Uppsetning Windows 10 mun byrja að undirbúa allt.
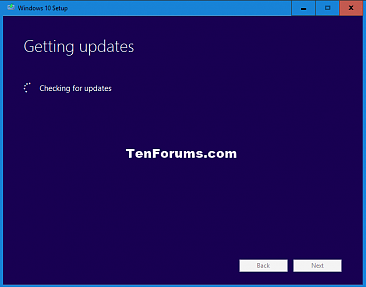
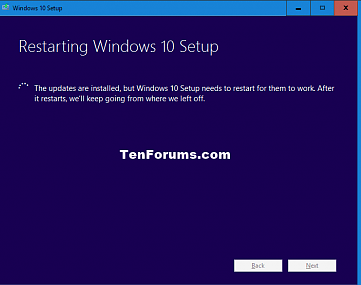
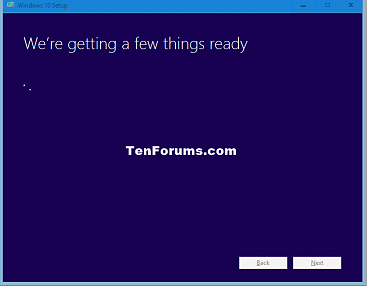
Skref 11 . Smelltu á Samþykkja til að samþykkja leyfisskilmálana.
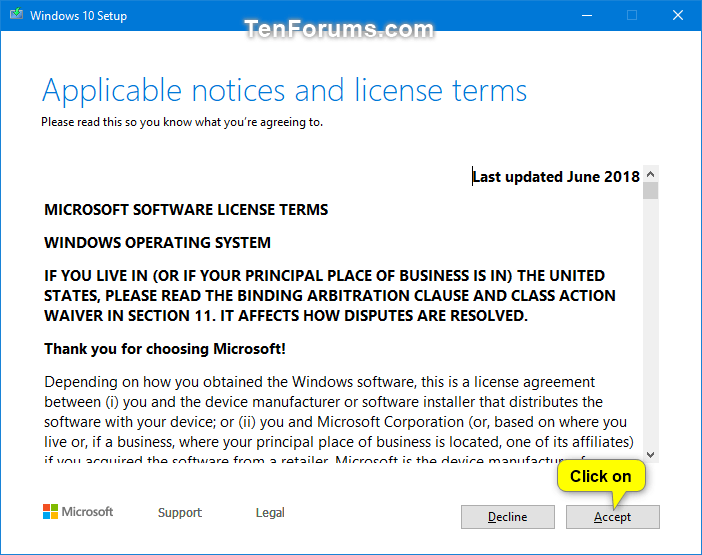
Skref 12 . Uppsetning Windows 10 mun leita að og setja upp tiltækar uppfærslur og tryggja að þær séu tilbúnar til uppsetningar.
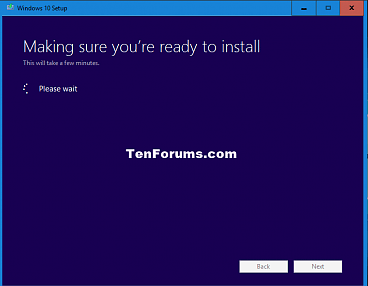
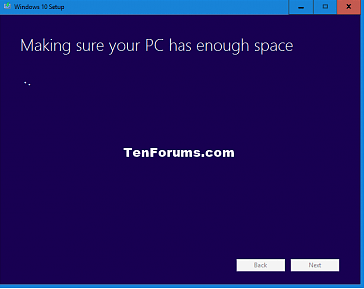
Skref 13 . Smelltu á Setja upp til að hefja viðgerðaruppsetningu Windows 10.
Athugið : Ef það er aðeins Nothing valkosturinn er uppsetningarmiðillinn ekki sá sami og útgáfan sem þú settir upp.
Ef þú vilt breyta gögnunum sem þú vilt halda skaltu smella á hlekkinn Breyta því sem á að halda , velja gögnin sem á að geyma, smella á Næsta og fara aftur í skref 12 hér að ofan.
Ef þú velur ekki Halda persónulegum skrám og öppum taparðu öllum persónulegum gögnum þínum.
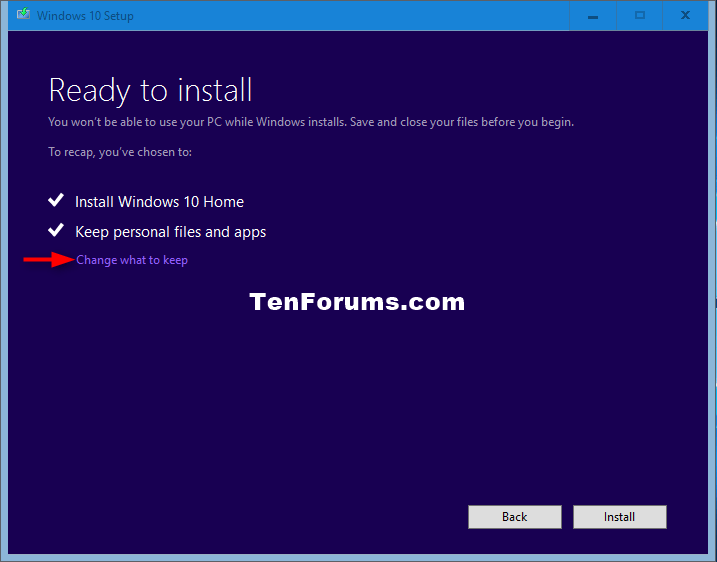
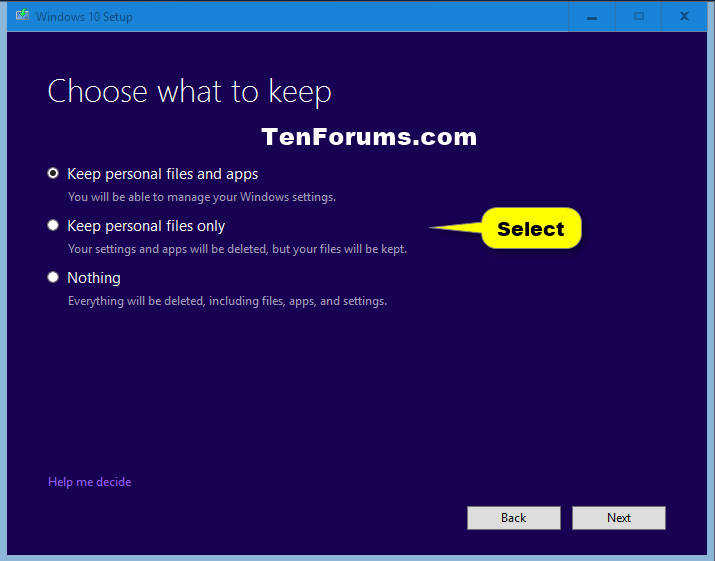
Skref 14 . Uppsetning Windows 10 mun byrja að hneka til að gera við Windows. Þetta ferli tekur nokkurn tíma að ljúka.
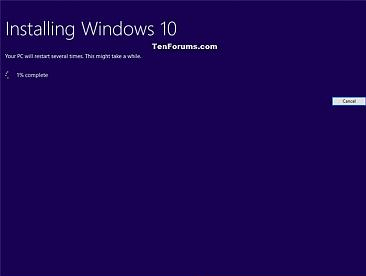
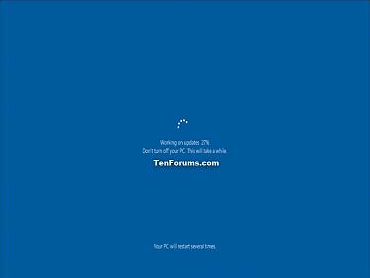
Skref 15 . Þú getur nú skráð þig inn á Windows 10.
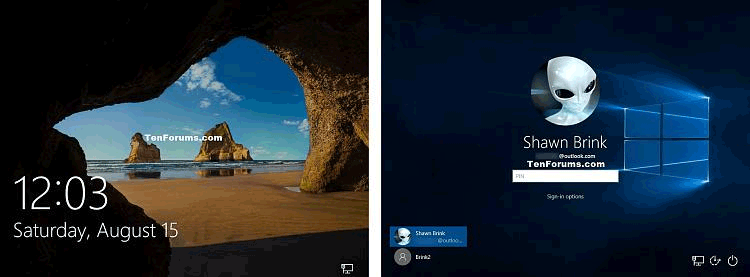
Skref 16 . Þegar notandi skráir sig inn í fyrsta skipti sérðu fyrstu innskráningarmyndina áður en þú kemst á skjáborðið.
Skref 17 . Gakktu úr skugga um að þú stillir rétt tímabelti, dagsetningu og tíma.
Skref 18 . Ef þú vilt geturðu notað Diskhreinsun til að eyða Windows uppfærsluskrám, fyrri Windows uppsetningu(r) og tímabundnum Windows uppsetningarskrám til að losa um mikið pláss sem tekur upp harða diskinn þinn.
Athugið: Þetta skref mun eyða C:\$Windows.~BT og C:\Windows.old möppunum.
Ef þú eyðir Windows.old möppunni geturðu ekki farið aftur í fyrri útgáfu af Windows.
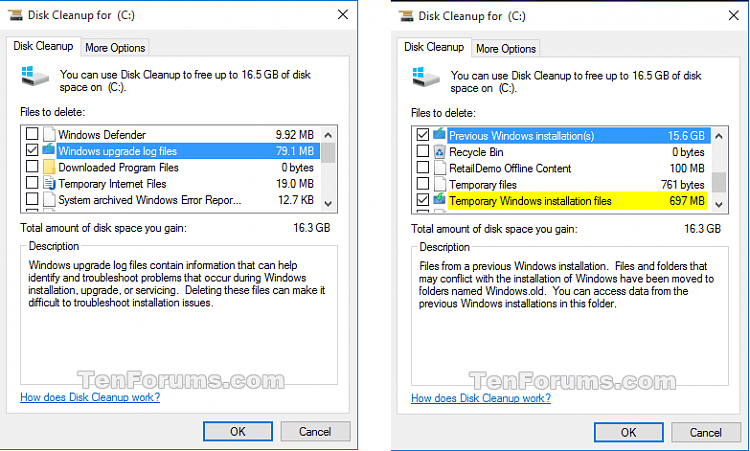
Óska þér velgengni!
Kiosk Mode á Windows 10 er stilling til að nota aðeins 1 forrit eða aðgang að 1 vefsíðu með gestanotendum.
Þessi handbók mun sýna þér hvernig á að breyta eða endurheimta sjálfgefna staðsetningu myndavélarrúllu möppunnar í Windows 10.
Breyting á hýsingarskránni getur valdið því að þú getir ekki fengið aðgang að internetinu ef skránni er ekki breytt á réttan hátt. Eftirfarandi grein mun leiða þig til að breyta hýsingarskránni í Windows 10.
Með því að minnka stærð og getu mynda verður auðveldara fyrir þig að deila þeim eða senda þeim til hvers sem er. Sérstaklega á Windows 10 geturðu breytt stærð mynda í hópum með nokkrum einföldum skrefum.
Ef þú þarft ekki að sýna nýlega heimsótta hluti og staði af öryggis- eða persónuverndarástæðum geturðu auðveldlega slökkt á því.
Microsoft hefur nýlega gefið út Windows 10 afmælisuppfærslu með mörgum endurbótum og nýjum eiginleikum. Í þessari nýju uppfærslu muntu sjá miklar breytingar. Frá Windows Ink pennastuðningi til Microsoft Edge vafraviðbótarstuðnings, Start Menu og Cortana hafa einnig verið bætt verulega.
Einn staður til að stjórna mörgum aðgerðum beint á kerfisbakkanum.
Í Windows 10 geturðu hlaðið niður og sett upp hópstefnusniðmát til að stjórna Microsoft Edge stillingum og þessi handbók mun sýna þér ferlið.
Dark Mode er dökkt bakgrunnsviðmót á Windows 10, sem hjálpar tölvunni að spara rafhlöðu og draga úr áhrifum á augu notandans.
Verkefnastikan hefur takmarkað pláss og ef þú vinnur reglulega með mörg forrit gætirðu fljótt orðið uppiskroppa með pláss til að festa fleiri af uppáhaldsforritunum þínum.









