Hvernig á að gera verkefnastikuna gagnsæja í Windows 11

Eins og Windows 10 geturðu líka notað hugbúnað frá þriðja aðila til að gera Windows 11 verkefnastikuna gagnsæja.

Eins og Windows 10 geturðu líka notað hugbúnað frá þriðja aðila til að gera verkstiku Windows 11 gegnsærri. Samhliða nýju viðmóti Windows 11 mun gagnsæja verkstikan gera tölvuna þína listrænni. , meira áberandi.
Hlutir til að undirbúa
Hér er það sem þú þarft áður en þú byrjar kennsluna:
Breyttu Windows stillingum til að gera verkefnastikuna gagnsæja
Þú getur sérsniðið Windows 11 verkstikuna þína og bætt við gagnsæisáhrifum með því að breyta kerfisstillingunum þínum. Svona geturðu gert það:
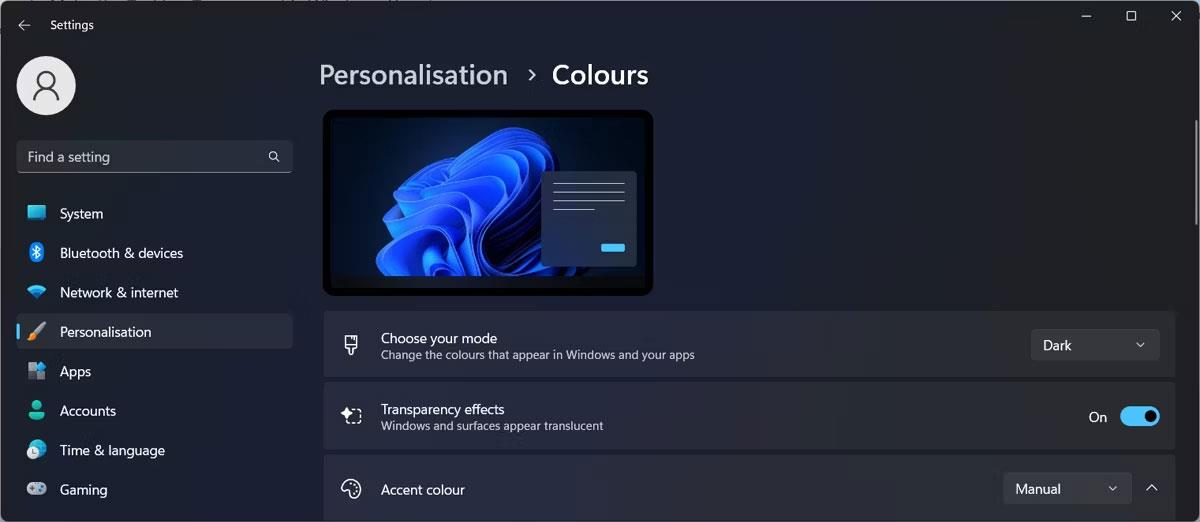
Gerðu verkefnastikuna gagnsæja með Windows stillingum
Ef verkefnastikan þín er enn ekki alveg gegnsæ þarftu að gera eina breytingu í viðbót. Í Stillingar glugganum, smelltu á Accessibility og farðu í Visual effects . Þar, virkjaðu gagnsæisáhrif .
Ef þú ert enn ekki ánægður með þetta gagnsæisstig geturðu notað aðrar aðferðir.
Gerðu Windows 11 verkefnastikuna gagnsæja með því að fínstilla skrárinn
Önnur leið til að gera verkstikuna gagnsæja í Windows 11 er að breyta Windows Registry. Áður en þú gerir það skaltu búa til endurheimtunarstað handvirkt, ef eitthvað fer úrskeiðis og þú þarft að fara aftur í fyrra ástand.
Fylgdu þessum skrefum til að breyta skránni:
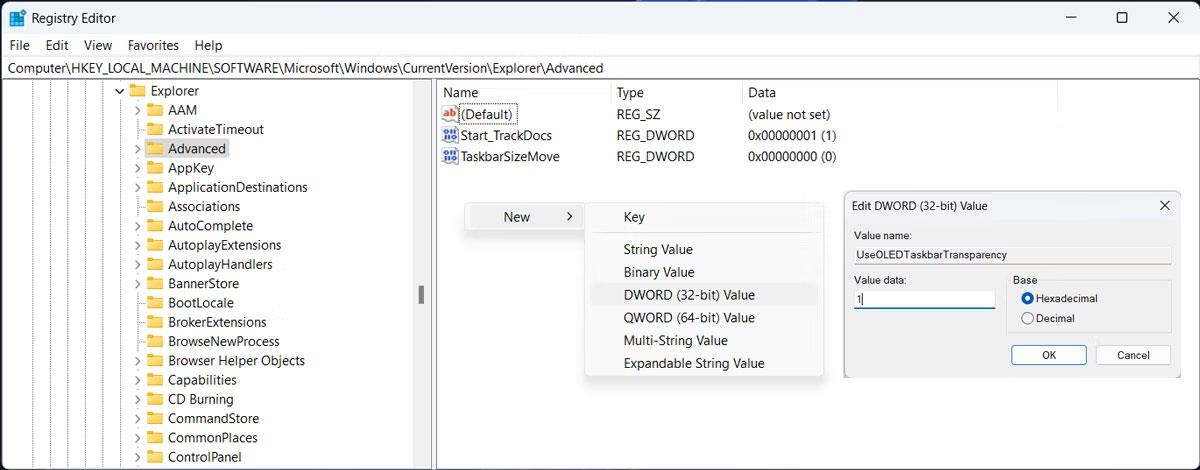
Breyttu skránni til að gera verkstikuna gagnsæja
Hvernig á að gera verkefnastikuna gagnsæja á Windows 11 með TranslucentTB
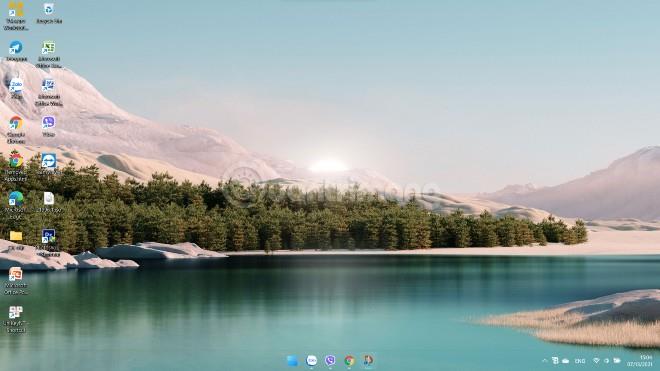
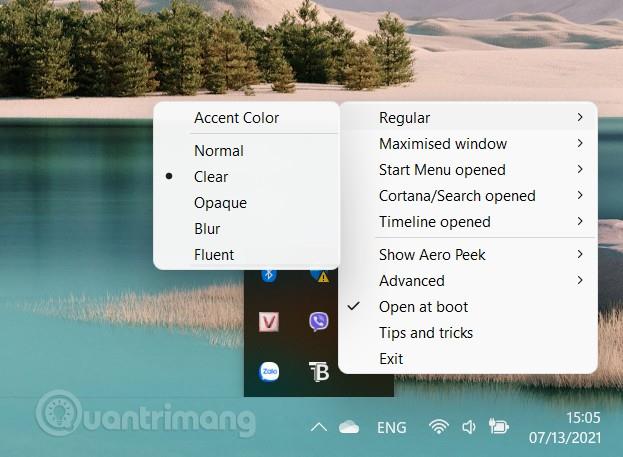
Hvernig á að gera verkefnastikuna gagnsæja á Windows 11 með TaskbarX
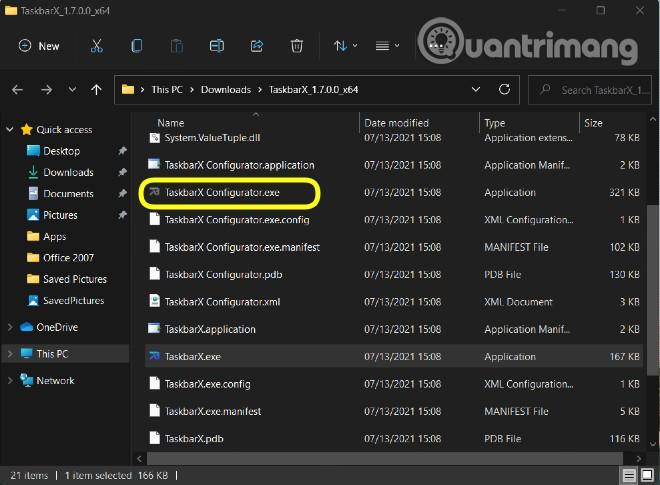
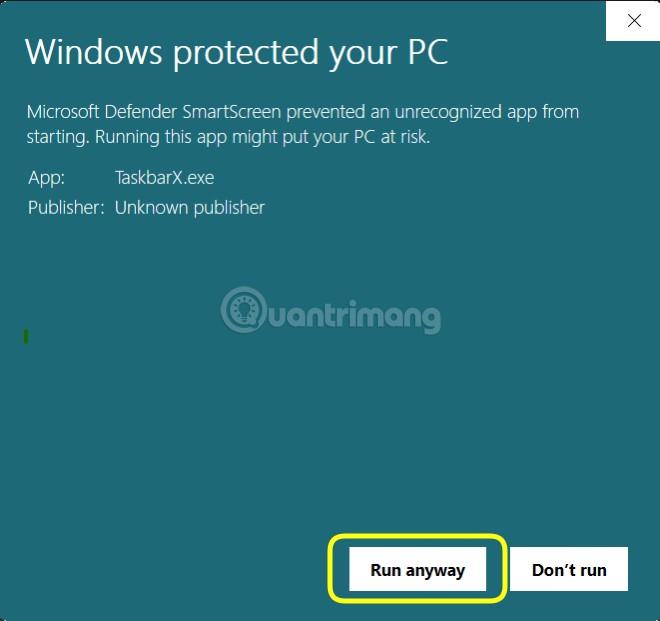
Athugið : Bæði Translucent og TaskbarX eru með aðra stillingarstíl verkefnastikunnar eins og Blur, Ógegnsætt, Acrylic... Að auki hefur TaskbarX tólið einnig marga aðra aðlaðandi eiginleika sem þú getur skoðað sjálfur. Þú getur líka notað það í samsetningu með öðrum verkfærum eins og RoundedTB.
Kiosk Mode á Windows 10 er stilling til að nota aðeins 1 forrit eða aðgang að 1 vefsíðu með gestanotendum.
Þessi handbók mun sýna þér hvernig á að breyta eða endurheimta sjálfgefna staðsetningu myndavélarrúllu möppunnar í Windows 10.
Breyting á hýsingarskránni getur valdið því að þú getir ekki fengið aðgang að internetinu ef skránni er ekki breytt á réttan hátt. Eftirfarandi grein mun leiða þig til að breyta hýsingarskránni í Windows 10.
Með því að minnka stærð og getu mynda verður auðveldara fyrir þig að deila þeim eða senda þeim til hvers sem er. Sérstaklega á Windows 10 geturðu breytt stærð mynda í hópum með nokkrum einföldum skrefum.
Ef þú þarft ekki að sýna nýlega heimsótta hluti og staði af öryggis- eða persónuverndarástæðum geturðu auðveldlega slökkt á því.
Microsoft hefur nýlega gefið út Windows 10 afmælisuppfærslu með mörgum endurbótum og nýjum eiginleikum. Í þessari nýju uppfærslu muntu sjá miklar breytingar. Frá Windows Ink pennastuðningi til Microsoft Edge vafraviðbótarstuðnings, Start Menu og Cortana hafa einnig verið bætt verulega.
Einn staður til að stjórna mörgum aðgerðum beint á kerfisbakkanum.
Í Windows 10 geturðu hlaðið niður og sett upp hópstefnusniðmát til að stjórna Microsoft Edge stillingum og þessi handbók mun sýna þér ferlið.
Dark Mode er dökkt bakgrunnsviðmót á Windows 10, sem hjálpar tölvunni að spara rafhlöðu og draga úr áhrifum á augu notandans.
Verkefnastikan hefur takmarkað pláss og ef þú vinnur reglulega með mörg forrit gætirðu fljótt orðið uppiskroppa með pláss til að festa fleiri af uppáhaldsforritunum þínum.









