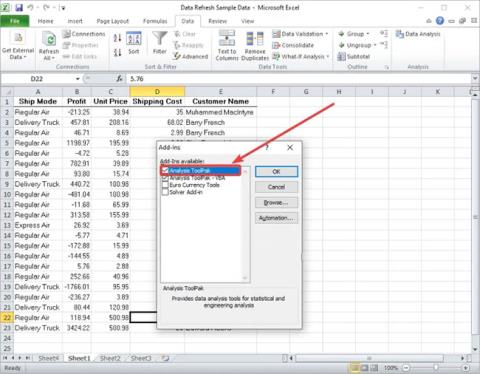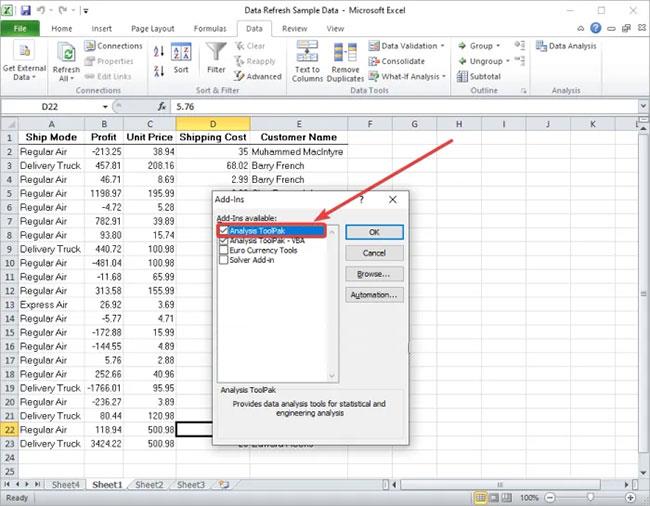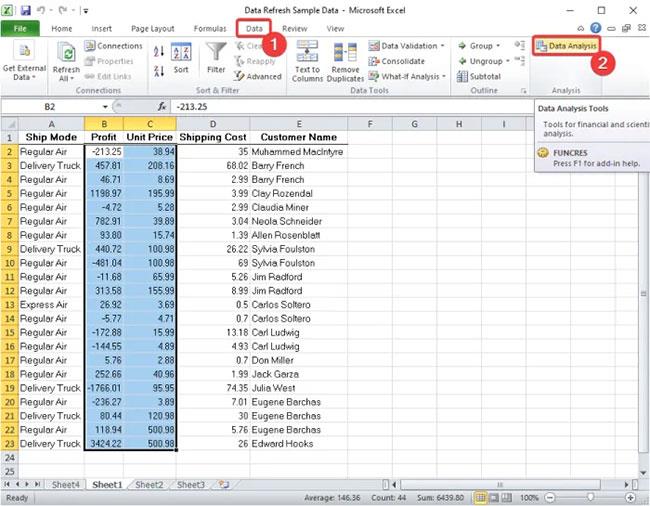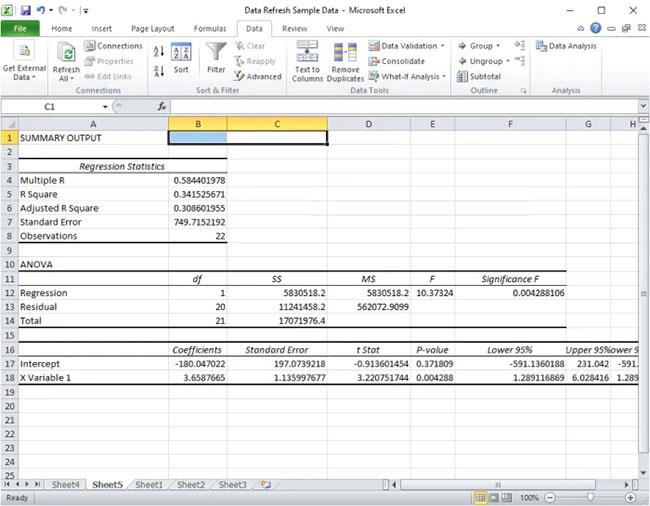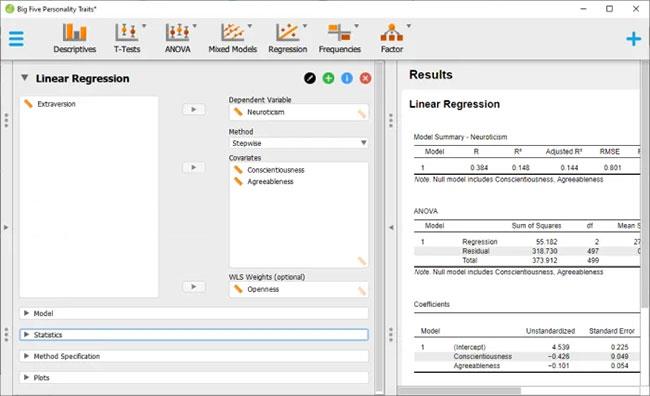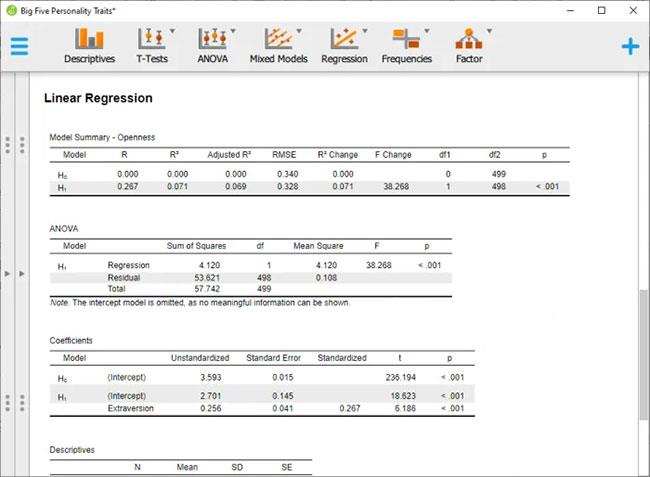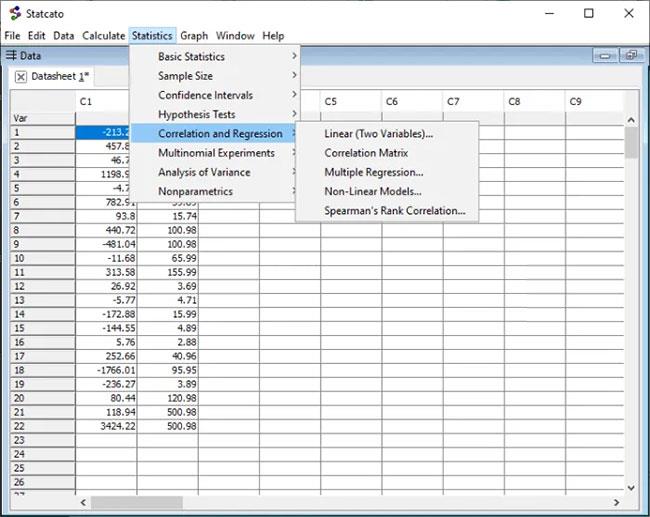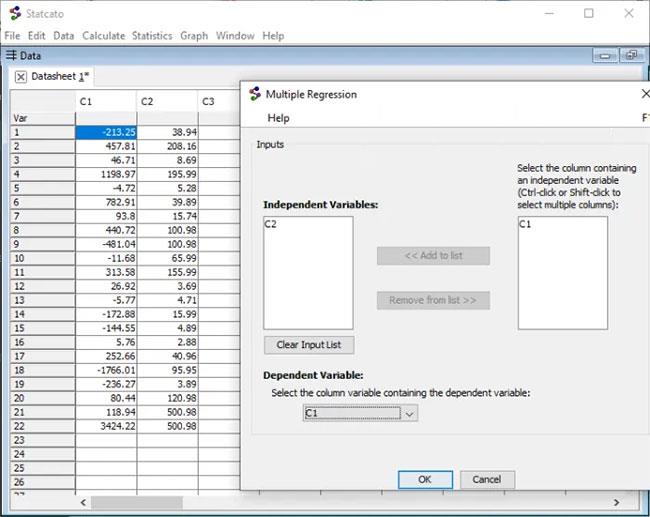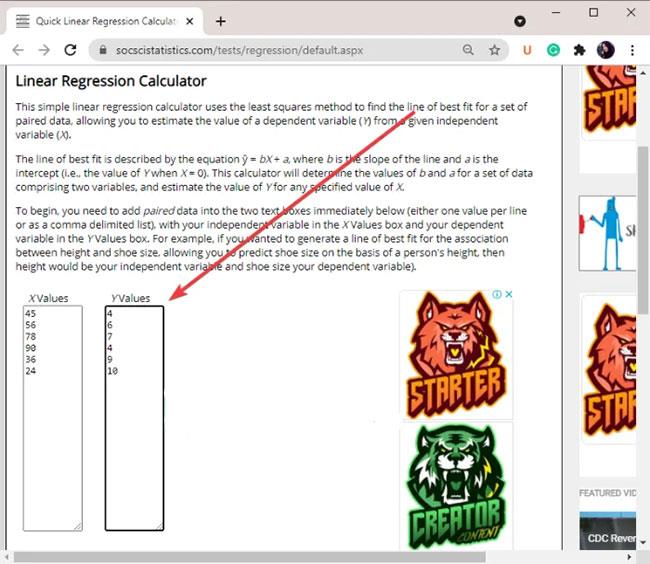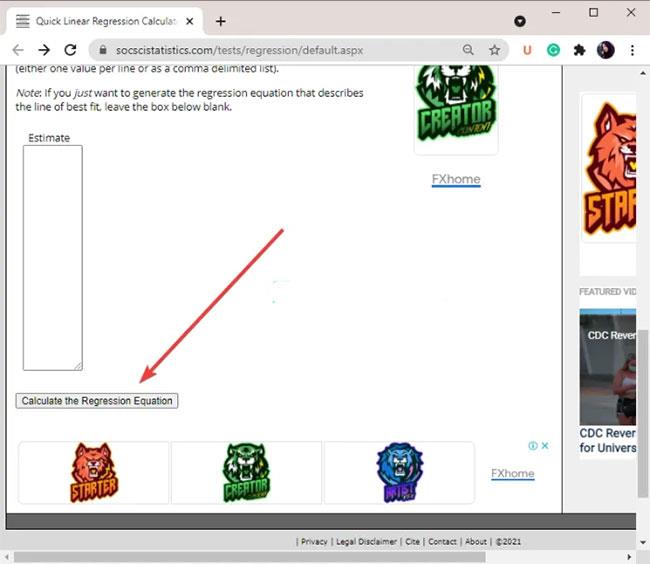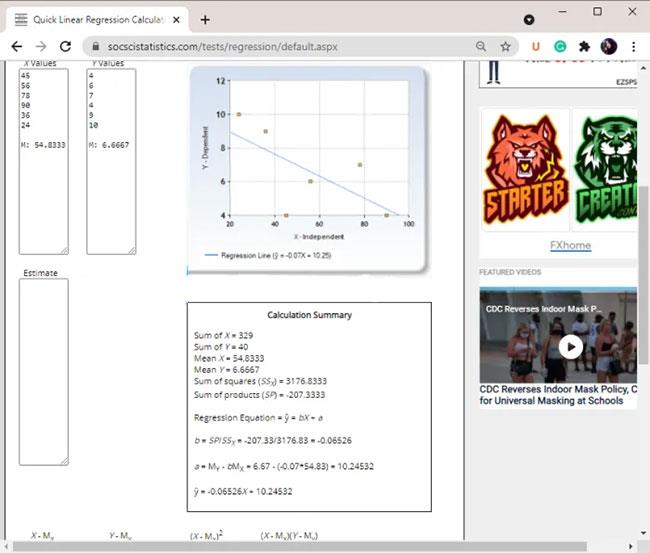Hér að neðan eru leiðbeiningar fyrir þig til að framkvæma aðhvarfsgreiningu á Windows 11/10 tölvunni þinni. Aðhvarfsgreining er tölfræðileg tækni sem notuð er til að meta safn gagna. Það er notað til að ákvarða sambandið milli mengis tveggja eða fleiri breyta í gagnamengi. Í meginatriðum gerir aðhvarfsgreining þér kleift að greina mikilvæga og ómikilvæga þætti úr gagnasafni og taka síðan ákvarðanir í samræmi við það. Nú, ef þú vilt nota aðhvarfsgreiningu til að forðast að gera handvirka útreikninga, mun þessi færsla hjálpa þér.
Í þessari grein mun Quantrimang.com fjalla um mismunandi leiðir til að framkvæma aðhvarfsgreiningu á Windows 11/10 PC. Þú þarft ekki að gera neitt handvirkt. Flyttu einfaldlega inn gagnasafnið, veldu inntaksbreytur og sýndu niðurstöðurnar. Við skulum komast að því rétt fyrir neðan!
Hvernig á að framkvæma aðhvarfsgreiningu í Windows 11/10
Hér að neðan eru aðferðirnar sem þú getur notað til að framkvæma aðhvarfsgreiningu á gagnasafninu þínu í Windows 11/10.
Aðferð 1: Framkvæma aðhvarfsgreiningu í Microsoft Excel
Þú getur framkvæmt aðhvarfsgreiningu með því að nota Microsoft Excel forritið . Data Analysis ToolPak viðbótin sérstaklega fyrir Excel gerir þér kleift að framkvæma aðhvarfsgreiningu og aðra gagnagreiningu. Þú verður að virkja þessa viðbót handvirkt til að nota aðgerðir hennar. Við skulum skoða ferlið við að nota Excel Data Analysis ToolPak viðbótina til að framkvæma aðhvarfsgreiningu.
Hér eru helstu skrefin til að framkvæma aðhvarfsgreiningu í Microsoft Excel:
1. Ræstu Microsoft Excel forritið.
2. Farðu í File > Options > Add-ins flipann .
3. Smelltu á Fara hnappinn.
4. Virkjaðu Data Analysis ToolPak viðbótina og farðu aftur á aðalskjá Excel.
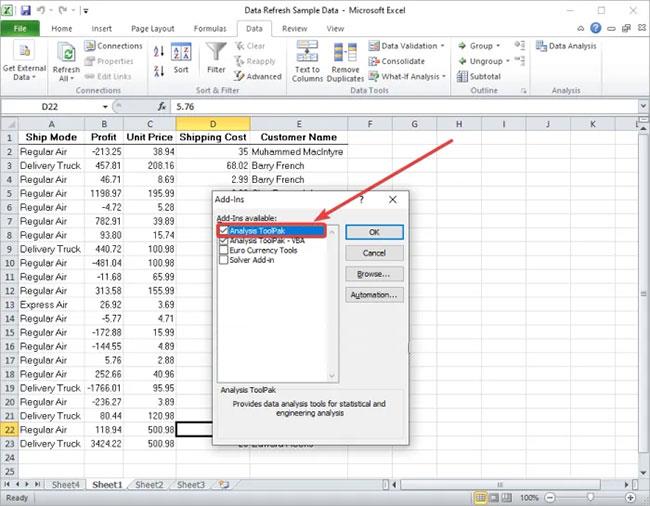
Virkjaðu Data Analysis ToolPak viðbótina
5. Sláðu inn gagnasettið og veldu inntaksgögn með háðum og óháðum breytum.
6. Farðu í Data flipann.
7. Smelltu á hnappinn Gagnagreining.
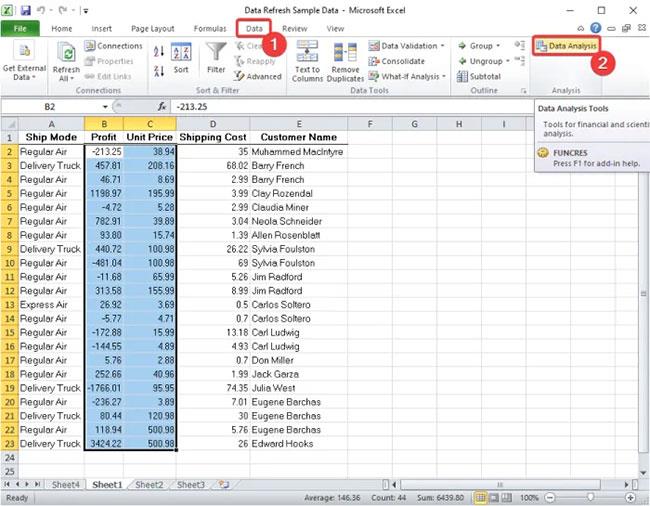
Smelltu á Gagnagreiningarhnappinn
8. Veldu Regression og ýttu á OK hnappinn.
Veldu Aðhvarf
9. Sláðu inn inntakssvið X (óháð breyta) og Y (háð breyta), auk annarra úttaksvalkosta, sem þú vilt framkvæma aðhvarfsgreiningu fyrir.

Sláðu inn inntakssvið X (óháð breyta) og Y (háð breyta)
10. Smelltu á OK hnappinn til að skoða niðurstöður aðhvarfsgreiningar.
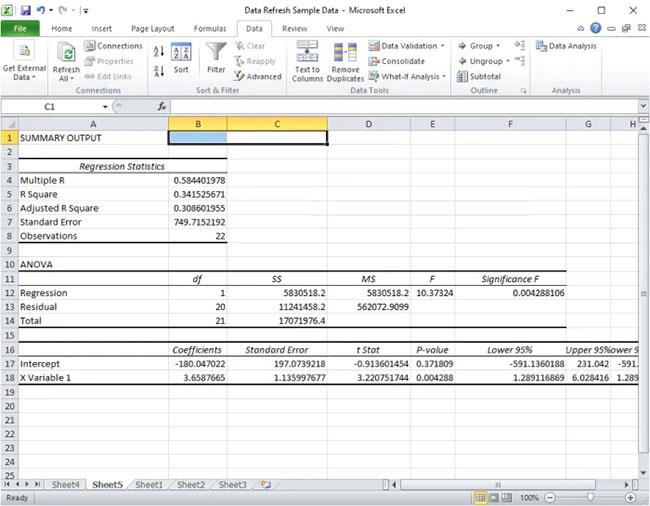
Smelltu á OK hnappinn til að sjá niðurstöðurnar
Þú getur vistað niðurstöðurnar í sama Excel blaðinu eða prentað þær út ef þú vilt.
Á sama hátt geturðu einnig framkvæmt greiningar, þar á meðal ANOVA próf, sambreytileika, lýsandi tölfræði, veldisvísisframvindu, Fourier samþættingu, súlurit, hreyfanlegt meðaltal, sýnatöku, t-próf -próf osfrv.
Aðferð 2: Notaðu JASP ókeypis hugbúnað til að framkvæma aðhvarfsgreiningu
Þú getur notað ókeypis hugbúnað frá þriðja aðila til að framkvæma aðhvarfsgreiningu á safni gagna. Það er til ókeypis hugbúnaður sem gerir þér kleift að greina gögn. Hér mun greinin nota ókeypis hugbúnað sem heitir JASP og Statcato. Með því að nota þessa tvo ókeypis hugbúnað geturðu framkvæmt aðhvarfsgreiningu og margar aðrar gagnagreiningar
1. JASP
JASP er sérhæfður ókeypis tölfræðigreiningarhugbúnaður fyrir Windows 11/10. Með því að nota það geturðu framkvæmt aðhvarfsgreiningu, lýsandi próf, T-próf, ANOVA, tíðnipróf, aðalhlutagreiningu, könnunarþáttagreiningu, meta-greiningu, samantektartölfræði skammstöfun, SEM, sjónræn líkanagerð og staðfestingarþáttagreiningu. JASP býður upp á sérstakan aðhvarfsflipa þar sem þú getur framkvæmt línulega, fylgni og skipulagslega aðhvarfsgreiningu.
Hér að neðan eru helstu skrefin til að framkvæma aðhvarfsgreiningu í JASP:
Skref 1: Sæktu og settu upp JASP.
Skref 2: Ræstu hugbúnaðinn.
Skref 3: Flyttu inn gagnasettið þitt.
Skref 4: Farðu í flipann Aðhvarf.

Farðu í flipann Aðhvarf
B5: Veldu klassíska eða Bayesíska aðhvarfsgerð .
Skref 6: Veldu háðar og óháðar breytur, sem og aðlaga aðrar breytur.
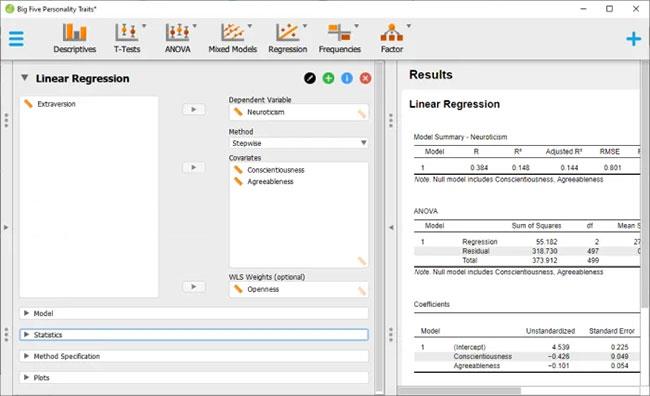
Veldu háðar og óháðar breytur
Skref 7: Skoðaðu og fluttu út niðurstöður.
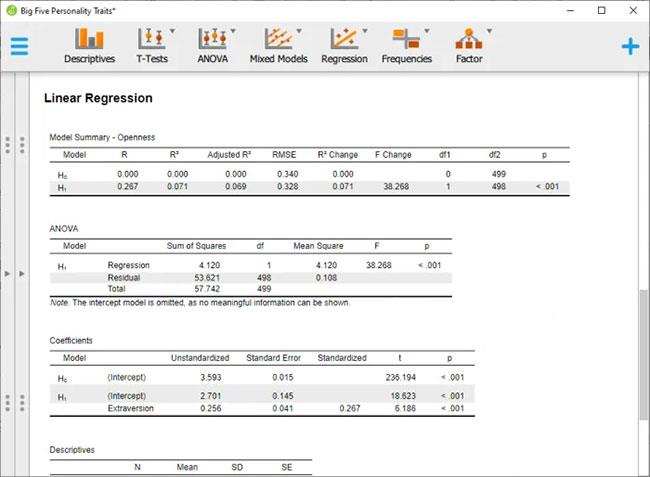
Skoða og flytja út niðurstöður
2. Statcato
Annar ókeypis hugbúnaður sem þú getur prófað til að framkvæma aðhvarfsgreiningu er Statcato. Þetta er ókeypis og opinn hugbúnaður til að framkvæma tölfræðilega greiningu. Statcato gerir þér kleift að framkvæma aðhvarfsgreiningu sem og nokkrar aðrar tegundir gagnagreiningar. Nokkrar gagnagreiningaraðferðir eru veittar sem fela í sér tilgátuprófun, ANOVA, lýsandi tölfræði, normaldreifingarprófun, úrtaksstærð, prófun sem ekki er parametrisk o.s.frv.
Statcato gerir þér kleift að framkvæma línulega aðhvarf, margfalda aðhvarf, fylgnifylki, ólínulega aðhvarf, osfrv. Þetta eru helstu skref til að framkvæma aðhvarfsgreiningu í Statcato:
Skref 1: Sæktu Statcato hugbúnaðinn .
Skref 2: Ræstu Jar skrána .
Skref 3: Flyttu inn eða búðu til inntaksgagnasett.
Skref 4: Farðu í Tölfræði valmyndina.
Skref 5: Smelltu á Correlation and Regression valmöguleikann .
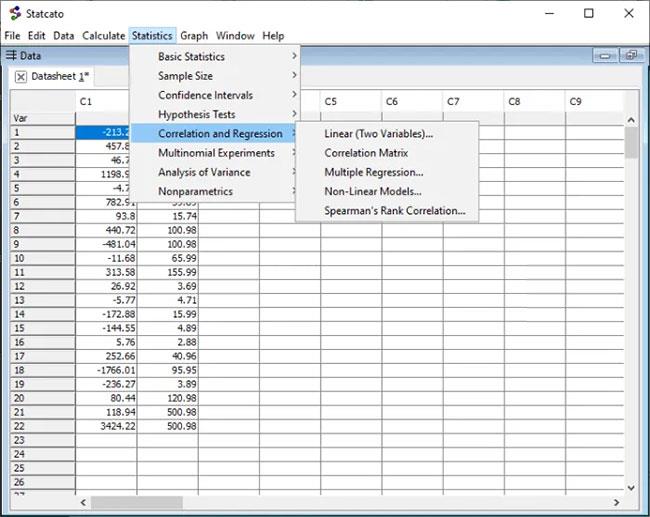
Smelltu á valkostinn Fylgni og aðhvarf
Skref 6: Veldu viðeigandi aðhvarfsgerð.
Skref 7: Veldu háðar og óháðar breytur.
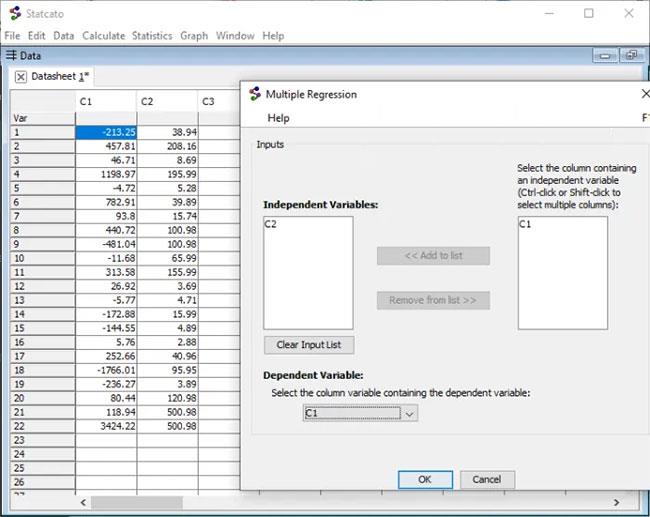
Veldu háðar og óháðar breytur
Skref 8: Skoðaðu og vistaðu aðhvarfsgreiningu.

Skoða og vista aðhvarfsgreiningu
Aðferð 3. Framkvæmdu aðhvarfsgreiningu á netinu með því að nota ókeypis vefþjónustu
Þú getur líka framkvæmt aðhvarfsgreiningu á netinu með því að nota sérstaka ókeypis vefþjónustu. Hér mun greinin nota vefþjónustu sem heitir socscistopsystem.com. Það gerir þér kleift að framkvæma línulega greiningu og margar aðhvarfsgreiningar á netinu. Að auki geturðu líka fundið önnur tölfræðiverkfæri á þessari vefsíðu. Hér eru helstu skrefin til að framkvæma aðhvarfsgreiningu á netinu með því að nota socsciencestatistics.com:
1. Opnaðu vafra.
2. Farðu á socscistopsystem.com vefsíðuna.
3. Nú þarftu að fletta á síðuna Margfalda aðhvarfsreiknivél eða línuleg aðhvarfsreiknivél , eftir því hvaða aðhvarfsgreiningartækni þú vilt nota.
4. Næst skaltu slá inn samsvarandi inntaksgildi í dálkum X (óháð) og Y (háð). Þú getur líka slegið inn áætluð gildi.
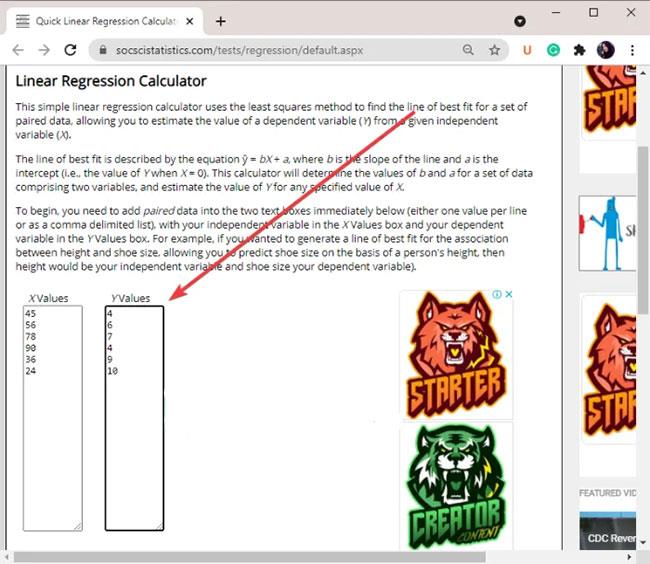
Sláðu inn samsvarandi inntaksgildi í dálkum X (óháð) og Y (háð)
5. Smelltu á Reiknaðu aðhvarfsjöfnuna valkostinn .
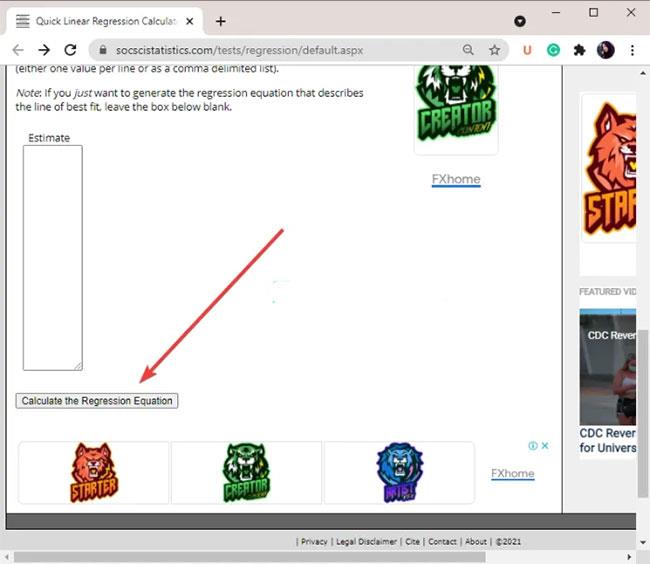
Smelltu á valkostinn Reiknaðu aðhvarfsjöfnu
6. Þá birtast niðurstöður aðhvarfsgreiningar í sama glugga.
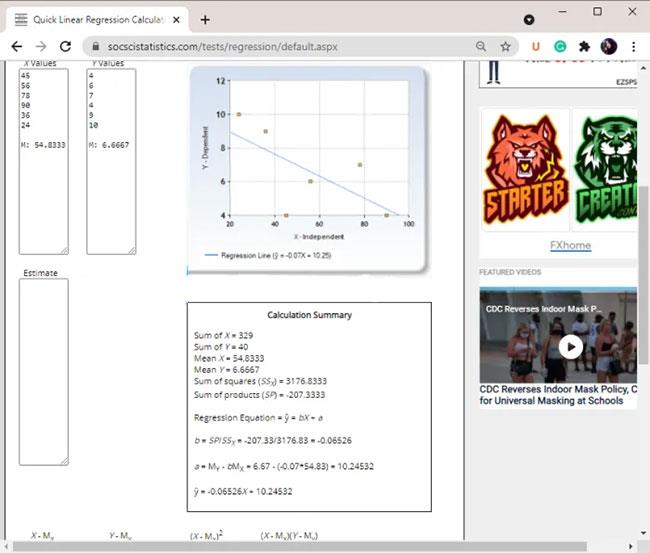
Niðurstöður aðhvarfsgreiningarinnar munu birtast í sama glugga
Niðurstöður aðhvarfsgreiningar innihalda línurit, aðhvarfsjöfnur, kvaðratsumma, summa afurða, meðalgildi o.s.frv.
Vona að þér gangi vel.