Hvernig á að forsníða harða diskinn í Windows 11

Stundum neyða vinnukröfur eða sérstakar notkunaraðstæður þig til að "hreinsa" öll gögn sem eru geymd á harða disknum á Windows 11 tölvunni þinni.

Stundum neyða vinnukröfur eða sérstakar notkunaraðstæður þig til að "hreinsa" öll gögn sem eru geymd á harða disknum á Windows 11 tölvunni þinni. Þá, í stað þess að velja að eyða möppum handvirkt, sem er mjög tímafrekt og ekki ítarlegt, ættirðu strax að hugsa um að forsníða harða diskinn. Þetta mun ekki aðeins eyða gögnunum á harða disknum að fullu, heldur einnig halda þeim í besta ástandi til notkunar.
Við skulum finna út hvernig á að gera það rétt fyrir neðan.
Forsníða harða diskinn í Windows 11
Fyrst skaltu opna File Explorer. með því að smella á möpputáknið á verkefnastikunni neðst á skjánum. Eða þú getur hægrismellt á Start hnappinn og valið " File Explorer ".
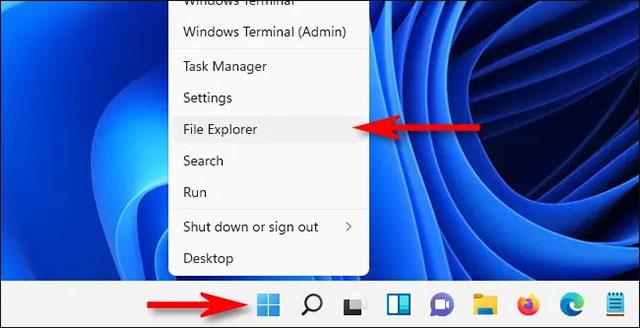
Í File Explorer glugganum sem opnast, smelltu á „ Þessi PC “. Strax birtist listi yfir " Tæki og drif ", sem sýnir alla tiltæka harða diska og geymslutæki í kerfinu. Hægrismelltu á harða diskinn sem þú vilt forsníða og veldu „ Format “ í valmyndinni sem birtist.
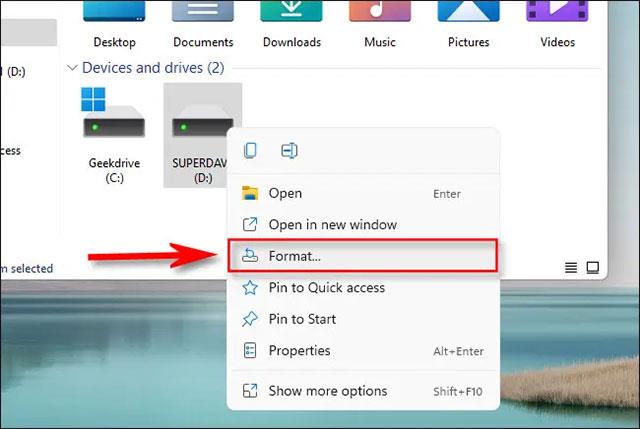
„ Format “ glugginn opnast, sem inniheldur valkosti fyrir hvernig þú vilt forsníða harða diskinn. Við munum skoða hvert tiltekið atriði hér að neðan.
Þegar þú hefur valið valkostina sem þú vilt, smelltu á „Byrja“ til að hefja sniðferlið.
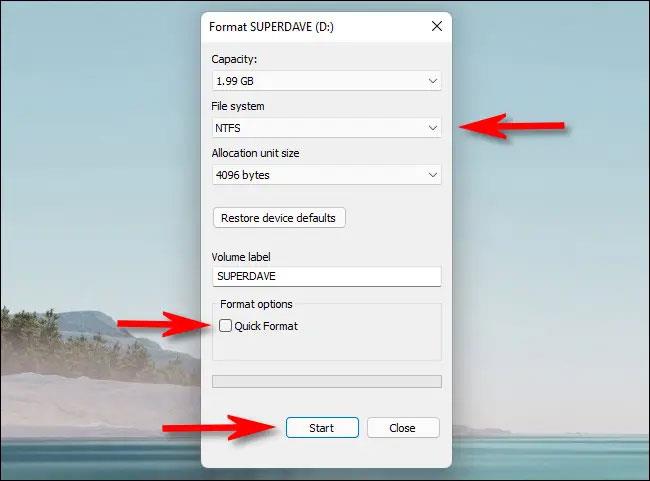
Strax mun Windows birta viðvörun með innihaldinu "Formating mun eyða ÖLLUM gögnum á þessum diski". Smelltu á „OK“ ef þú ert tilbúinn að þrífa harða diskinn þinn.
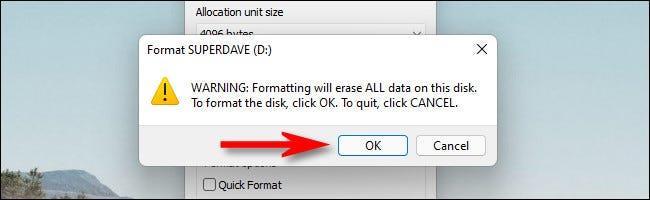
Á meðan sniðferlið er í gangi muntu sjá lítinn glugga birtast sem gefur til kynna núverandi ferli. Þegar því er lokið muntu sjá annan tilkynningaglugga spretta upp. Smelltu á „OK“.

Endurtaktu ferlið hér að ofan með öðrum harða diskum sem þú vilt forsníða. Vona að þér gangi vel.
Kiosk Mode á Windows 10 er stilling til að nota aðeins 1 forrit eða aðgang að 1 vefsíðu með gestanotendum.
Þessi handbók mun sýna þér hvernig á að breyta eða endurheimta sjálfgefna staðsetningu myndavélarrúllu möppunnar í Windows 10.
Breyting á hýsingarskránni getur valdið því að þú getir ekki fengið aðgang að internetinu ef skránni er ekki breytt á réttan hátt. Eftirfarandi grein mun leiða þig til að breyta hýsingarskránni í Windows 10.
Með því að minnka stærð og getu mynda verður auðveldara fyrir þig að deila þeim eða senda þeim til hvers sem er. Sérstaklega á Windows 10 geturðu breytt stærð mynda í hópum með nokkrum einföldum skrefum.
Ef þú þarft ekki að sýna nýlega heimsótta hluti og staði af öryggis- eða persónuverndarástæðum geturðu auðveldlega slökkt á því.
Microsoft hefur nýlega gefið út Windows 10 afmælisuppfærslu með mörgum endurbótum og nýjum eiginleikum. Í þessari nýju uppfærslu muntu sjá miklar breytingar. Frá Windows Ink pennastuðningi til Microsoft Edge vafraviðbótarstuðnings, Start Menu og Cortana hafa einnig verið bætt verulega.
Einn staður til að stjórna mörgum aðgerðum beint á kerfisbakkanum.
Í Windows 10 geturðu hlaðið niður og sett upp hópstefnusniðmát til að stjórna Microsoft Edge stillingum og þessi handbók mun sýna þér ferlið.
Dark Mode er dökkt bakgrunnsviðmót á Windows 10, sem hjálpar tölvunni að spara rafhlöðu og draga úr áhrifum á augu notandans.
Verkefnastikan hefur takmarkað pláss og ef þú vinnur reglulega með mörg forrit gætirðu fljótt orðið uppiskroppa með pláss til að festa fleiri af uppáhaldsforritunum þínum.









