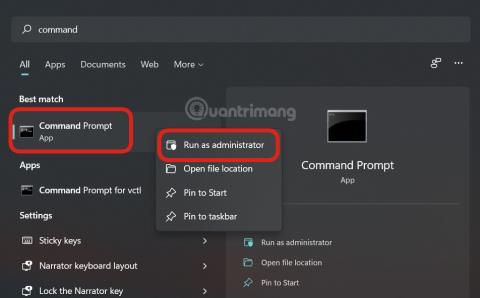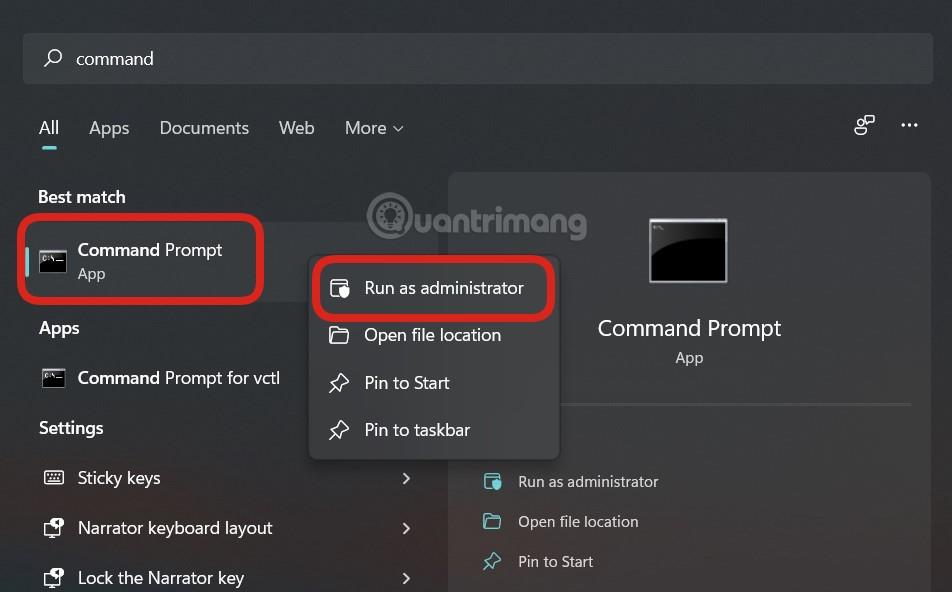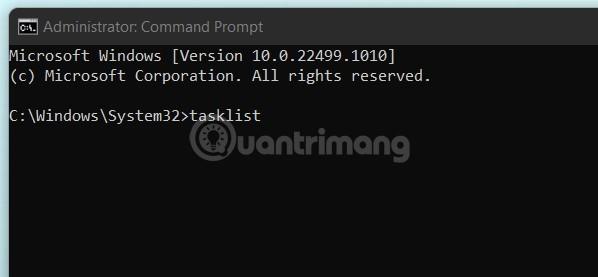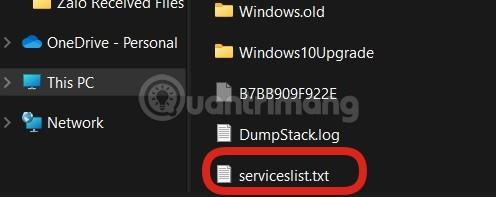Þegar þú vilt greina vandamál sem þú ert með í Windows 11 tölvunni þinni eða biðja einhvern annan um að hjálpa þér að sjá tölvuvillur , þá er það fyrsta sem þú ættir að hugsa um að flytja út lista yfir ferla í gangi til að rannsaka vandamálið.
Þú getur notað Task Manager til að sjá lista yfir ferla sem eru í gangi. Vandamálið er að það er engin leið að flytja þann lista út sem textaskrá beint frá Task Manager. Þess í stað þarftu að keyra skipunina í Command Prompt .
Fyrst skaltu opna Command Prompt sem stjórnandi . Til að gera þetta, smelltu á Windows leitartáknið á verkefnastikunni, sláðu inn leitarorðið „Stjórnalína“ í leitarstikunni, hægrismelltu á stjórnskipunarforritið í leitarniðurstöðum sem skilað var og smelltu síðan á „Hlaupa sem stjórnandi“ í valmyndinni sem birtist .
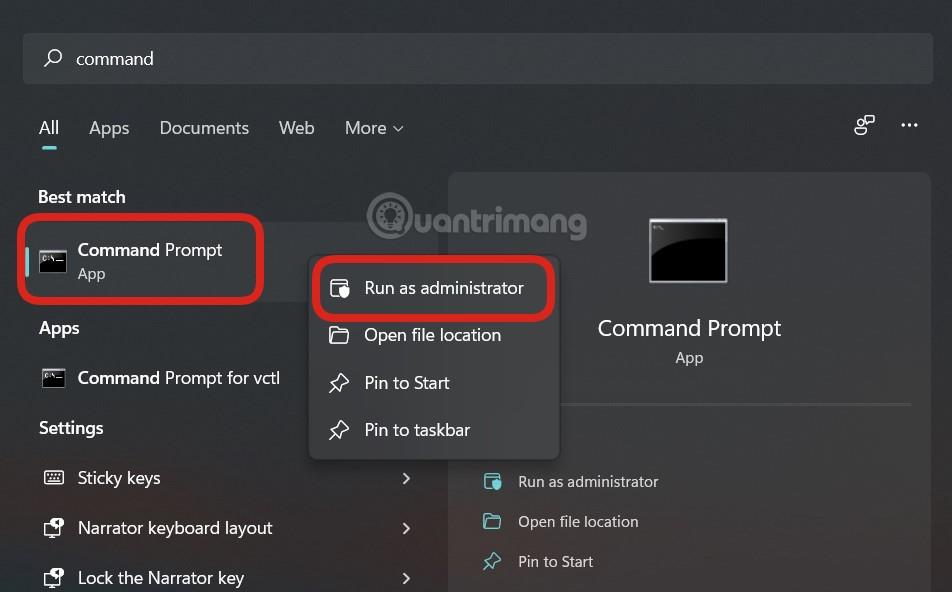
Command Prompt mun ræsa strax með auknum heimildum. Á skipanalínuviðmótinu sem birtist skaltu keyra eftirfarandi skipun:
tasklist
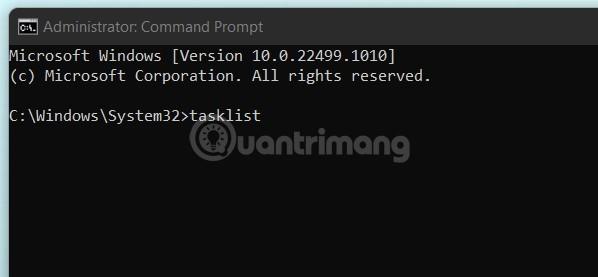
Þessi skipun skilar lista yfir upplýsingar sem tengjast hverju tilteknu ferli sem keyrir á kerfinu:
- Nafn mynd
- Auðkenni ferli (PID)
- Nafn fundar
- lota #
- Mem notkun
Hér að neðan er dæmi um framvindulistann sem skilað er eftir að þú keyrir skipunina. Athugaðu að raunverulegur listi verður líklega mun lengri, allt eftir fjölda opinna ferla á kerfinu þínu.

Nú, ef þú vilt flytja þennan lista út sem texta TXT skrá til þægilegrar geymslu eða til að deila með öðrum skaltu keyra eftirfarandi skipun:
tasklist>C:\serviceslist.txt

Þú getur skipt út þjónustulista með hvaða nafni sem þú vilt fyrir textaskrána.
Samsvarandi TXT skrá hefur nú verið dregin út og er tilbúin til notkunar. Þú getur fundið það í Windows (C:) drifinu. Opnaðu File Explorer, farðu í „Windows (C:)“ og finndu síðan „serviceslist“ textaskrána (eða hvað sem þú nefndir hana).
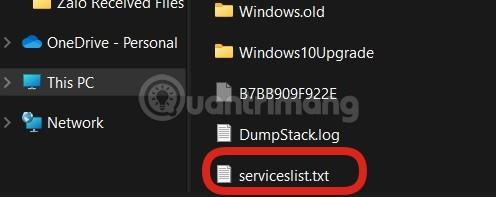
Þú getur tvísmellt á skrána til að opna eða deila henni með hverjum sem er sem venjuleg textaskrá.