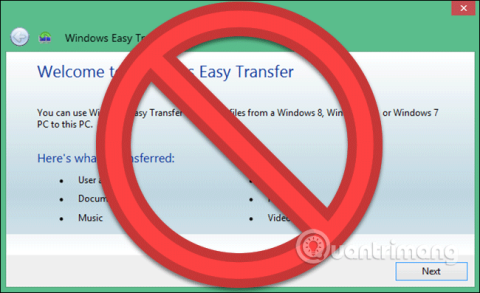Microsoft hefur fjarlægt Easy Transfer úr Windows 10, en þú getur samt flutt notendasnið á milli tölvur. Þú getur notað Microsoft reikning og síðan fært skrár handvirkt eða notað ókeypis hugbúnað Transwiz.
Easy Transfer er notað til að gera hlutina auðveldari
Microsoft kynnti Easy Transfer í Windows Vista og styður það í Windows 7, 8 og 8.1. Þetta er frábært ókeypis tól til að flytja stillingar og notendasnið frá gamalli tölvu yfir í nýja. Þegar þú byrjar Windows 8 geturðu valið að skrá þig inn með Microsoft reikningi á einni tölvu og skrá þig síðan inn með sama reikningi á öðru tæki til að flytja margar stillingar.

Þegar Microsoft gaf út Windows 10 notaði það ekki lengur Easy Transfer, valdi að eiga samstarf við Laplink og bjóða upp á ókeypis aðgang að PCmover hugbúnaði. Hins vegar, nú geturðu ekki notað þann hugbúnað ókeypis lengur og þarft að borga 30 USD fyrir að nota hann.
Svo hver er besta leiðin til að skipta um Windows notandasnið?
Það eru nokkrir áreiðanlegir möguleikar til að breyta reikningnum þínum: umbreyttu staðbundnum reikningi í Microsoft reikning eða notaðu ókeypis hugbúnað eins og Transwiz. Hver af þessum aðferðum hefur sína kosti og galla.
- Það er ókeypis og auðvelt að breyta staðbundnum reikningi í Microsoft reikning. Þú þarft ekki að hlaða niður neinum utanaðkomandi hugbúnaði, en þú getur ekki umbreytt öllu eins og skrám sem eru ekki í OneDrive, eða sett upp forrit frá þriðja aðila eins og Photoshop.
- TransWiz er ókeypis og auðveldur í notkun hugbúnaður til að flytja prófílreikning úr einu tæki í annað. Ef þú ert með nokkur snið þarftu að flytja út og flytja hvert snið því það getur ekki séð um marga reikninga í einu. Að auki getur þetta tól heldur ekki flutt reikninginn sem þú ert skráður inn á svo þú þarft að minnsta kosti tvo reikninga á upprunavélinni. Þú þarft líka utanáliggjandi harðan disk til að flytja gögn.
Valkostur 1: Notaðu Microsoft reikning og fluttu skrár

Ef þú ert að nota Windows 8.1 eða Windows 10 mun notandasnið Microsoft reikningsins sjálfkrafa skipta um þegar þú skráir þig inn á sama reikning í öðru tæki. Ef þú ert að nota staðbundinn reikning ættir þú að íhuga að skipta yfir í Microsoft reikning til að framkvæma prófílflutninginn. Að auki munu sumir eiginleikar eins og OneDrive og dulkóðun tækis ekki virka ef þú notar Microsoft reikning.
Hins vegar, að nota þennan Microsoft reikning færir í raun ekki neitt, þú þarft samt að umbreyta mikilvægum skrám handvirkt og setja forritið upp aftur. Þetta er bara fljótleg leið til að koma Windows stillingum þínum og skýjasamstillingu yfir á aðra tölvu.
Umbreytingarferlið er mjög auðvelt, sérstaklega ef þú ert nú þegar með Microsoft reikning. Ef þú ert ekki með einn geturðu búið til reikning samkvæmt leiðbeiningunum í greininni „ Fljótlegasta leiðarvísir til að búa til Microsoft reikning“ .
Þú þarft að byrja á tölvunni þar sem reikningurinn sem þú vilt flytja er staðsettur. Smelltu á Start hnappinn, aðgang og stillingar, veldu Reikningar > Skráðu þig inn með Microsoft reikningi og fylgdu uppsetningarleiðbeiningunum.
Næst skaltu færa gögn handvirkt með því að nota File History tólið í Windows 10. Eftir að hafa tengt harða diskinn, farðu í Stillingar > Uppfærsla og öryggi > Afritun , veldu til að bæta við ytri harða disknum þínum.

Windows mun byrja að búa til afrit sjálfkrafa. Sjálfgefið er að öryggisafritið inniheldur möppurnar skrifborð, skjöl, niðurhal, tónlist, myndir og myndbönd. Ef þú vilt bæta við fleiri möppum skaltu smella á Fleiri valkostir og velja möppuna sem þú vilt bæta við.
Tengdu ytri harða diskinn þinn í nýja tækið. Farðu í Stillingar > Uppfærsla og öryggi > Afritun og settu upp skráarferil aftur með ytri harða disknum. Smelltu á Fleiri valkostir , skrunaðu niður (í gegnum listann yfir möppur) og smelltu á endurheimta skrár úr núverandi öryggisafriti .

Skoðaðu nýjasta öryggisafritið þitt, veldu möppurnar sem þú vilt endurheimta og smelltu síðan á græna hnappinn. Þú verður að setja forritið upp aftur til að ljúka ferlinu.
Valkostur 2: Notaðu TransWiz hugbúnað

Transwiz er frábær kostur þegar þú vilt flytja einn eða tvo staðbundna reikninga og vilt ekki skipta yfir í Microsoft reikning. Þú þarft samt að flytja allt handvirkt með ytri harða diski eins og hér að ofan.
Fyrst skaltu hlaða niður og setja upp Transwiz á báðum tölvum. Á gömlu tölvunni, ef það er aðeins einn prófíll, stofnaðu annan reikning með stjórnandaréttindum og skiptu síðan yfir í hann. Ef það eru fleiri en tveir prófílar, vertu viss um að að minnsta kosti tveir af þessum reikningum hafi stjórnandaréttindi og breyttu í hvaða prófíl sem þú fluttir ekki. Eins og getið er hér að ofan getur Transwiz ekki flutt prófílinn sem þú ert skráður inn á.
https://www.forensit.com/Downloads/Transwiz.msi
Ræstu Transwiz og veldu Ég vil flytja gögn í aðra tölvu og smelltu á Next , veldu síðan prófílinn sem þú vilt umbreyta og smelltu á Next .
Veldu ytri harða diskinn sem vistunarstað, smelltu á Next . Sláðu síðan inn lykilorðið ef við á, annars skildu reitina tvo eftir auða og smelltu á OK .
Transwiz mun búa til zip skrá á ytri harða disknum, flytja harða diskinn yfir í nýja tækið, opna Transwiz þar og velja gagnaendurheimtarmöguleikann. Bentu á zip skrána á drifinu (þú þarft ekki að draga hana út) og Transwiz mun gera afganginn. Tölvan mun endurræsa til að ljúka skráaflutningsferlinu.
Transwiz flytur notendasnið, en án nokkurra gagna. Ef þú vilt skrárnar þínar og möppur skaltu nota File History sem lýst er hér að ofan. Þú verður líka að setja upp forritið aftur.
Óska þér velgengni!