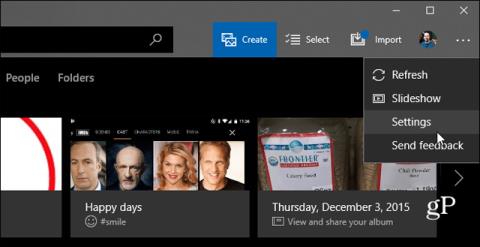Þegar þú þarft að flytja myndir úr símanum þínum yfir í tölvuna skaltu alltaf tengja símann beint við tölvuna. Auðvitað eru aðrar leiðir til að gera þetta eins og að nota sjálfvirkt afrit í OneDrive eða Google myndum. En Microsoft hefur búið til áhugavert nýtt app sem heitir Photos Companion, fáanlegt fyrir bæði Android og iOS. Þetta app gerir notendum kleift að flytja myndir og myndbönd í símanum sínum í gegnum Wi-Fi beint inn í Windows 10 Photos appið.
Hvernig á að flytja myndir frá iOS eða Android til Windows 10 með Photos Companion
Til að byrja skaltu hlaða niður Photos Companion appinu fyrir Android eða iPhone. Þessi grein notar Android útgáfuna en aðferðin er svipuð á iOS. Þá þarftu að virkja möguleikann á að flytja inn myndir í gegnum Wi-Fi á Windows 10 kerfið þitt, ræstu Photos appið, opnaðu Valkosta valmyndina og veldu Stillingar .

Skrunaðu síðan niður og virkjaðu möguleikann á að prófa farsímainnflutning með Wi-Fi.

Endurræstu Photos appið , veldu Flytja inn hnappinn í efra hægra horninu og smelltu á möguleikann til að flytja inn myndir yfir Wi-Fi.

Þetta mun opna skjá með QR kóða sem þú þarft til að skanna með Android eða iOS tækinu þínu með Photos Companion appinu.

Nú, í símanum þínum, ræstu Photos Companion appið og pikkaðu á Senda myndir hnappinn . Skanninn opnast í appinu sem þú getur notað til að skanna QR kóðann sem birtist á tölvuskjánum þínum.

Þegar þú skannar kóðann skaltu velja myndirnar og myndskeiðin sem þú vilt flytja yfir á tölvuna þína og smella á Lokið . Skrár eru fluttar hratt og þú munt fá skilaboð um að flutningnum sé lokið.

Þú munt þá finna þær í myndamöppunni í möppu sem heitir " Imported from Photos Companion ", svo þú getur stjórnað og breytt þeim úr tölvunni þinni.

Vegna þess að þetta forrit er Microsoft Garage verkefni, er tilraunatæknin sem Microsoft prófar, háð breytingum eða fjarlægð án fyrirvara. Vonandi er þetta app enn til í mörgum myndum. Í hvert skipti sem þú færð nýja mynd eða myndskeið þarftu að opna Photos appið og skanna QR kóðann til að hefja flutninginn.
Sjá meira: