Hvernig á að flýta fyrir gömlum hugbúnaði og leikjum á Windows 10 Creators Update

Þegar Windows 10 Afmælisuppfærsla er uppfærð í Windows 10 Creators Update, hafa margir gamlir hugbúnaðar og leikir óstöðugan rekstur.

Þegar tölvan er uppfærð í Windows 10 Creators Update munu notendur upplifa marga nýja og uppfærða eiginleika miðað við gömlu útgáfuna. Hins vegar, þegar margar tölvur eru uppfærðar úr Windows 10 Anniversary Update stýrikerfinu lenda í aðstæðum þar sem hugbúnaðurinn eða uppsettir leikir virka ekki snurðulaust.
Í greininni hér að neðan munum við kynna þér nokkrar leiðir til að flýta fyrir gömlum hugbúnaði og leikjum sem keyra á Windows 10 Creators Update stýrikerfinu.
Aðferð 1: Keyra sem stjórnandi:
Ef leikir eða hugbúnaður á Windows 10 Creators Update keyra ekki, eða virka ekki vel, geturðu ræst þá sem stjórnandi. Sérstaklega á Windows 10 Creators Update þurfa sumir hugbúnaðar- eða leikjanotendur að keyra undir stjórnandarétti til að geta notað þá.
Hægrismelltu á hugbúnaðinn og veldu Keyra sem stjórnandi .
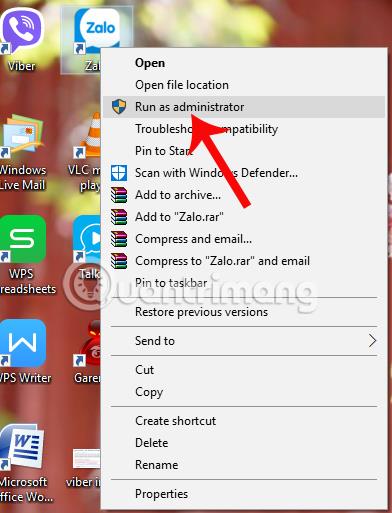
Aðferð 2: Samhæfisstilling:
Samhæfnihamur er samhæfnistilling fyrir Windows stýrikerfið, sem hjálpar til við að keyra hugbúnað eða leiki úr gamla stýrikerfinu á nýju útgáfunni af Windows, sem hér er Windows 10 Creators Update.
Til dæmis, þegar við uppfærum Windows 7 í Windows 10 eða úr gömlu útgáfunni af Windows 10 í nýju útgáfuna, munu villur koma upp í gömlum hugbúnaði og leikjum.
Skref 1:
Fyrst hægrismellum við á hugbúnaðinn sem við viljum keyra á Windows 10 Creators Update og smellum síðan á Properties .
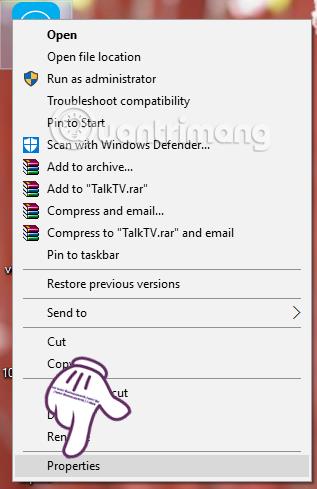
Skref 2:
Næst í nýja gluggaviðmótinu skaltu smella á Compatibility flipann og velja síðan Keyra þetta forrit í eindrægniham fyrir . Smelltu síðan til að velja af listanum yfir Windows stýrikerfi sem þú vilt nota.
Smelltu að lokum á OK og keyrðu hugbúnaðinn aftur með stjórnandaréttindum .
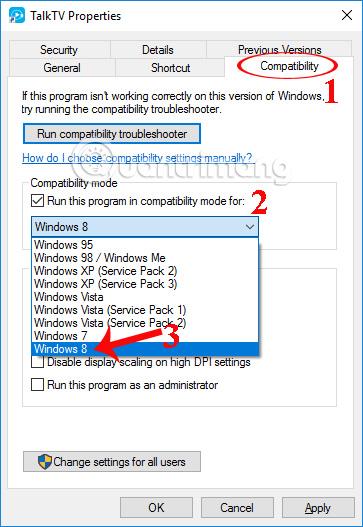
Aðferð 3: Notaðu úrræðaleitarsamhæfisverkfæri:
Ef grafíkbílstjórinn á tölvunni þinni er í vandræðum og getur ekki keyrt hugbúnað eða leiki, geturðu notað úrræðaleitarsamhæfisverkfærið á Windows 10.
Skref 1:
Við hægrismellum á forritið og veljum Troubleshoot compatibility .
Skref 2:
Næst smellir notandinn á Prófaðu ráðlagðar stillingar í valmyndarviðmóti Program Compatibility Troubleshooter.
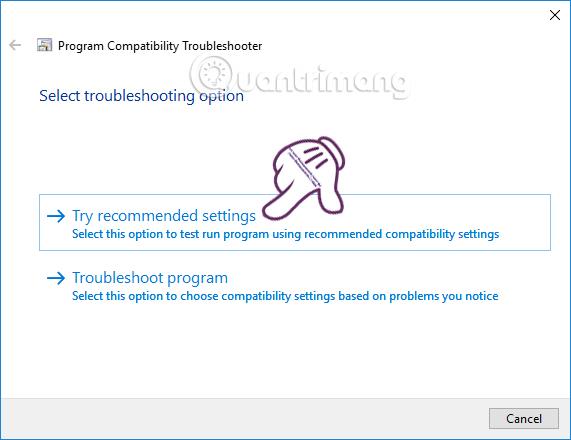
Skref 3:
Eftir að hafa verið keyrður, ef hugbúnaðurinn getur virkað, smelltu á Já, vistaðu stillingarnar fyrir þetta forrit . Ef það getur samt ekki ræst, höldum við áfram að smella á Nei, reyndu aftur með öðrum stillingum.

Aðferð 4: Uppfærðu nýjan grafíkbílstjóra:
Ef leikurinn virkar ekki á Windows 10 Creators Update geta notendur fjarlægt gamla rekilinn og uppfært bílstjórinn á kerfinu aftur. Lesendur geta vísað til þess hvernig á að eyða gömlum rekla í Windows 10, sem og hvernig á að uppfæra nýja rekla fyrir tölvuna.
Uppfærsla úr Windows 7 í Windows 10, eða gamlar útgáfur af Windows 10 í nýjar útgáfur, mun oft valda ósamrýmanleika á milli gamalla hugbúnaðar og leikja. Þetta mun hafa áhrif á notendur, sem og takmarka möguleika á að upplifa aðlaðandi eiginleika á Windows 10 Creators Update. Lesendur geta vísað í nokkrar lausnir samkvæmt greininni hér að ofan.
Vona að þessi grein nýtist þér!
Kiosk Mode á Windows 10 er stilling til að nota aðeins 1 forrit eða aðgang að 1 vefsíðu með gestanotendum.
Þessi handbók mun sýna þér hvernig á að breyta eða endurheimta sjálfgefna staðsetningu myndavélarrúllu möppunnar í Windows 10.
Breyting á hýsingarskránni getur valdið því að þú getir ekki fengið aðgang að internetinu ef skránni er ekki breytt á réttan hátt. Eftirfarandi grein mun leiða þig til að breyta hýsingarskránni í Windows 10.
Með því að minnka stærð og getu mynda verður auðveldara fyrir þig að deila þeim eða senda þeim til hvers sem er. Sérstaklega á Windows 10 geturðu breytt stærð mynda í hópum með nokkrum einföldum skrefum.
Ef þú þarft ekki að sýna nýlega heimsótta hluti og staði af öryggis- eða persónuverndarástæðum geturðu auðveldlega slökkt á því.
Microsoft hefur nýlega gefið út Windows 10 afmælisuppfærslu með mörgum endurbótum og nýjum eiginleikum. Í þessari nýju uppfærslu muntu sjá miklar breytingar. Frá Windows Ink pennastuðningi til Microsoft Edge vafraviðbótarstuðnings, Start Menu og Cortana hafa einnig verið bætt verulega.
Einn staður til að stjórna mörgum aðgerðum beint á kerfisbakkanum.
Í Windows 10 geturðu hlaðið niður og sett upp hópstefnusniðmát til að stjórna Microsoft Edge stillingum og þessi handbók mun sýna þér ferlið.
Dark Mode er dökkt bakgrunnsviðmót á Windows 10, sem hjálpar tölvunni að spara rafhlöðu og draga úr áhrifum á augu notandans.
Verkefnastikan hefur takmarkað pláss og ef þú vinnur reglulega með mörg forrit gætirðu fljótt orðið uppiskroppa með pláss til að festa fleiri af uppáhaldsforritunum þínum.









