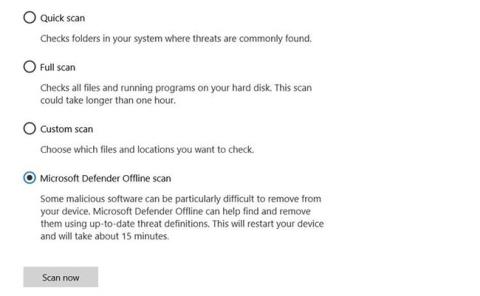Microsoft Defender er öflugur vírusvarnarhugbúnaður sem býður upp á ýmsa mikilvæga öryggiseiginleika. Til viðbótar við hefðbundna vírusvörn, þá gefur Microsoft Defender þér líka nokkrar ansi sniðugar viðbætur sem vantar í önnur hágæða vírusvörn .
Í dag mun Quantrimang.com fara yfir með lesendum ónettengda skönnunareiginleika Microsoft Defender og hvernig þú getur notað þennan eiginleika til að fjarlægja spilliforrit frá Windows 10.
Hvenær ættir þú að nota Microsoft Defender Offline skönnun?
Microsoft hefur gjörbylt Microsoft Defender (áður Windows Defender) fyrir Windows 10. Það er nú fullkomnasta allt-í-einn öryggisvettvangurinn fyrir Windows notendur. Ónettengd skönnun er einn af mörgum nýjum eiginleikum sem Microsoft hefur smám saman samþætt í Microsoft Defender.
Svo, hvað nákvæmlega gerir þennan ónettengda skönnunareiginleika svo öflugan?
Microsoft Defender Offline framkvæmir djúpa nettengingu skönnun á tölvunni þinni. Ónettengd skönnun leitar að vírusum, tróverjum og öðrum spilliforritum sem vírusvarnarhugbúnaður getur ekki greint þegar Windows er í gangi. Hreint umhverfi, laust við viðbótarforrit og ferla, gerir Microsoft Defender kleift að skanna tölvuna þína og skynja og fjarlægja spilliforrit á réttan hátt.
Mikið af spilliforritum keyrir í bakgrunni og stundum getur jafnvel besti vírusvarnarhugbúnaðurinn ekki greint mjög seigur og erfiður spilliforrit. Einnig er hægt að greina rótarsett sem eru falin meðan á ræsingu stendur með því að nota skönnun án nettengingar. Microsoft Defender Offline skönnun gerir frábært starf við að fjarlægja spilliforrit og vernda tölvuna þína fyrir frekari skemmdum.
Hvernig á að nota Microsoft Defender Offline á Windows 10
Þú getur hafið skönnun án nettengingar á Windows 10 með örfáum smellum, en allt skönnunin tekur um það bil 15 mínútur að ljúka. Gakktu úr skugga um að vista allt óvistað verk og mikilvægar skrár áður en þú byrjar að skanna án nettengingar.
Aðferð 1: Byrjaðu Microsoft Defender Offline skönnun með því að nota Windows Security
Fyrsta leiðin til að keyra Microsoft Defender Offline Scan er frekar einföld:
1. Leitaðu að Windows Security í Start valmyndinni og veldu heppilegustu niðurstöðuna.
2. Farðu í Veiru- og ógnavörn > Skannavalkostir .
3. Veldu Microsoft Defender Offline scan og smelltu á Scan now.
4. Í glugganum sem birtist skaltu smella á Skanna.

Byrjaðu að skanna Microsoft Defender Offline með því að nota Windows Security
Windows 10 mun þá endurræsa og ónettengd malware skönnun hefst við ræsingu. Windows Defender Antivirus skjárinn og Command Prompt glugginn munu sýna framvindu skanna án nettengingar.
Aðferð 2: Byrjaðu ónettengda skönnun á Microsoft Defender með PowerShell
PowerShell er stjórnunarrammi á milli palla sem er samþættur í Windows stýrikerfið. Þú getur auðveldlega stjórnað Microsoft Defender með PowerShell og jafnvel framkvæmt skannar án nettengingar með aðeins einni skipun.

Byrjaðu ónettengda skönnun á Microsoft Defender með PowerShell
Svona á að nota PowerShell til að framkvæma Microsoft Defender Offline skönnun:
1. Sláðu inn windows powershell í Start valmyndarleitarstikuna .
2. Hægrismelltu á Windows PowerShell og veldu Keyra sem stjórnandi .
3. Sláðu inn eftirfarandi skipun í PowerShell stjórnborðið og ýttu á Enter :
Start -MpWDOScan
Tölvan þín mun síðan endurræsa og ónettengd skönnun fer fram.
Skanna niðurstöður
Eftir að Microsoft Defender lýkur skönnun án nettengingar geturðu skoðað skannaniðurstöðurnar með því að fara í Windows Öryggi > Veiru- og þráðavörn > Verndarferill .
Hvernig á að nota ónettengda skanun spilliforrita á Windows 7/8.1
Í Windows 7 og Windows 8.1 er ferlið við að keyra ónettengda skönnun nokkuð öðruvísi. Fyrst þarftu að hlaða niður Windows Defender Offline, búa til ræsanlegt USB eða CD/DVD og ræsa síðan Windows Defender tólið á tölvunni þinni. Windows Defender Offline mun síðan skanna tölvuna þína fyrir spilliforrit í „hreinu“ umhverfi.
Keyrðu ónettengda malware skönnun á Windows 7/8.1 sem hér segir:
1. Sæktu Windows Defender Offline tólið 32 bita eða 64 bita eftir kerfinu þínu.
2. Keyrðu uppsetningu og búðu til uppsetningarmiðil á USB/CD/DVD.
3. Endurræstu tölvuna þína og ræstu úr völdum miðli. Windows Defender Offline mun nú skanna og fjarlægja spilliforrit af tölvunni þinni.
Fjarlægðu spilliforrit með Microsoft Defender Offline
Microsoft Defender Offline er handhægt tól sem hjálpar til við að fjarlægja viðvarandi spilliforrit af tölvunni þinni. Það keyrir í traustu umhverfi þar sem spilliforrit geta ekki falið sig á bak við bakgrunnsferli eða önnur forrit.
Notaðu Microsoft Defender Offline til að vernda tölvuna þína gegn hættulegum spilliforritum sem geta eyðilagt gögn og haft áhrif á hnökralausa virkni tölvunnar þinnar!
Óska þér velgengni!