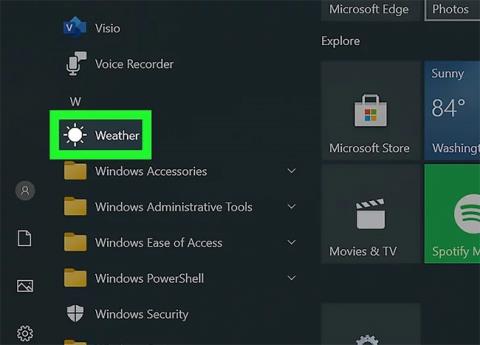Windows 10 kynnir kynslóð forrita byggð á nýrri tækni. Þessi öpp eru kölluð Windows Store öpp og þessi grein mun sýna þér mismunandi leiðir til að fjarlægja þau.
1. Notaðu Start valmyndina
Skref 1 : Ræstu Start valmyndina . Smelltu á Start hnappinn neðst til vinstri. Þú getur líka ýtt á Windows takkann á lyklaborðinu.
Skref 2 : Finndu og hægrismelltu á forritið sem þú vilt fjarlægja. Hægrismelltu á reitinn eða forritið í listanum Öll forrit . Samhengisvalmynd mun birtast.

Hægri smelltu á forritið sem þú vilt fjarlægja
Skref 3 : Fjarlægðu forritið. Smelltu á Fjarlægja í samhengisvalmyndinni sem birtist.

Smelltu á Uninstall
Skref 4 : Staðfestu fjarlægingu apps. Lítill staðfestingargluggi mun birtast. Smelltu á Uninstall til að staðfesta að þú viljir virkilega fjarlægja forritið. Ef þú skiptir um skoðun, smelltu bara út.

Staðfestu fjarlægingu forrits
Eftir að hafa gert þetta hverfur forritið af listanum og verður fjarlægt. Þetta ferli getur tekið allt að 30 sekúndur.
2. Notaðu leitaraðgerðina
Skref 1 : Ræstu leitaraðgerðina . Smelltu á táknið/leitarstikuna á verkefnastikunni. Það gæti birst sem hringlaga Cortana tákn.
Skref 2 : Leitaðu að forritinu sem þú vilt fjarlægja. Sláðu inn nafn þess.

Leitaðu að forritinu sem þú vilt fjarlægja
Skref 3 : Hægrismelltu á appið úr niðurstöðunum. Þetta mun hvetja samhengisvalmynd til að birtast.

Hægri smelltu á forritið
Skref 4 : Fjarlægðu forritið. Smelltu á Fjarlægja í samhengisvalmyndinni sem birtist.

Smelltu á Uninstall
Skref 5 : Staðfestu fjarlægingu apps. Lítill staðfestingargluggi mun birtast. Smelltu á Uninstall til að staðfesta að þú viljir virkilega fjarlægja forritið. Ef þú skiptir um skoðun, smelltu bara út.

Staðfestu fjarlægingu forrits
Eftir að hafa gert þetta hverfur forritið af listanum og verður fjarlægt. Þetta ferli getur tekið allt að 30 sekúndur.
3. Notaðu stillingarforritið
Skref 1 : Opnaðu stillingarforritið . Smelltu á Start hnappinn og veldu stillingarbúnaðinn.
Skref 2 : Farðu í Apps flokkinn . Ef þú hefur ekki þennan möguleika (hugsanlega vegna þess að þú ert að keyra gamla útgáfu af Windows 10), smelltu á System í staðinn.

Farðu í Apps flokkinn
Skref 3 : Finndu forritið sem þú vilt fjarlægja. Notaðu leitarstikuna til að finna tiltekið forrit ef þú vilt.
- Þú getur breytt röð listans með því að velja aðra röðun.
- Þú getur líka notað leitarstikuna fyrir ofan forritalistann til að finna forrit.

Finndu forritið sem þú vilt fjarlægja
Skref 4 : Smelltu á forritalistann.

Smelltu á umsóknarlistann
Skref 5 : Fjarlægðu forritið. Smelltu á Uninstall.

Smelltu á Uninstall
Skref 6 : Staðfestu fjarlægingu apps. Lítill staðfestingargluggi mun birtast. Smelltu á Uninstall til að staðfesta að þú viljir virkilega fjarlægja forritið. Ef þú skiptir um skoðun, smelltu bara út.

Staðfestu fjarlægingu forrits
Eftir að hafa gert þetta hverfur forritið af listanum og verður fjarlægt. Þetta ferli getur tekið allt að 30 sekúndur.
Vona að þér gangi vel.