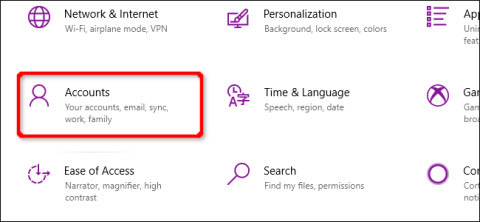Windows 10 státar af öryggiseiginleikum til að halda tölvunni þinni öruggri. En hvað ef þú þarft að eyða lykilorði eða öryggislykli? Þessi grein mun sýna þér hvernig á að fjarlægja PIN og aðra innskráningarmöguleika á Windows 10.
Þessi handbók fjarlægir einnig andlitsgreiningu, fingrafaraskönnun og öryggislykla. Þar sem þú getur ekki fjarlægt lykilorð gefur þessi grein einnig leiðbeiningar um hvernig þú fjarlægir reikning úr tölvu með Windows 10. Þú getur alltaf búið til annan reikning án tengds lykilorðs.
Fjarlægðu PIN-númer, andlitsgreiningu eða fingrafar
Smelltu á hnappinn Windowsog veldu síðan tannhjólstáknið vinstra megin á Start valmyndinni til að opna Stillingar appið .

Smelltu á Reikningar í næsta glugga.

Sjálfgefið er að Reikningshlutinn opnar upplýsingarnar þínar . Smelltu á Innskráningarvalkostir í valmyndinni og síðan á Windows Hello PIN-númerið til hægri. Þessi hluti stækkar til að sýna hnappinn Fjarlægja . Smelltu á það.

Windows 10 mun birta viðvörun, smelltu aftur á Fjarlægja hnappinn til að staðfesta.

Þetta skref mun fjarlægja andlits- og fingrafaragreiningu svipað og að fjarlægja PIN-númerið. Veldu bara Window Hello Face eða Windows Hello Finger og fylgdu síðan skrefunum til að fjarlægja hér að ofan.
Eyða öryggislykli
Smelltu á hnappinn Windowsog síðan á tannhjólstáknið vinstra megin við Start valmyndina til að opna Stillingar appið. Smelltu á Reikningar í næsta glugga.
Reikningarhlutinn opnar upplýsingarnar þínar sjálfgefið. Smelltu á Innskráningarvalkostir í valmyndinni, þá er öryggislykill skráður til hægri. Þegar þú stækkar þennan hluta muntu sjá Stjórna hnappinn , smelltu á hann.

Sláðu öryggislykilinn þinn inn í opna USB tengið þegar beðið er um það og bankaðu á blikkandi tákn lykilsins. Þegar Windows 10 hefur staðfest lykilinn, smelltu á Endurstilla > Loka hnappinn .

Eyða reikningi (stjórnandi)
Ef þú ætlar að eyða einum reikningi úr tölvunni þinni geturðu ekki gert það. Þú þarft að búa til staðbundinn notandareikning , setja hann upp sem stjórnanda, skrá þig inn á þann reikning og eyða honum síðan. Að öðrum kosti geturðu endurstillt tölvuna .
Opnaðu Stillingar appið , smelltu á Reikningar í næsta glugga.
Reikningarhlutinn mun sjálfgefið opna upplýsingarnar þínar . Smelltu á Fjölskylda og aðrir notendur á valmyndinni, veldu síðan + hnappinn við hliðina á Bæta einhverjum öðrum við þessa tölvu í öðrum notendum til hægri.

Smelltu á tengilinn Ég hef ekki innskráningarupplýsingar þessa einstaklings í næsta glugga.

Smelltu á valkostinn Bæta við notanda án Microsoft reiknings .

Sláðu inn notandanafn, lykilorð (tvisvar), settu upp þrjár öryggisspurningar og smelltu síðan á Næsta hnappinn .

Þú getur búið til reikning án lykilorðs, en þessi reikningur verður notaður sem stjórnunarreikningur, svo það er slæm hugmynd að setja ekki lykilorð nema þú ætlir að selja eða gefa tækið, reiknað fyrir einhvern annan að nota. Samt sem áður er full endurstilling betri kostur.
Þegar því er lokið muntu sjá nýja staðbundna reikninginn þinn skráðan undir Aðrir notendur . Veldu nýja reikninginn og smelltu á Breyta reikningsgerð hnappinn .

Í reitnum Breyta gerð reiknings sem birtist skaltu velja Stjórnandi í fellivalmyndinni og smella á OK hnappinn .

Næst skaltu smella á hnappinn Windows, smella á prófíltáknið þitt og velja nýjan reikning í sprettiglugganum til að skrá þig inn á Windows 10 með þeim reikningi.

Opnaðu Stillingar appið . Smelltu á Reikningur í næsta glugga.
Smelltu á Fjölskylda og aðrir notendur , veldu reikninginn sem er skráður til vinstri undir Aðrir notendur til að stækka reikninginn. Smelltu á Fjarlægja hnappinn .

Óska þér velgengni!