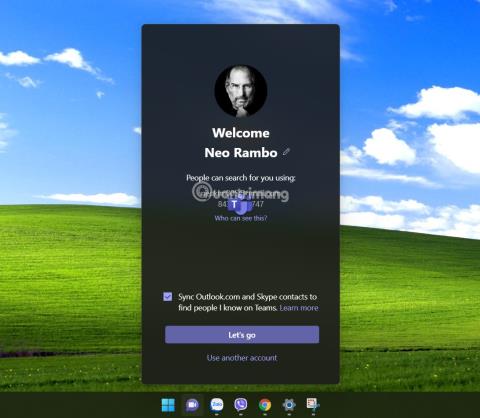Ef þú ert að nota aðra náms- og fundarvettvang á netinu eins og Zoom og Google Meet og finnst óþægilegt með Microsoft Teams á Windows 11 geturðu fylgt þessum leiðbeiningum til að fjarlægja það.
Vinsamlegast taktu þátt í Tips.BlogCafeIT frá léttasta hlutanum til að koma í veg fyrir að Microsoft Teams byrji með Windows 11 til þyngsta hluta þess að fjarlægja Microsoft Teams algjörlega úr Windows 11.

Hvernig á að koma í veg fyrir að Microsoft Teams byrji með Windows 11
Sjálfgefið er að Microsoft Teams er sett upp til að byrja með Windows 11. Þetta getur verið pirrandi fyrir suma notendur. Þess vegna, ef þú vilt samt halda Teams án þess að vera truflaður, geturðu komið í veg fyrir að þetta forrit byrji með Windows 11.
Svona:
Skref 1 : Ýttu á Win + I til að opna Stillingar og opnaðu síðan Apps

Skref 2 : Í Apps stillingaviðmótinu , skrunaðu niður og smelltu á Startup
Skref 3 : Hér muntu sjá lista yfir forrit sem mega/ekki byrja með Windows. Finndu Microsoft Teams og snúðu rofanum á Slökkt.

Hvernig á að fjarlægja Microsoft Teams táknið af verkefnastikunni
Þegar Windows 11 hefur verið sett upp muntu sjá Microsoft Teams táknið birtast á verkefnastikunni. Þú getur fjarlægt þetta tákn með því að hægrismella á það og velja Fela af verkefnastikunni .

Ef þú vilt birta það aftur, hægrismelltu á verkefnastikuna og veldu stillingar verkefnastikunnar .

Hér rennirðu stjórnhnappnum í Spjallhlutanum á Kveikt til að birta hann aftur.

Hvernig á að fjarlægja Microsoft Teams alveg úr Windows 11
Ef þú ætlar ekki að nota Microsoft Teams geturðu fjarlægt þetta forrit alveg úr Windows 11 tölvunni þinni. Svona:
Skref 1 : Ýttu á Win + I til að opna Stillingar og farðu síðan í Forrit > Forrit og eiginleikar .

Skref 2 : Skrunaðu niður til að finna Microsoft Teams og smelltu síðan á þrjá lóðrétta punkta hægra megin á skjánum.

Skref 3 : Smelltu á Uninstall til að fjarlægja Microsoft Teams.

Gangi þér vel!