Hvernig á að finna vörulykil á Windows 11
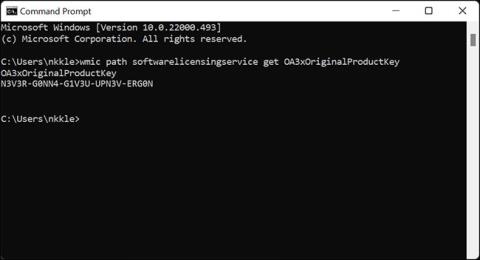
Líkt og aðrar Windows útgáfur, á Windows 11, notar Microsoft vörulykil til að tryggja að stýrikerfið þitt sé „ekta“.
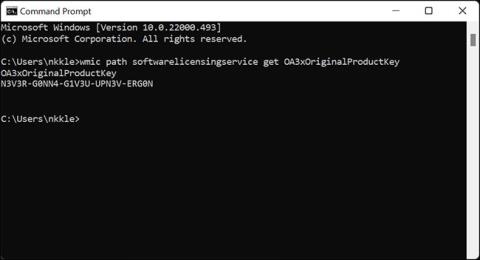
Líkt og aðrar Windows útgáfur, á Windows 11 , notar Microsoft vörulykil til að tryggja að stýrikerfið þitt sé „ekta“ - með öðrum orðum, brýtur ekki í bága við höfundarrétt. Þess vegna mun vörulykillinn vera sérstaklega gagnlegur ef þú keyptir Windows sjálfur og þarft að setja hann upp aftur. Þessi grein mun sýna þér hvernig á að finna vörulykilinn á Windows 11.
Hvað er vörulykill?
Eins og fram hefur komið er vörulykillinn þáttur fyrir Microsoft til að sannreyna að afritið af Windows sem verið er að nota sé ósvikið. Vörulykill er veittur þegar notendur virkja Windows 11 á kerfinu og Microsoft mun framkvæma nauðsynlegar athuganir. Windows verður ekki virkjað ef lykillinn er ógildur.
Þegar þú kaupir forsmíðaða tölvu eða fartölvu mun framleiðandinn venjulega setja upp Windows á tækið fyrir þig. Þessi tegund lykla er oft kölluð OEM lykill, OEM vörulykill eða OEM leyfi.
Að auki eru smásöluvörulyklar fyrir þá sem smíða tölvur eða kaupa mismunandi útgáfur af Windows 11.
Óháð tegund lykla sem þú ert með eru þeir allir 25 stafir að lengd, þar á meðal blöndu af hástöfum og tölustöfum.
Finndu OEM leyfi með Command Prompt
Ef tölvan þín er með OEM leyfi - með öðrum orðum, ef þú keyptir tölvu með Windows fyrirfram uppsetta - geturðu fundið leyfislykil kerfisins með því að nota skipanalínuna .
(Athugið: Ef þú kaupir smásöluleyfi og setur það upp á tölvu eða fartölvu þarftu að nota ShowKeyPlus aðferðina sem lýst er hér að neðan).
Smelltu fyrst á Start hnappinn , sláðu inn leitarorðið " Command prompt " eða " cmd " í leitarstikuna og ýttu síðan á Enter.
Sláðu inn eftirfarandi skipun í Command prompt glugganum sem birtist:
wmic path softwarelicensingservice get OA3xOriginalProductKeyÞú munt sjá streng af bókstöfum og tölustöfum rétt fyrir neðan skipunina sem þú slóst inn. Það er vörulykillinn sem þú ert að leita að.
Notaðu ShowKeyPlus
Ef þú kaupir og setur upp Windows sjálfur geturðu notað ShowKeyPlus til að finna vörulykilinn. Þetta er ókeypis app sem er fáanlegt í Microsoft Store.
Fyrst skaltu hlaða niður forritinu með því að fara í Microsoft Store, slá inn leitarorðið " ShowKeyPlus " í leitarstikuna og ýta á Enter.
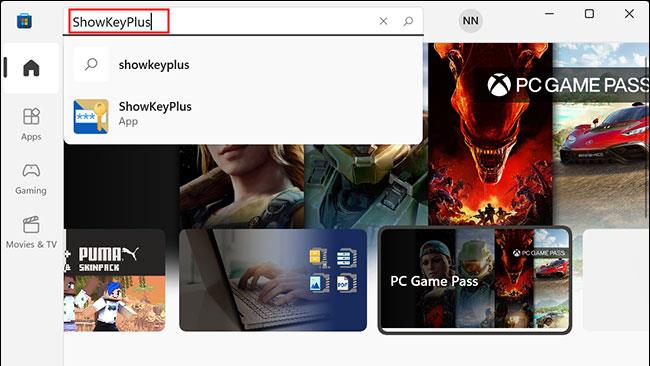
Smelltu á „ Setja upp “ á ShowKeyPlus forritasíðunni . Eftir að forritið hefur verið sett upp muntu sjá „ Setja upp “ hnappinn breytast í „ Opna “. Smelltu á það til að opna forritið.
ShowKeyPlus mun sýna þér strax uppsettan lykil og OEM lykilinn.
Ef þú ert að nota OEM eintak af Windows 11, munu bæði grænu og bláu færslurnar sýna vörulykilinn þinn. Ef þú hefur sett upp útgáfuna af Windows 11 sem þú keyptir sjálfur mun græni reiturinn sýna lykilinn sem er í notkun.
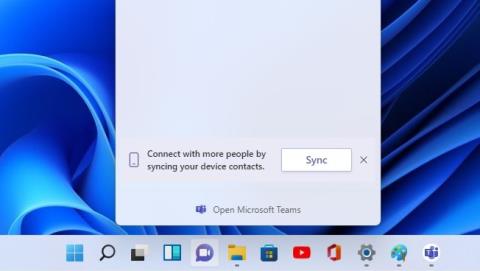
Þegar þú hefur vörulykilinn þinn geturðu skrifað hann niður á pappír eða vistað hann í skrá á tölvunni þinni. Gættu þess að deila ekki á netinu til að takmarka áhættu.
Kiosk Mode á Windows 10 er stilling til að nota aðeins 1 forrit eða aðgang að 1 vefsíðu með gestanotendum.
Þessi handbók mun sýna þér hvernig á að breyta eða endurheimta sjálfgefna staðsetningu myndavélarrúllu möppunnar í Windows 10.
Breyting á hýsingarskránni getur valdið því að þú getir ekki fengið aðgang að internetinu ef skránni er ekki breytt á réttan hátt. Eftirfarandi grein mun leiða þig til að breyta hýsingarskránni í Windows 10.
Með því að minnka stærð og getu mynda verður auðveldara fyrir þig að deila þeim eða senda þeim til hvers sem er. Sérstaklega á Windows 10 geturðu breytt stærð mynda í hópum með nokkrum einföldum skrefum.
Ef þú þarft ekki að sýna nýlega heimsótta hluti og staði af öryggis- eða persónuverndarástæðum geturðu auðveldlega slökkt á því.
Microsoft hefur nýlega gefið út Windows 10 afmælisuppfærslu með mörgum endurbótum og nýjum eiginleikum. Í þessari nýju uppfærslu muntu sjá miklar breytingar. Frá Windows Ink pennastuðningi til Microsoft Edge vafraviðbótarstuðnings, Start Menu og Cortana hafa einnig verið bætt verulega.
Einn staður til að stjórna mörgum aðgerðum beint á kerfisbakkanum.
Í Windows 10 geturðu hlaðið niður og sett upp hópstefnusniðmát til að stjórna Microsoft Edge stillingum og þessi handbók mun sýna þér ferlið.
Dark Mode er dökkt bakgrunnsviðmót á Windows 10, sem hjálpar tölvunni að spara rafhlöðu og draga úr áhrifum á augu notandans.
Verkefnastikan hefur takmarkað pláss og ef þú vinnur reglulega með mörg forrit gætirðu fljótt orðið uppiskroppa með pláss til að festa fleiri af uppáhaldsforritunum þínum.









