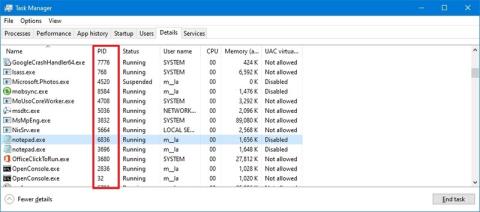Í Windows 10 fær hvert forrit eða þjónustuferli auðkennisnúmer sem kallast Process ID (PID). PID hefur marga mismunandi notkun, en fyrst og fremst er það til til að auðkenna hvert ferli einstaklega kerfisbundið og greina á milli forrita sem keyra margar útgáfur (svo sem þegar verið er að breyta tveimur textaskrám með Notepad).
Þrátt fyrir að flestir venjulegir notendur þurfi ekki að hafa áhyggjur af kerfisferlum getur það í mörgum tilfellum verið gagnlegt að þekkja auðkenni þeirra. Til dæmis þegar þú þarft að kemba forrit. Forrit frýs og þú verður að ljúka ferlinu handvirkt. Eða þú þarft að athuga kerfisauðlindirnar sem tiltekið ferli notar.
Það eru að minnsta kosti 4 aðferðir til að athuga Process ID (PID) fyrir hvaða virka ferli sem er í Windows 10, með því að nota Task Manager , Resource Monitor, Command Prompt og PowerShell.
Í þessari Windows 10 handbók mun Quantrimang.com sýna þér skrefin til að ákvarða ferli ID fyrir forrit eða þjónustu.
Hvernig á að ákvarða ferli ID með Task Manager
Til að athuga vinnsluauðkenni forrits í Windows 10 skaltu fylgja þessum skrefum:
1. Opnaðu Start.
2. Leitaðu að Task Manager og smelltu á efstu niðurstöðuna til að opna forritið.
Fljótleg ráð : Þú getur líka opnað forritið með því að hægrismella á verkefnastikuna og velja Verkefnastjórnunarvalkostinn , hægrismella á Start hnappinn og velja Verkefnastjórnunarvalkostinn eða nota flýtilykla Ctrl + Shift + Esc .
3. Smelltu á flipann Upplýsingar.
4. Staðfestu Process ID forritsins í PID dálknum.

Staðfestu Process ID forritsins
5. Smelltu á Þjónusta flipann.
6. Staðfestu Process ID þjónustunnar í PID dálknum.

Staðfestu vinnsluauðkenni þjónustunnar
Eftir að þú hefur lokið skrefunum muntu þekkja kennitölur ferlisins fyrir þjónustu og forrit sem eru í gangi eða frosin á Windows 10.
Hvernig á að ákvarða Process ID með því að nota Resource Monitor
Til að finna vinnsluauðkenni forrits með því að nota Resource Monitor spjaldið skaltu fylgja þessum skrefum:
1. Opnaðu Start.
2. Leitaðu að Resource Monitor og smelltu á efstu niðurstöðuna til að opna forritið.
3. Smelltu á Yfirlit flipann.
4. Staðfestu vinnsluauðkenni forritsins og þjónustunnar í PID dálknum.

Staðfestu vinnsluauðkenni forritsins og þjónustunnar
Eftir að þú hefur lokið skrefunum muntu hafa yfirlit yfir auðkenni fyrir keyrandi og frestað ferli.
Hvernig á að ákvarða vinnsluauðkenni með því að nota Command Prompt
Til að finna út auðkenni ferlis með því að nota skipanir skaltu fylgja þessum skrefum:
1. Opnaðu Start.
2. Leitaðu að Command Prompt og smelltu á efstu niðurstöðuna til að opna flugstöðina.
3. Sláðu inn eftirfarandi skipun til að sjá Process ID listann og ýttu á Enter :
tasklist

Skoða vinnsluauðkennislista
4. Sláðu inn eftirfarandi skipun til að sjá lista yfir vinnsluauðkenni fyrir Microsoft Store forrit og ýttu á Enter :
tasklist /apps

Sjá lista yfir vinnsluauðkenni fyrir Microsoft Store forrit
5. Sláðu inn eftirfarandi skipun til að fá auðkennið úr ferlinu nafni og ýttu á Enter :
tasklist /svc /FI "ImageName eq PROCESS-NAME*"

Fáðu auðkenni frá ferli nafni
Í skipuninni skaltu ganga úr skugga um að setja PROCESS-NAME í stað .exe nafn ferlisins. * er algildisstafur til að passa við hluta nafnsins án þess að þurfa að slá inn nákvæmt nafn ferlisins.
Þetta dæmi sýnir ferla fyrir Notepad :
tasklist /svc /FI "ImageName eq notepad*"
Eftir að þú hefur lokið skrefunum mun úttakið sýna auðkenni fyrir ferla sem keyra á tækinu.
Hvernig á að ákvarða Process ID með PowerShell
Til að ákvarða vinnsluauðkenni forrits eða þjónustu með PowerShell skaltu fylgja þessum skrefum:
1. Opnaðu Start.
2. Leitaðu að PowerShell og smelltu á efstu niðurstöðuna til að opna Terminal.
3. Sláðu inn eftirfarandi skipun til að sjá Process ID listann og ýttu á Enter :
Get-Process

Skoða vinnsluauðkennislista
4. Sláðu inn eftirfarandi skipun til að skoða upplýsingar (þar á meðal auðkenni) um ferli og ýttu á Enter :
Get-Process PROCESS-NAME* | Format-List *

Skoða upplýsingar (þar á meðal auðkenni) um ferli
5. Í skipuninni, vertu viss um að setja PROCESS-NAME í staðinn fyrir .exe nafn ferlisins. * er algildisstafur til að passa við hluta nafnsins án þess að þurfa að slá inn nákvæmt nafn ferlisins.
Þetta dæmi sýnir Process ID Notepad og allar tiltækar upplýsingar um ferlið:
Get-Process notepad* | Format-List *

Sýnir Process ID Notepad og allar tiltækar upplýsingar um ferlið
6. Sláðu inn eftirfarandi skipun til að ákvarða auðkenni, eiganda ferlisins og ýttu á Enter :
Get-Process PROCESS-NAME* -IncludeUserName
7. Gakktu úr skugga um að í skipuninni komi PROCESS-NAME í stað .exe nafn ferlisins. * er algildisstafur til að passa við hluta nafnsins án þess að þurfa að slá inn nákvæmt nafn ferlisins.
Þetta dæmi sýnir ferla Notepad:
Get-Process notepad* -IncludeUserName
Eftir að þú hefur lokið skrefunum munu niðurstöðurnar skila ferli ID ásamt öðrum upplýsingum um umsóknina eða þjónustuna.