Hvernig á að finna stórar skrár á Windows 10

Til að finna stórar skrár á tölvunni þinni geturðu notað forritið eða notað File Explorer á Windows tölvu.

Nauðsynlegt er að stjórna drifgetu á Windows tölvu til að takmarka tilvikið af 100% fullum diskvillunni , sem þú getur gert nauðsynlegar aðgerðir til að losa um minni Windows tölvunnar .
Það eru margar leiðir fyrir okkur til að athuga drifgetu, finna hvaða skrár hafa mesta afkastagetu, eins og að nota File Explorer beint á tölvunni í gegnum skráaleitarskipanir eða þökk sé utanaðkomandi forritum, þriðja eins og Filelight til dæmis. Filelight sýnir allar upplýsingar um hvert drif, möppur í drifinu og stærstu skráarstærð á drifinu. Greinin hér að neðan mun leiða þig til að finna stórar skrár í Widows.
1. Leiðbeiningar til að finna stórar skrár með Filelight
Skref 1:
Notendur hlaða niður Filelight forritinu fyrir Windows 10 samkvæmt hlekknum hér að neðan og halda síðan áfram með uppsetninguna eins og venjulega.
Skref 2:
Ræstu síðan forritið og þú munt sjá viðmót sem tekur saman minnisgetu núverandi diska á Windows. Smelltu á drif til að framkvæma ítarlegri skoðun.
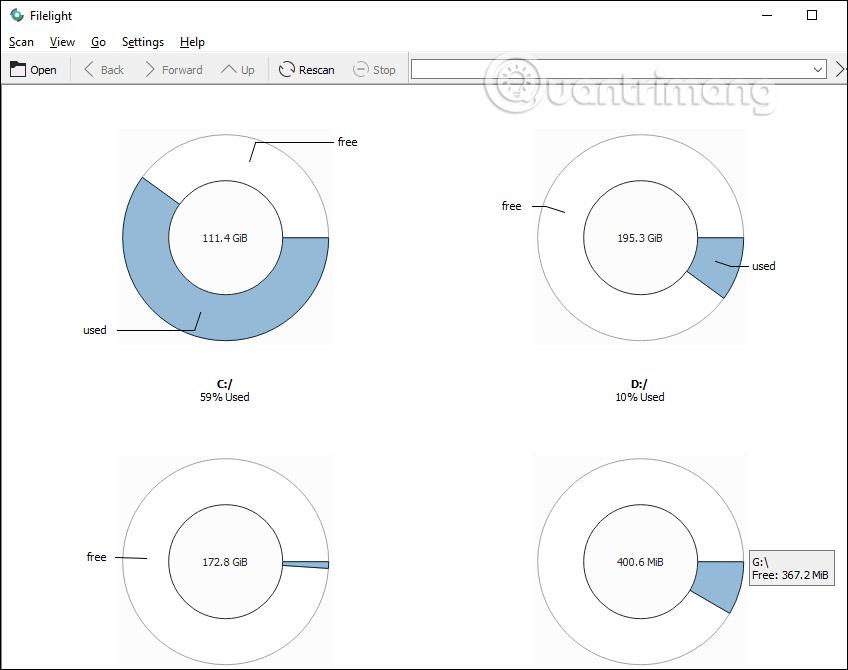
Skref 2:
Framkvæmdu drifskönnun. Hröð eða hæg skönnun fer eftir heildargeymslurými drifsins, getu sem notaður er og leshraða harða disksins... Niðurstöðurnar sýna hring með mörgum mismunandi lituðum hlutum sem tákna hverja möppu mismunandi í því drifi.
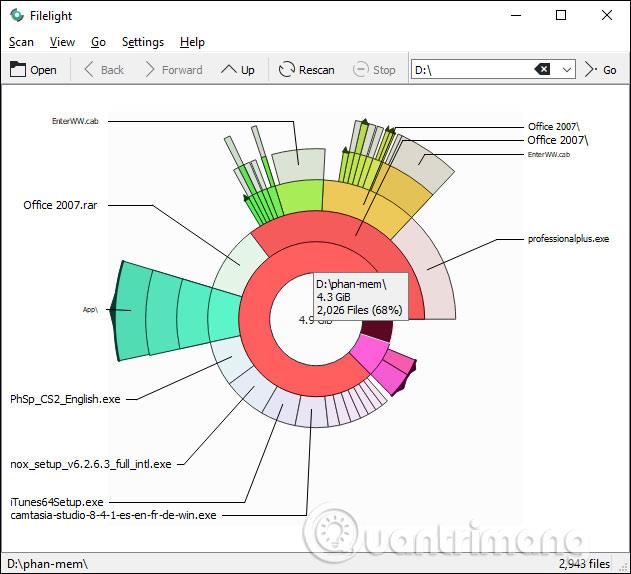
Þegar þú færir inn í hringina birtist möppuheiti og heildarstærð. Ef þú færir þig yfir í stærsta ytri hringinn muntu vita hvaða mappa hefur mesta getu í öllu drifinu.
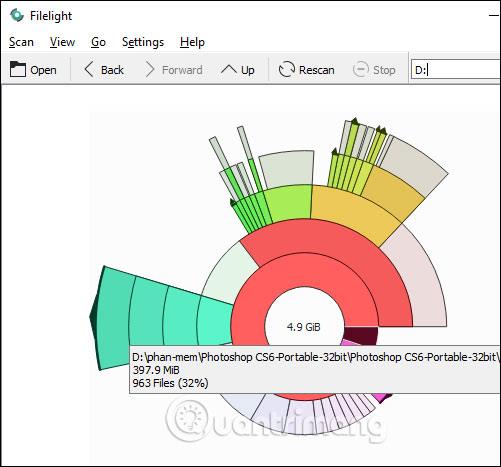
Skref 3:
Smelltu á möppu til að athuga stærð skráanna. Grátt táknar skrár í möppunni. Þegar smellt er á hvern gráan reit mun stærð skráanna einnig birtast. Því stærri sem grái kassinn er, því stærri er skráarstærðin.
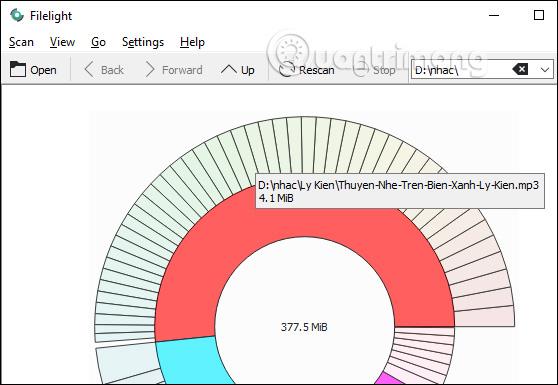
Skref 4:
Þegar hægrismellt er á möppu birtist valmynd með valkostum eins og hér að neðan. Opnaðu Skráasafn hér til að opna þá möppu fljótt.
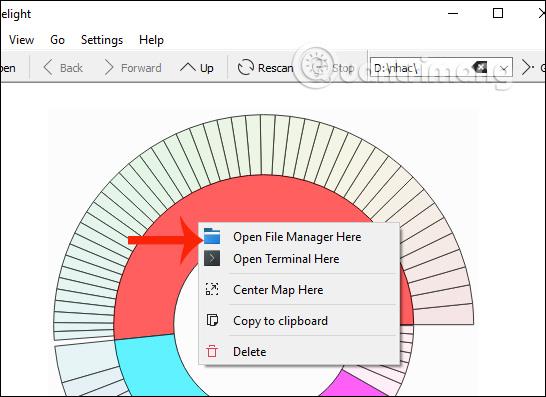
2. Leiðbeiningar til að finna stórar skrár með File Explorer
Leitaraðgerð File Explorer í Windows 10 er betri en nokkru sinni fyrr. Það hefur margar háþróaðar síur til að finna fljótt skrárnar sem þú þarft. Það besta er að þú þarft ekki að muna eða leita á vefnum að þessum síum vegna þess að File Explorer sýnir nú allar háþróuðu síurnar beint í Leitarflipanum.
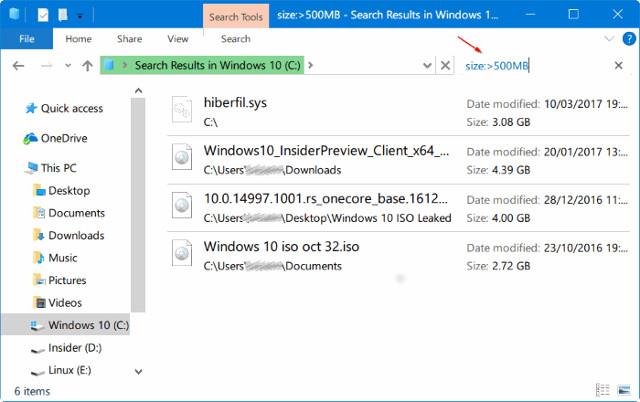
Reyndar geturðu fundið skrár af hvaða stærð sem er með því að nota innbyggðu leitina. Til dæmis geturðu fundið allar skrár stærri en 1GB eða 2GB. Hér er hvernig á að leita að stórum skrám með því að nota File Explorer leit í Windows 10.
Skref 1: Opnaðu File Explorer. Farðu í drifið eða möppuna þar sem þú vilt leita að stórum skrám.
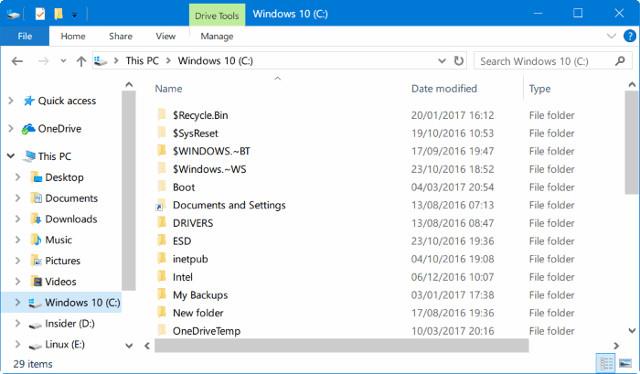
Skref 2: Smelltu á leitaarreitinn til að sjá flipann Leit .
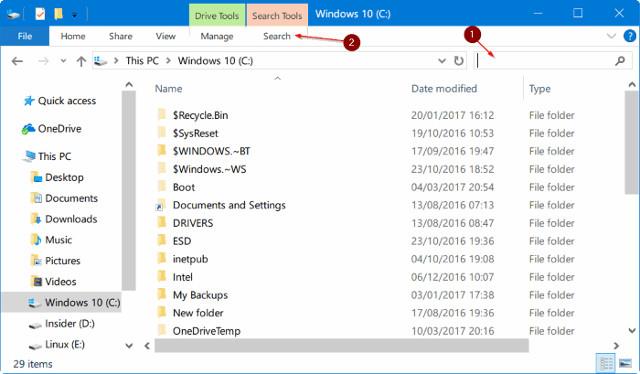
Skref 3: Smelltu á Leita flipann til að sjá allar tengdar stillingar og valkosti.
Skref 4: Hér, smelltu á Stærð og veldu síðan eina af síunum. Það býður upp á sjö síur: Tóm (0 KB), Lítil (0-10 B), Lítil (10-100 KB), Medium (100 KB - 1 MB), Stór (1-16 MB), Stór (16- 128 MB) ), Risastór (>128 MB).
Ef þú velur risastóra síuna (> 128 MB), leitar File Explorer sjálfkrafa að öllum skrám sem eru stærri en 128 MB.
Nú, ef þú vilt leita í öllum skrám sem eru stærri en 500 MB að stærð. Það er einfalt, sláðu bara inn stærð:>500MB til að sjá allar skrár stærri en 500MB að stærð. Á sama hátt, notaðu stærð:>1GB til að finna allar skrár stærri en 1GB.
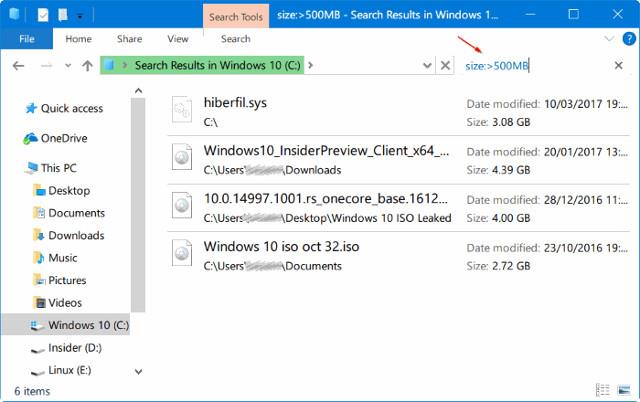
Að lokum, til að finna allar skrár stærri en 1GB en minna en 5GB (þú getur stillt hvaða stærð sem er), sláðu bara inn stærð:>500MB<> í leitarreitnum.
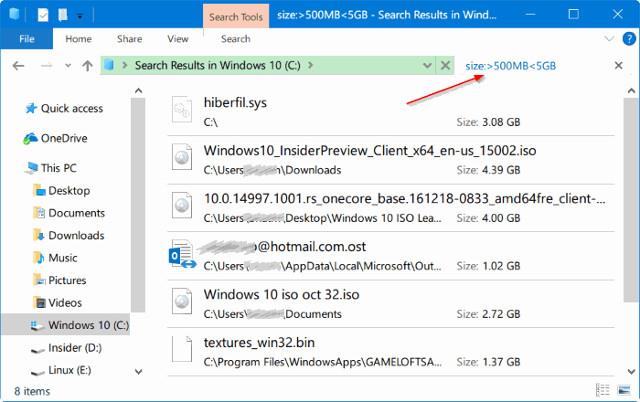
3. Hvernig á að nota WinDirStat til að finna stórar skrár
WinDirStat er lítið og einfalt forrit sem gerir þér kleift að finna stórar skrár í Windows og sjá þær fyrir betri samanburð. Reyndar er WinDirStat eitt af þessum forritum sem allir Windows notendur ættu að setja upp.
Skref 1:
Fyrst skaltu hlaða niður WinDirStat af opinberu vefsíðunni og setja það upp. Þegar það hefur verið sett upp skaltu opna forritið með því að tvísmella á skjáborðsflýtileiðina eða með því að leita að því í Start valmyndinni.
Skref 2:
Nú skaltu velja „Einstök drif“ valkostinn , veldu drifið sem þú vilt og smelltu á OK hnappinn. Til að skanna allan harða diskinn skaltu velja All Local Drives valkostinn .
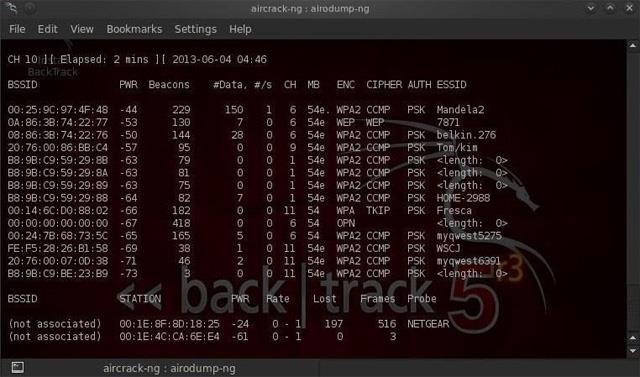
Veldu valkostinn All Local Drives
Skref 3:
Um leið og þú smellir á OK hnappinn mun WinDirStart byrja að skanna. Það fer eftir drifstærð og fjölda skráa, skönnunarferlið mun taka nokkurn tíma að ljúka. Svo, hallaðu þér aftur og bíddu þar til skönnuninni er lokið.
Skref 4:
Þegar skönnun er lokið mun WinDirStat sýna hlutfall af plássi sem notað er fyrir hverja rótarmöppu og styðja sjónræna skjá.
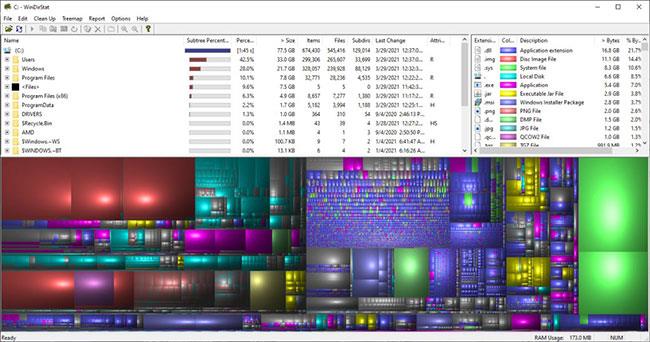
WinDirStat mun sýna hlutfall af plássi sem notað er
Skref 5:
Stækkaðu einfaldlega möpputréð eða smelltu á sjónmyndina til að hoppa í stærstu skrána.
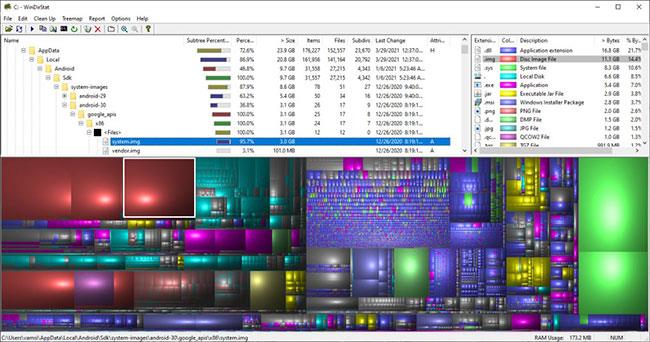
Stækkaðu möpputréð eða smelltu á sjónmyndina til að hoppa í stærstu skrána
Skref 6:
Til að skoða skrána í File Explorer skaltu hægrismella á skrána og velja „Explorer Here“ valmöguleikann . Þú getur líka eytt skrá með því að velja hana og ýta á Delete takkann á lyklaborðinu.
Óska þér velgengni!
Kiosk Mode á Windows 10 er stilling til að nota aðeins 1 forrit eða aðgang að 1 vefsíðu með gestanotendum.
Þessi handbók mun sýna þér hvernig á að breyta eða endurheimta sjálfgefna staðsetningu myndavélarrúllu möppunnar í Windows 10.
Breyting á hýsingarskránni getur valdið því að þú getir ekki fengið aðgang að internetinu ef skránni er ekki breytt á réttan hátt. Eftirfarandi grein mun leiða þig til að breyta hýsingarskránni í Windows 10.
Með því að minnka stærð og getu mynda verður auðveldara fyrir þig að deila þeim eða senda þeim til hvers sem er. Sérstaklega á Windows 10 geturðu breytt stærð mynda í hópum með nokkrum einföldum skrefum.
Ef þú þarft ekki að sýna nýlega heimsótta hluti og staði af öryggis- eða persónuverndarástæðum geturðu auðveldlega slökkt á því.
Microsoft hefur nýlega gefið út Windows 10 afmælisuppfærslu með mörgum endurbótum og nýjum eiginleikum. Í þessari nýju uppfærslu muntu sjá miklar breytingar. Frá Windows Ink pennastuðningi til Microsoft Edge vafraviðbótarstuðnings, Start Menu og Cortana hafa einnig verið bætt verulega.
Einn staður til að stjórna mörgum aðgerðum beint á kerfisbakkanum.
Í Windows 10 geturðu hlaðið niður og sett upp hópstefnusniðmát til að stjórna Microsoft Edge stillingum og þessi handbók mun sýna þér ferlið.
Dark Mode er dökkt bakgrunnsviðmót á Windows 10, sem hjálpar tölvunni að spara rafhlöðu og draga úr áhrifum á augu notandans.
Verkefnastikan hefur takmarkað pláss og ef þú vinnur reglulega með mörg forrit gætirðu fljótt orðið uppiskroppa með pláss til að festa fleiri af uppáhaldsforritunum þínum.









