Hvernig á að finna og breyta Wifi lykilorði á Windows 10

Ef þú manst ekki Wifi lykilorðið þitt skaltu fylgja leiðbeiningunum í þessari grein til að finna og breyta Wifi lykilorðinu þínu á Windows 10.

Þegar þú hefur sett upp Wifi beininn og tengt öll tækin þín, muntu ekki borga mikið eftir því lykilorði lengur. En hvað ef þú þarft lykilorð fyrir nýtt tæki eða breytir Wifi lykilorðinu ? Þessi grein mun hjálpa þér að finna og breyta Wifi lykilorðinu á Windows 10. Næst ef þú gleymir Wifi lykilorðinu þínu skaltu bara fylgja leiðbeiningunum í þessari grein.
Finndu Wifi lykilorð með því að nota Command Prompt
Command Prompt hjálpar notendum að framkvæma allar tegundir verkefna auðveldlega. Þú getur notað það til að keyra skriftu sem athugar Wifi lykilorð.
Fyrst þarftu að búa til einfalda hópskrá til að finna út Wifi lykilorðið. Það hljómar flókið, en jafnvel þeir sem eru nýir í skipanalínunni þurfa ekki að hafa áhyggjur því ferlið tekur aðeins nokkrar mínútur og það er mjög auðvelt í framkvæmd.
Til að halda áfram þarftu að vita SSID netkerfisins , sem er heiti Wifi-tengingarinnar. Til að staðfesta þetta skaltu smella á nettáknið í kerfisbakkanum og staðfesta nafn netsins sem þú ert tengdur við. Þú getur líka farið í Stillingar > Net og internet > Staða til að finna það.
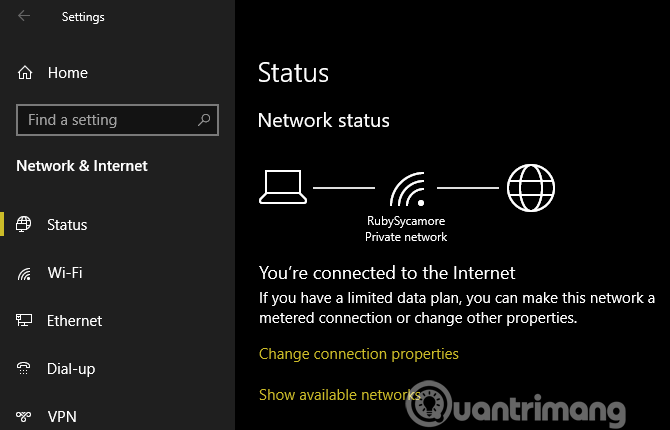
Búðu til hópskrár
Til að búa til hópskrá til að finna Wifi lykilorð þarftu að nota Notepad . Opnaðu það með því að slá inn Notepad í Start valmyndinni. Þegar Notepad opnast, límdu textann hér að neðan, skiptu YOUR_SSID út fyrir nafn netsins sem þú fannst í fyrra skrefi og vertu viss um að SSID nafnið sé innan gæsalappa.
Nú skaltu velja File > Save As . Neðst í glugganum muntu sjá fellivalmyndina Vista sem gerð , breyta úr textaskjali í Allar skrár .
Í Skráarnafn reitnum, gefðu skránni nafn, til dæmis Finndu Wifi lykilorð eða eitthvað. Gakktu úr skugga um að enda skráarnafnið með .bat . Veldu að vista handritið á hentugum stað og smelltu á Vista .
Nú, þegar þú ert tengdur við Wi-Fi netkerfi, tvísmelltu á þessa skrá til að opna stjórnskipunarglugga sem sýnir upplýsingar um netið. Þú finnur lykilorðið við hlið Lykilefnis .
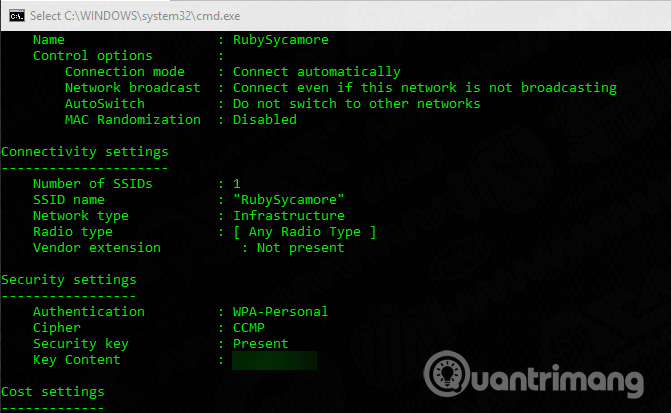
Athugið að þessi aðferð er aðeins notuð til að skoða lykilorðið án þess að breyta því.
Hvernig á að finna Wi-Fi lykilorð í gegnum Windows stillingar
Ef þú vilt ekki búa til hópskrá geturðu farið í gegnum nokkrar Widnows valmyndir til að finna lykilorðið. Sjá greinina Hvernig á að skoða vistuð Wifi lykilorð á Windows 7/8/10 .
Hvernig á að breyta Wi-Fi lykilorði á hvaða borðtölvu eða fartölvu sem er
Báðar ofangreindar aðferðir geta fundið út Wifi lykilorðið þitt, en leyfa ekki að breyta lykilorðinu. Ef þú vilt breyta Wifi lykilorðinu þarftu í raun að skrá þig inn á beininn og gera breytingar þar.
Það eru nokkrar ástæður fyrir því að þú þarft að breyta Wifi lykilorðinu þínu, eins og áður búið til lykilorð er ekki nógu sterkt eða einhver sem þú treystir ekki er með Wifi lykilorðið þitt.
Til að skrá þig inn á beininn þarftu að vita IP töluna . Auðveldasta leiðin til að finna IP tölu er að hægrismella á Start hnappinn og velja Command Prompt eða Windows PowerShell . Sláðu inn skipunina ipconfig og þú munt sjá lista yfir upplýsingar, finndu IP-tölu leiðarinnar við hliðina á Sjálfgefin gátt .
Sláðu inn þetta IP-tölu í vafrann þinn, þá þarftu að skrá þig inn. Þetta er annað lykilorð en lykilorðið sem þú notar til að tengjast netinu þínu. Án þess að breyta því gæti það verið eitthvað almennt eins og lykilorð eða admin .
Leitaðu að tegundarnúmeri beinisins þíns á Google til að finna sjálfgefið lykilorð. Til að tryggja Wifi netið þitt ættirðu að breyta þessu sjálfgefna lykilorði.
Nákvæmar leiðbeiningar fara eftir gerð leiðar þinnar. Almennt geturðu fundið hluta eins og þráðlaust eða þráðlaust staðarnet sem hefur möguleika á að breyta netlykilorðinu þínu ásamt öðrum eiginleikum.

Athugaðu að þegar þú breytir Wi-Fi lykilorðinu þínu þarftu að slá inn nýja lykilorðið aftur á öllum tækjunum þínum til að tengja þau aftur.
Nú veistu hvernig á að finna og breyta Wi-Fi lykilorðinu þínu á Windows. Það er ekki erfitt að finna lykilorðið sem þú gleymdir og það er jafn einfalt að breyta því. Mundu að þú ættir að geyma Wifi lykilorðið þitt á öruggum stað. Ef þú átt í vandræðum með að muna lykilorðið þitt ættirðu að nota lykilorðastjórnunarforrit .
Óska þér velgengni!
Kiosk Mode á Windows 10 er stilling til að nota aðeins 1 forrit eða aðgang að 1 vefsíðu með gestanotendum.
Þessi handbók mun sýna þér hvernig á að breyta eða endurheimta sjálfgefna staðsetningu myndavélarrúllu möppunnar í Windows 10.
Breyting á hýsingarskránni getur valdið því að þú getir ekki fengið aðgang að internetinu ef skránni er ekki breytt á réttan hátt. Eftirfarandi grein mun leiða þig til að breyta hýsingarskránni í Windows 10.
Með því að minnka stærð og getu mynda verður auðveldara fyrir þig að deila þeim eða senda þeim til hvers sem er. Sérstaklega á Windows 10 geturðu breytt stærð mynda í hópum með nokkrum einföldum skrefum.
Ef þú þarft ekki að sýna nýlega heimsótta hluti og staði af öryggis- eða persónuverndarástæðum geturðu auðveldlega slökkt á því.
Microsoft hefur nýlega gefið út Windows 10 afmælisuppfærslu með mörgum endurbótum og nýjum eiginleikum. Í þessari nýju uppfærslu muntu sjá miklar breytingar. Frá Windows Ink pennastuðningi til Microsoft Edge vafraviðbótarstuðnings, Start Menu og Cortana hafa einnig verið bætt verulega.
Einn staður til að stjórna mörgum aðgerðum beint á kerfisbakkanum.
Í Windows 10 geturðu hlaðið niður og sett upp hópstefnusniðmát til að stjórna Microsoft Edge stillingum og þessi handbók mun sýna þér ferlið.
Dark Mode er dökkt bakgrunnsviðmót á Windows 10, sem hjálpar tölvunni að spara rafhlöðu og draga úr áhrifum á augu notandans.
Verkefnastikan hefur takmarkað pláss og ef þú vinnur reglulega með mörg forrit gætirðu fljótt orðið uppiskroppa með pláss til að festa fleiri af uppáhaldsforritunum þínum.









