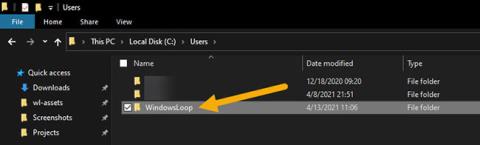Ef þú veist ekki hvað notendanafnið þitt er í Windows 10, þá eru góðu fréttirnar þær að það er frekar auðvelt að komast að því. Fylgdu þessum skrefum til að finna nafn notandareiknings í Windows 10 .
Nafn notandareiknings í Windows
Hver notendareikningur í Windows hefur sitt eigið notendanafn. Reyndar krefst Windows þess að þú bætir við notendanafni meðan þú býrð til reikning. Eins og þú gætir hafa giskað á er nafn tiltekins notendareiknings notað á ýmsa vegu og staðsetningar. Til dæmis eru notendanöfn notuð til að greina á milli notenda, búa til heimaskrá fyrir hvern notanda, bæta við heimildum, búa til notendasérstakt umhverfi, setja upp notendasértækar stillingar o.s.frv.
Almennt séð þurfa flestir Windows notendur aldrei að hafa áhyggjur af notendanöfnum. Hins vegar geta aðstæður komið upp þar sem þú þarft að vita nafn Windows notandareikningsins þíns. Ef þú veist ekki notandanafnið geturðu ekki stillt stillingarnar. Til dæmis, ef þú vilt taka eignarhald eða breyta heimildum fyrir möppu eða skrá þarftu að vita notandanafnið. Sama gildir um fullkomnustu Windows stillingar sem miða á tiltekinn notendareikning.
Góðu fréttirnar eru þær að Windows hefur nokkrar mismunandi leiðir til að finna Windows notendanafnið þitt. Þú þarft bara að vita hvar þú átt að leita.
Í þessari einföldu Windows 10 handbók, láttu Quantrimang.com sýna 3 mismunandi leiðir til að finna nöfn notendareikninga í Windows 10.
Hvernig á að finna nafn notandareiknings í Windows 10
Finndu nafn notandareikningsins í File Explorer
Windows býr sjálfkrafa til heimamöppu fyrir hvern notandareikning með sama nafni og nafn notandareikningsins. Þannig að auðveldasta leiðin til að finna nafn Windows notendareiknings er að skoða aðalmöppuna í File Explorer. Hér er hvernig.
1. Ýttu á Win + E til að opna File Explorer .
2. Farðu í möppuna C:\Users\.
3. Nafn Windows notandareiknings er það sama og nafn heimamöppunnar.
4. Þannig veistu nú Windows notendareikninginn þinn.
Til að finna notandanafnið skaltu opna File Explorer og fara í C:\Users möppuna. Nafn Windows notandareiknings er það sama og nafn heimamöppunnar. Í dæminu er nafn aðalmöppunnar WindowsLoop. Þannig að nafn notandareikningsins er WindowsLoop. Ef tölvan þín er með marga notendareikninga skaltu finna heimamöppuna sem á við um þig.

Finndu nafn notandareikningsins í File Explorer
Notaðu skipun til að vita Windows notendanafn
Windows hefur nokkrar skipanir sem sýna núverandi notandanafn þitt. Hér að neðan eru skipanirnar sem þú getur notað til að finna nafn notandareiknings þíns í Windows 10.
1. Opnaðu Start valmyndina .
2. Leitaðu og opnaðu Command Prompt .
3. Sláðu inn 'whoami' og ýttu á Enter.
4. Skipunarlína mun birta notandanafnið ásamt raunverulegu nafni tölvunnar.
5. Þannig muntu vita nafn notandareikningsins þíns.

Notaðu skipun til að vita Windows notendanafn
Sem valkostur við whoami skipunina geturðu líka notað skipunina echo %username%. Ólíkt fyrstu skipuninni mun þessi skipun aðeins sýna nafn núverandi notanda.

Þú getur líka notað skipunina echo %username%
Finndu nafn Windows notandareikningsins í netplwiz
Þú getur notað netplwiz tólið til að finna Windows notendanafnið þitt. Svona:
1. Ýttu á Win + R til að opna Run gluggann .
2. Sláðu inn netplwiz og ýttu á Enter.

Sláðu inn netplwiz
3. Veldu notandareikninginn þinn.
4. Smelltu á hnappinn Eiginleikar.

Smelltu á hnappinn Eiginleikar
5. Þú finnur Windows notandanafnið þitt í Notandanafn reitnum.

Þú finnur Windows notendanafnið þitt í Notandanafn reitnum
6. Þegar þú veist notandanafnið skaltu loka netplwiz glugganum.
Það er einfalt að finna nöfn notendareikninga í Windows 10.
Vona að þér gangi vel.