Hvernig á að finna BitLocker endurheimtarlykil í Windows 10

BitLocker tryggir diskana þína með sterku, einstöku lykilorði sem virkar sem dulkóðunarlykill.

BitLocker er dulkóðunartól á fullum diski sem er fáanlegt fyrir notendur Windows 10 Pro, Enterprise og Education. Þú getur notað það til að læsa innihaldi harða disksins frá hnýsnum augum og geyma það öruggt með næstum óbrjótandi stærðfræðilegu tengiöryggi.
BitLocker tryggir diskana þína með sterku, einstöku lykilorði sem virkar sem dulkóðunarlykill. Hins vegar, hvað gerist ef þú tapar BitLocker lykilorðinu þínu? Munt þú missa gögnin þín að eilífu?
Sem betur fer geturðu notað Bitlocker Recovery Key til að opna diskinn þinn aftur. Hér er hvernig þú finnur BitLocker endurheimtarlykilinn á Windows 10 og Microsoft reikningnum þínum.
Hvað er BitLocker endurheimtarlykill?
BitLocker endurheimtarlykill, einnig þekktur sem Microsoft endurheimtarlykill eða Windows endurheimtarlykill, er sérstakur lykill sem myndast sjálfkrafa þegar BitLocker dulkóðun er sett upp á tilteknu drifi.
BitLocker Recovery Key er geymdur í .BEK skrá sem heitir BitLocker Recovery Key 444C8E16-45E7-4F23-96CE-3B3FA04D2189.BEK eins og hér að neðan:
BitLocker endurheimtarlykill
BitLocker endurheimtarlykilssnið: 419595-387156-44334-315590-197472-399399-320562-361383.
BitLocker endurheimtarlykill er notaður til að opna BitLocker dulkóðaða drifið þegar þú gleymir BitLocker lykilorðinu þínu eða BitLocker lykilorðið virkar ekki.
Hvar og hvernig á að finna BitLocker Recovery Key?
BitLocker drif dulkóðun Microsoft neyðir þig alltaf til að vista BitLocker batalykil meðan á uppsetningu stendur. Þú gætir hafa vistað það á netinu með Microsoft reikningnum þínum, vistað það á USB, vistað það í skrá eða prentað það út osfrv. Þess vegna geturðu fundið endurheimtarlykilinn á marga mismunandi vegu.
Hvernig á að finna BitLocker batalykil? Vísaðu til eftirfarandi 6 leiða:
Valkostur 1: Á Microsoft reikningnum þínum
Til að sækja endurheimtarlykla sem eru geymdir á netinu með Microsoft reikningnum þínum skaltu fara á vefsíðuna: https://account.microsoft.com/devices/recoverykey ( Áður http://windows.microsoft.com/ recoverykey ).
Skráðu þig inn með Microsoft reikningnum þínum og þú munt þá sjá endurheimtarlykilinn.
Valkostur 2: Finndu BitLocker endurheimtarlykilinn á USB USB
Til að finna BitLocker endurheimtarlykilinn skaltu tengja USB-inn í tölvuna þína og skoða hann.
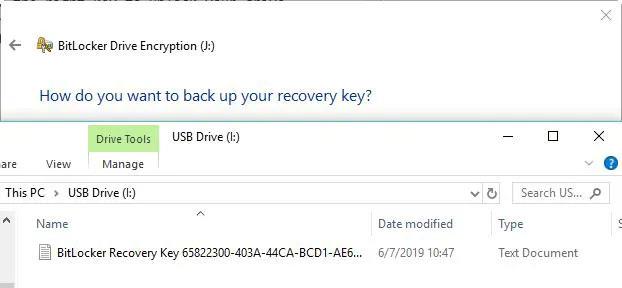
Finndu BitLocker endurheimtarlykilinn á USB
Valkostur 3: Finndu BitLocker endurheimtarlykilinn í txt skránni
BitLocker endurheimtarlykill er hægt að vista sem txt skrá á tölvunni þinni. Ef þú hefur ekki eytt því ennþá skaltu leita að BitLocker Recovery Key.txt á tölvunni þinni.
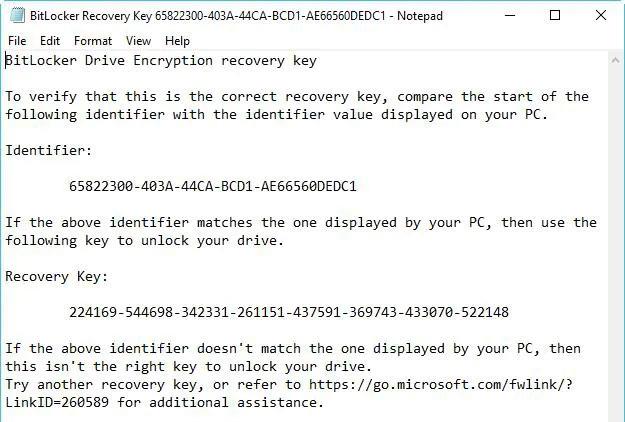
Finndu BitLocker endurheimtarlykilinn í txt skránni
Ef þú hefur eytt BitLocker Recovery Key.txt skránni skaltu hlaða niður ókeypis gagnabatahugbúnaðinum iBoysoft Data Recovery til að skanna tölvuna þína núna til að endurheimta hana.
Valkostur 4: Finndu BitLocker endurheimtarlykilinn í skjalinu
Ef þú prentaðir BitLocker endurheimtarlykilinn þinn með því að nota „Microsoft Print to PDF“ skaltu leita að pdf skránni á tölvunni þinni.
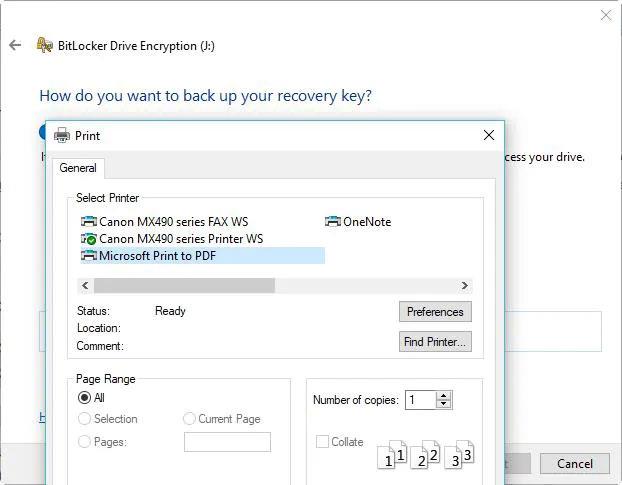
Finndu BitLocker endurheimtarlykilinn í skjalinu
Ef þú finnur ekki þessa pdf skrá með því að nota Windows leitaraðgerðina skaltu hlaða niður ókeypis gagnaendurheimtunarhugbúnaðinum iBoysoft Data Recovery til að skanna tölvuna þína núna til að fá aftur týnda pdf skrána.
Valkostur 5: Finndu BitLocker endurheimtarlykilinn í Active Directory
Ef þú ert lénsnotandi gæti BitLocker endurheimtarlykillinn verið vistaður í Active Directory (AD) , hafðu samband við stjórnanda þinn til að fá hann.
BitLocker Recovery Password Viewer getur fundið og skoðað BitLocker batalykla sem eru geymdir í Active Directory (AD).
Leiðbeiningar til að skoða BitLocker endurheimtarlykil í Active Directory:
Valkostur 6: Á Azure Active Directory reikningnum þínum
Fyrir vinnutölvur þar sem þú skráir þig inn með Azure Active Directory reikning, sjáðu upplýsingar um tækið fyrir Microsoft Azure reikninginn þinn og fáðu endurheimtarlykil.
Hvernig á að staðfesta hvort BitLocker endurheimtarlykillinn sé réttur
Til að sannreyna hvort BitLocker endurheimtarlykillinn sé réttur, berðu saman upphafið á fullu BitLocker endurheimtarlykilauðkenninu við gildi endurheimtarlykilsins. Sjá dæmi hér að neðan:

Berðu saman lykla
BitLocker Recovery Key ID er kóðinn sem auðkennir BitLocker endurheimtarlykilinn. Ef BitLocker Recovery Key ID passar við auðkennið sem sýnt er á drifinu þínu geturðu opnað drifið.
Ef BitLocker endurheimtarlykillinn passar ekki við auðkennið sem birtist á drifinu þínu passar BitLocker endurheimtarlykillinn ekki við þetta drif og ekki er hægt að opna drifið. Í því tilviki þarftu að finna rétta BitLocker endurheimtarlykilinn.
Hvernig á að finna gildi BitLocker Recovery Key ID?
Fyrir BitLocker dulkóðuð stýrikerfismagn er auðkenni BitLocker endurheimtarlykilsins birt á BitLocker endurheimtarskjánum.
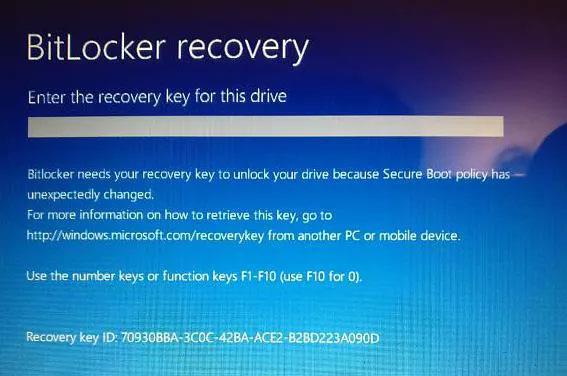
Finndu gildi BitLocker Recovery Key ID
Fyrir BitLocker dulkóðuð gagnadrif birtist BitLocker endurheimtarlykilauðkenni þegar notandinn smellir á „Fleiri valkostir“ , slær síðan inn endurheimtarlykilinn í hjálpina til að opna BitLocker dulkóðaða drifið.
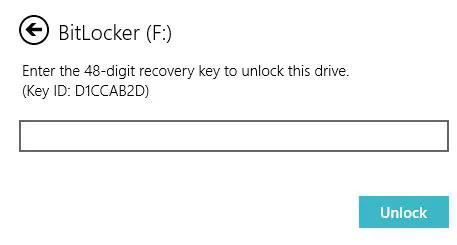
Sláðu inn endurheimtarlykilinn
Hvernig á að nota BitLocker Recovery Key ID til að opna drifið
BitLocker Recovery Key ID er aðeins BitLocker endurheimtarlykil auðkenniskóði, það getur ekki opnað BitLocker dulkóðað drif. Í þessu tilviki þarftu samt að finna BitLocker endurheimtarlykilinn eftir lykilauðkenni.
Hvernig á að fá BitLocker endurheimtarlykil með lykilauðkenni
Ef þú getur fundið BitLocker endurheimtarlykilinn txt skrána eða hefur vistað BitLocker endurheimtarlykilinn á Microsoft, AD eða Azure AD reikningnum þínum, geturðu fundið nákvæma BitLocker endurheimtarlykil eftir lykilauðkenni. Annars er engin leið til að fá BitLocker endurheimtarlykilinn.
Kiosk Mode á Windows 10 er stilling til að nota aðeins 1 forrit eða aðgang að 1 vefsíðu með gestanotendum.
Þessi handbók mun sýna þér hvernig á að breyta eða endurheimta sjálfgefna staðsetningu myndavélarrúllu möppunnar í Windows 10.
Breyting á hýsingarskránni getur valdið því að þú getir ekki fengið aðgang að internetinu ef skránni er ekki breytt á réttan hátt. Eftirfarandi grein mun leiða þig til að breyta hýsingarskránni í Windows 10.
Með því að minnka stærð og getu mynda verður auðveldara fyrir þig að deila þeim eða senda þeim til hvers sem er. Sérstaklega á Windows 10 geturðu breytt stærð mynda í hópum með nokkrum einföldum skrefum.
Ef þú þarft ekki að sýna nýlega heimsótta hluti og staði af öryggis- eða persónuverndarástæðum geturðu auðveldlega slökkt á því.
Microsoft hefur nýlega gefið út Windows 10 afmælisuppfærslu með mörgum endurbótum og nýjum eiginleikum. Í þessari nýju uppfærslu muntu sjá miklar breytingar. Frá Windows Ink pennastuðningi til Microsoft Edge vafraviðbótarstuðnings, Start Menu og Cortana hafa einnig verið bætt verulega.
Einn staður til að stjórna mörgum aðgerðum beint á kerfisbakkanum.
Í Windows 10 geturðu hlaðið niður og sett upp hópstefnusniðmát til að stjórna Microsoft Edge stillingum og þessi handbók mun sýna þér ferlið.
Dark Mode er dökkt bakgrunnsviðmót á Windows 10, sem hjálpar tölvunni að spara rafhlöðu og draga úr áhrifum á augu notandans.
Verkefnastikan hefur takmarkað pláss og ef þú vinnur reglulega með mörg forrit gætirðu fljótt orðið uppiskroppa með pláss til að festa fleiri af uppáhaldsforritunum þínum.









