Hvernig á að fela/sýna ruslafötuna á Windows 11 skjánum
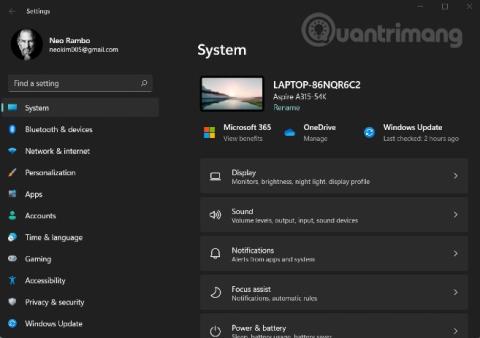
Í Windows 11 er leiðin til að fela/sýna ruslafötuna aðeins frábrugðin Windows 10.
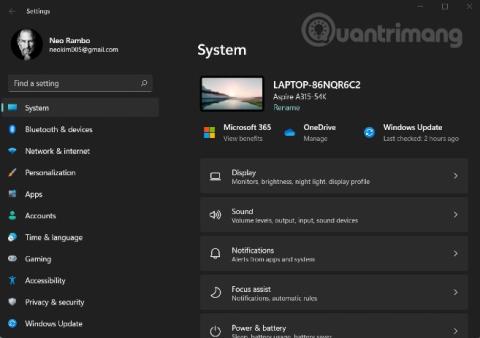
Gert er ráð fyrir að Windows 11 komi formlega á markað í kringum október, en þökk sé Windows Insider forritinu hafa margir getað upplifað næstu útgáfu af Windows snemma.
Hver einstaklingur hefur mismunandi stíl við að upplifa og nota Windows. Það er fólk sem vill setja öll táknin á skjáinn til að auðvelda aðgang, en það er fólk sem vill að skjáborðið sé autt og fallegt.
Eins og fyrri útgáfur Windows leyfir Windows 11 að eyða öllum kerfistáknum á skjánum nema ruslatáknum. Ef þú vilt fela ruslafötuna eða önnur tákn á Windows 11 skjánum skaltu fylgja þessum skrefum:
Skref 1 : Ýttu á Windows + I til að opna Stillingar á Windows 11
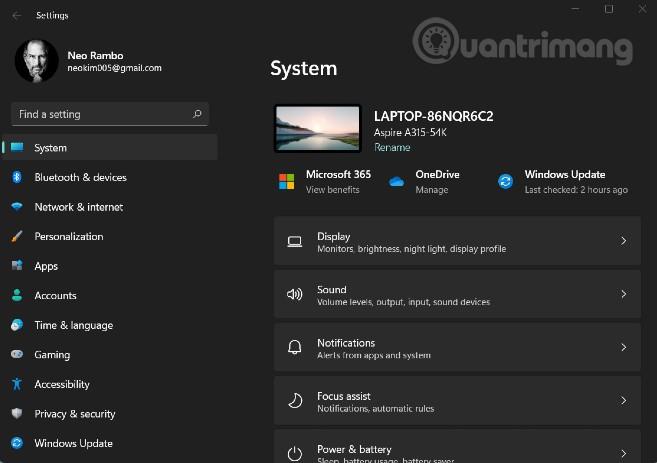
Skref 2 : Smelltu á sérsnið (eða þú getur hægrismellt á skjáinn og síðan valið sérsníða)
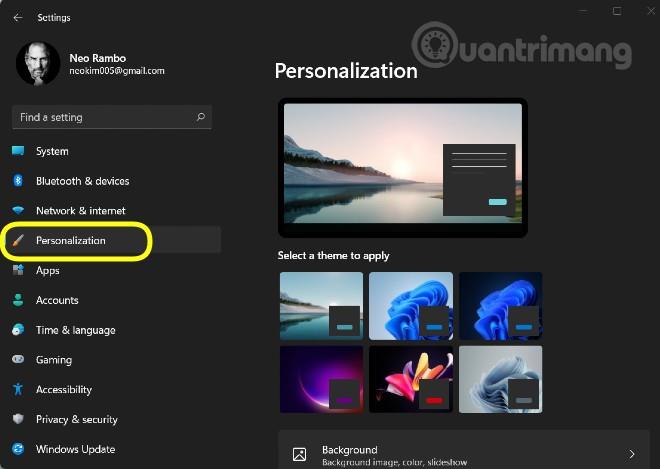
Skref 3 : Smelltu á Þemu valkostinn
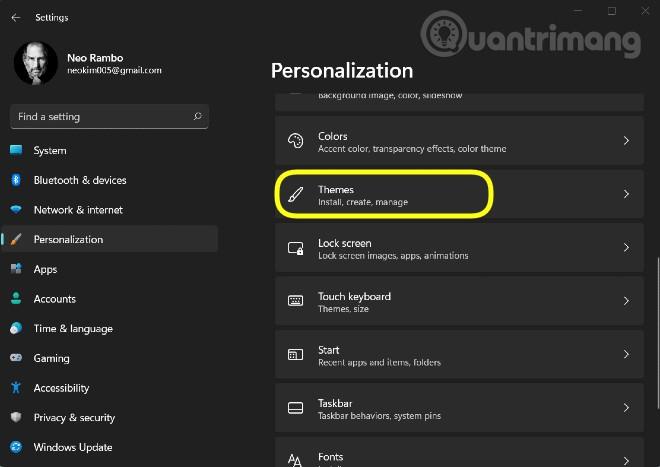
Skref 4 : Smelltu á Stillingar fyrir skjáborðstákn
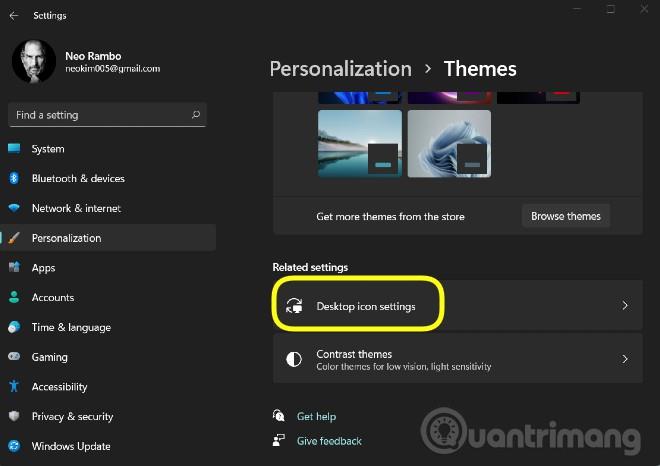
Skref 5 : Þú munt nú sjá glugga sem inniheldur skjáborðstákn. Ef þú vilt sýna hvaða tákn sem er skaltu velja gátmerkið við hliðina á nafni táknsins. Ef þú vilt fela það skaltu bara taka hakið úr því
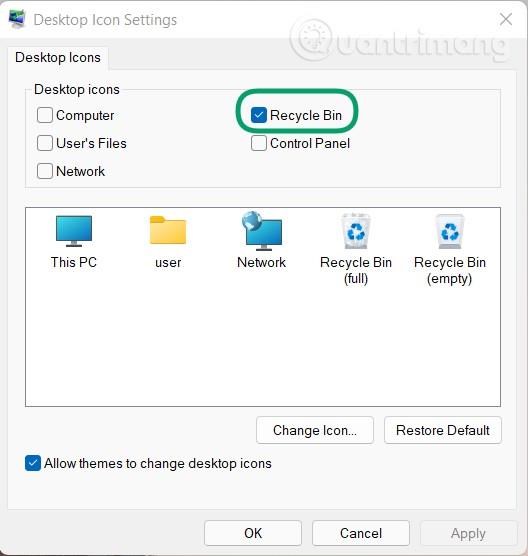
Skref 6 : Smelltu á Apply og smelltu síðan á OK
Windows 11 er sem stendur í sinni fyrstu Insider Preview útgáfu. Þessi útgáfa hefur marga nýja eiginleika og viðmót en er ekki enn endanleg útgáfa. Í gegnum prófunarferlið mun Microsoft safna viðbrögðum frá hönnuðum og notendum til að bæta gæði Windows 11.
Windows 11 verður formlega gefið út síðar á þessu ári, en það gæti verið ekki fyrr en snemma árs 2022 sem notendur geta uppfært ókeypis úr tækjum sem keyra höfundarréttarvarið Windows 10.
Kiosk Mode á Windows 10 er stilling til að nota aðeins 1 forrit eða aðgang að 1 vefsíðu með gestanotendum.
Þessi handbók mun sýna þér hvernig á að breyta eða endurheimta sjálfgefna staðsetningu myndavélarrúllu möppunnar í Windows 10.
Breyting á hýsingarskránni getur valdið því að þú getir ekki fengið aðgang að internetinu ef skránni er ekki breytt á réttan hátt. Eftirfarandi grein mun leiða þig til að breyta hýsingarskránni í Windows 10.
Með því að minnka stærð og getu mynda verður auðveldara fyrir þig að deila þeim eða senda þeim til hvers sem er. Sérstaklega á Windows 10 geturðu breytt stærð mynda í hópum með nokkrum einföldum skrefum.
Ef þú þarft ekki að sýna nýlega heimsótta hluti og staði af öryggis- eða persónuverndarástæðum geturðu auðveldlega slökkt á því.
Microsoft hefur nýlega gefið út Windows 10 afmælisuppfærslu með mörgum endurbótum og nýjum eiginleikum. Í þessari nýju uppfærslu muntu sjá miklar breytingar. Frá Windows Ink pennastuðningi til Microsoft Edge vafraviðbótarstuðnings, Start Menu og Cortana hafa einnig verið bætt verulega.
Einn staður til að stjórna mörgum aðgerðum beint á kerfisbakkanum.
Í Windows 10 geturðu hlaðið niður og sett upp hópstefnusniðmát til að stjórna Microsoft Edge stillingum og þessi handbók mun sýna þér ferlið.
Dark Mode er dökkt bakgrunnsviðmót á Windows 10, sem hjálpar tölvunni að spara rafhlöðu og draga úr áhrifum á augu notandans.
Verkefnastikan hefur takmarkað pláss og ef þú vinnur reglulega með mörg forrit gætirðu fljótt orðið uppiskroppa með pláss til að festa fleiri af uppáhaldsforritunum þínum.









