Hvernig á að fela/sýna kerfistákn á Windows 11 skjáborði

Öfugt við fyrri útgáfur af Windows, sjálfgefið, mun Windows 11 ekki sýna nein sérstök tákn (einnig þekkt sem kerfistákn).

Öfugt við fyrri útgáfur af Windows, sjálfgefið, mun Windows 11 ekki sýna nein sérstök tákn (einnig þekkt sem kerfistákn), eins og „Þessi PC“ eða „Runnur“) á skjáborðinu til að hámarka skjápláss notenda.
Hins vegar, ef þú vilt „klassískt“ Windows skjáborðsviðmót, eða þú þarft einfaldlega að nota þessi kerfistákn reglulega, geturðu stillt þau til að birtast aftur á skjáborðinu.Windows 11 á auðveldan hátt. Fylgdu þessum skrefum:
Fyrst skaltu hægrismella á hvaða tómt svæði sem er á skjáborðinu og velja " Sérsníða " í valmyndinni sem birtist.
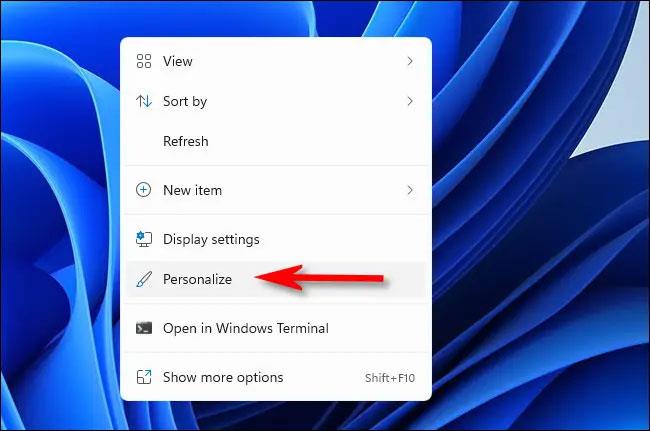
Strax verður þú færð á „ Persónustillingar “ síðuna í Windows Stillingarforritinu. Hér, smelltu á „ Þemu “ hlutann.
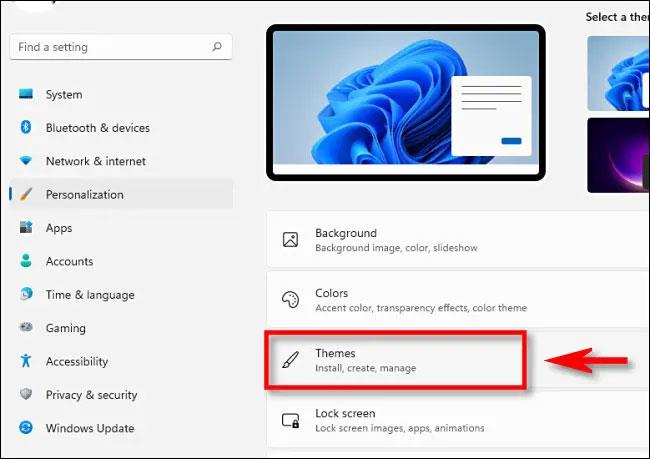
Skrunaðu niður á þemustillingarsíðunni og smelltu á „ Stillingar skjáborðstákn “.
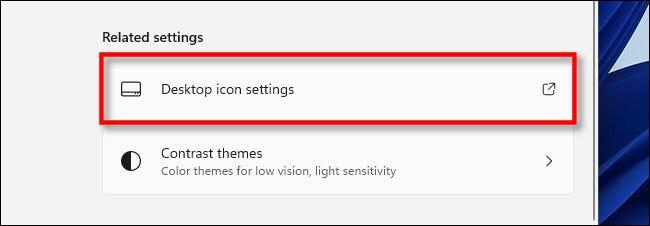
Sérstakur gluggi sem ber titilinn „ Stillingar skjáborðstákn “ mun birtast. Þegar þú horfir á hlutann „ Skjáborðstákn “ efst í glugganum muntu sjá lista yfir kerfistákn sem leyfilegt er að birta á skjáborðinu. Hakaðu í reitina við hlið táknanna sem þú vilt birtast á skjánum. Til dæmis, ef þú vilt sjá kunnuglega ruslatáknið birtast á skjáborðinu þínu, veldu „ Runnur “. Þegar því er lokið, smelltu á „ Í lagi “.
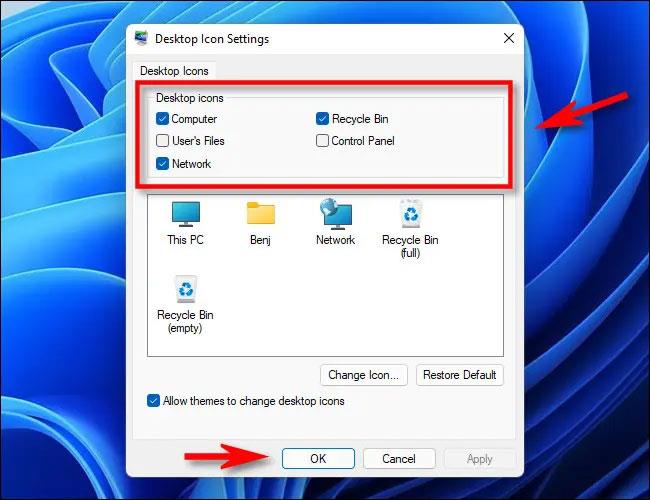
Þú getur nú líka lokað Stillingar appinu ef þú vilt. Farðu aftur á skjáborðið og þú munt sjá kerfistákn sem þú valdir birtast að fullu.
( Ábending : Þú getur þysjað inn eða minnkað á skjáborðstáknum með því að halda inni Ctrl takkanum á lyklaborðinu og fletta músarhjólinu upp eða niður).

Ef þú skiptir um skoðun og vilt fela sum af þessum táknum, farðu bara aftur í Stillingar > Sérstillingar > Þemu > Stillingar skjáborðstákn , og taktu hakið úr þeim táknum sem þú vilt ekki að birtist á skjáborðinu þínu lengur.
Ef þú vilt fela öll táknin á skjáborðinu skaltu bara hægrismella á skjáborðið, benda á " Skoða " og slökkva á " Sýna skjáborðstákn " valkostinn .
Kiosk Mode á Windows 10 er stilling til að nota aðeins 1 forrit eða aðgang að 1 vefsíðu með gestanotendum.
Þessi handbók mun sýna þér hvernig á að breyta eða endurheimta sjálfgefna staðsetningu myndavélarrúllu möppunnar í Windows 10.
Breyting á hýsingarskránni getur valdið því að þú getir ekki fengið aðgang að internetinu ef skránni er ekki breytt á réttan hátt. Eftirfarandi grein mun leiða þig til að breyta hýsingarskránni í Windows 10.
Með því að minnka stærð og getu mynda verður auðveldara fyrir þig að deila þeim eða senda þeim til hvers sem er. Sérstaklega á Windows 10 geturðu breytt stærð mynda í hópum með nokkrum einföldum skrefum.
Ef þú þarft ekki að sýna nýlega heimsótta hluti og staði af öryggis- eða persónuverndarástæðum geturðu auðveldlega slökkt á því.
Microsoft hefur nýlega gefið út Windows 10 afmælisuppfærslu með mörgum endurbótum og nýjum eiginleikum. Í þessari nýju uppfærslu muntu sjá miklar breytingar. Frá Windows Ink pennastuðningi til Microsoft Edge vafraviðbótarstuðnings, Start Menu og Cortana hafa einnig verið bætt verulega.
Einn staður til að stjórna mörgum aðgerðum beint á kerfisbakkanum.
Í Windows 10 geturðu hlaðið niður og sett upp hópstefnusniðmát til að stjórna Microsoft Edge stillingum og þessi handbók mun sýna þér ferlið.
Dark Mode er dökkt bakgrunnsviðmót á Windows 10, sem hjálpar tölvunni að spara rafhlöðu og draga úr áhrifum á augu notandans.
Verkefnastikan hefur takmarkað pláss og ef þú vinnur reglulega með mörg forrit gætirðu fljótt orðið uppiskroppa með pláss til að festa fleiri af uppáhaldsforritunum þínum.









