Hvernig á að búa til ZIP skrár á Android
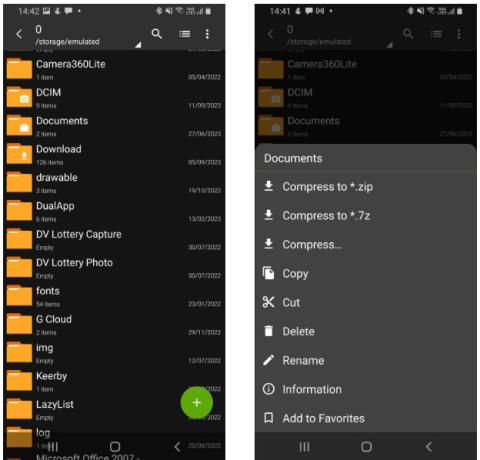
Auðvelt er að búa til ZIP skrár og þú getur gert það á hvaða tæki sem er - þar með talið Android símum.
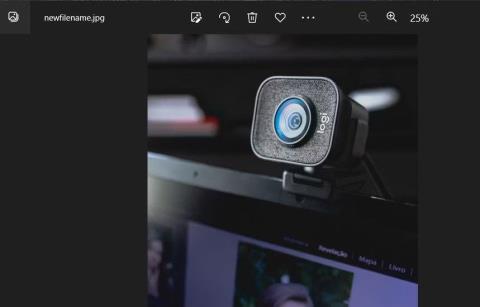
Steganography er að fela gögn (eða upplýsingar í formi skilaboða). Í tölvumálum þýðir þetta að fela gögn í öðrum skrám. Notkun stiganography tækni gerir þér kleift að fela mikilvægar (leyndar) skrár sem eru geymdar á tölvunni þinni.
Ein steganography aðferð er að sameina ZIP skrá sem inniheldur margar skrár með einni mynd. Eftir það verður ZIP skráin ekkert frábrugðin venjulegri myndskrá. Hér að neðan eru tvær leiðir til að fela ZIP skrár í myndskrám á Windows 11/10 PC.
Hvernig á að fela ZIP í myndskrám með því að nota Command Prompt
Þú getur falið ZIP skrár í myndum án hugbúnaðar frá þriðja aðila með því að nota skipanalínuna . Þetta er tiltölulega einfalt vegna þess að þú þarft aðeins að framkvæma eina skipun. Athugaðu að myndirnar sem þú notar verða að vera á JPG , PNG eða GIF sniði .
Hvernig á að byrja með Command Prompt
Svona geturðu falið ZIP skrár í myndum með því að nota skipanalínuna:
cd\Userscopy /B imagefilename.jpg+ZIParchivename.zip newfilename.jpgÞú verður að skipta út skráarnafninu í dæmi skipuninni hér að ofan fyrir raunverulegt nafn. Skipunin virkar ekki ef skráarnafnið þitt inniheldur bil. Svo, vertu viss um að ZIP skjalasafnið eða myndskráarheitið hafi ekki bil. 3 skrárnar í dæmi skipuninni hér að ofan eru:
Nú skulum við athuga nýstofnaða myndskrána í sömu möppu. Ef þú tvísmellir á þá skrá opnast hún í sjálfgefna myndskoðaranum þínum. Það lítur ekki út eins og ZIP skrá, en þú getur samt fengið aðgang að sameinuðu ZIP skránni úr myndinni.
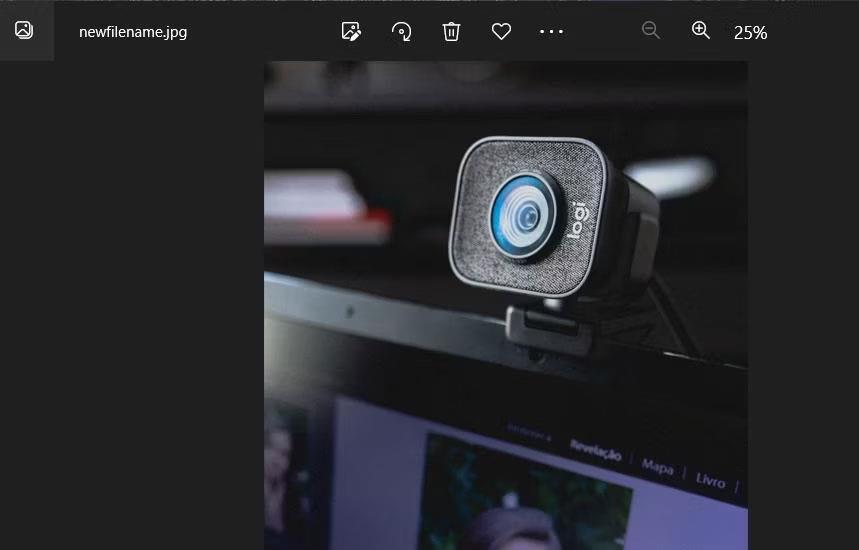
Myndin inniheldur innbyggða ZIP skrá
Hvernig á að fá aðgang að skrám í myndum
Til að fá aðgang að skránni sem er falin í myndinni skaltu hlaða niður og setja upp ókeypis 7-Zip hugbúnaðinn, sem er eitt besta skráaþjöppunartæki fyrir Windows.
Settu upp 7-ZIP
Farðu í möppuna sem inniheldur nýju myndskrána með því að nota copy /B skipunina sem búin var til í 7-Zip. Með því að tvísmella á myndskrána opnast ZIP-skráin sem þú sameinaðir. Þú getur síðan nálgast allt efni í ZIP skránni með því að tvísmella á það í 7-Zip.
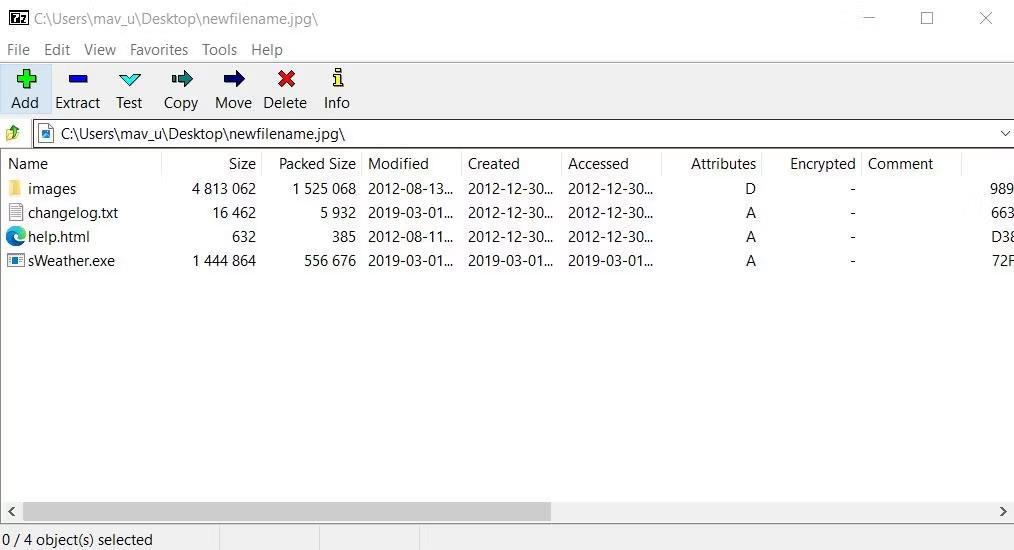
Útdráttarhnappur í 7-Zip
Eða þú getur dregið efni úr skránni með 7-Zip með því að velja myndskrána og smella á Extract . Smelltu á sporbaughnappinn til að velja möppuna sem inniheldur útdrættu skrárnar. Smelltu síðan á OK til að halda áfram með þjöppun.
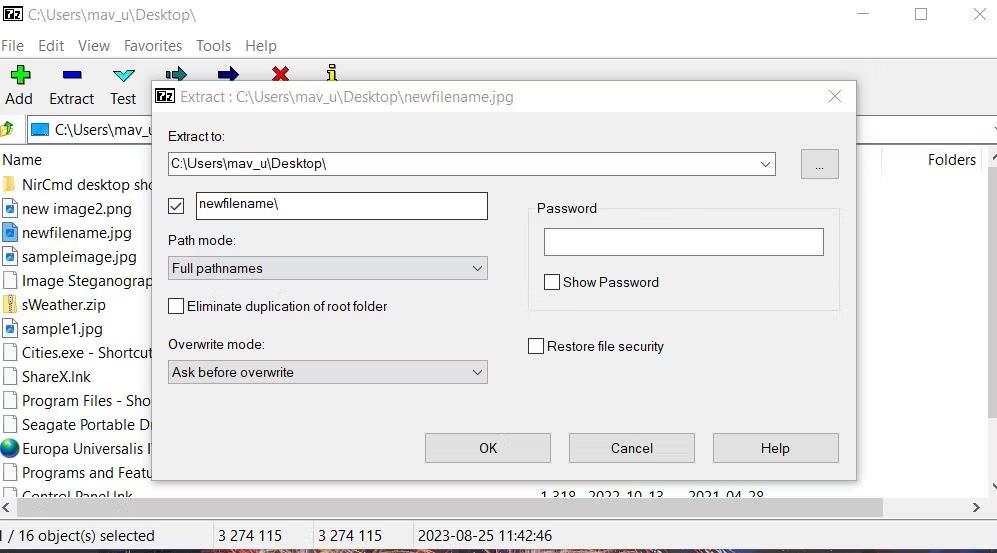
Dragðu út glugga
Hvernig á að fela ZIP í myndskrám með Image Steganography
Ef þú vilt frekar sjálfvirkari leið til að fela ZIP skrár í myndskrám skaltu íhuga Image Steganography hugbúnað. Image Steganography er ókeypis hugbúnaður fyrir Windows 11/10 sem gerir þér kleift að fella ZIP skrár inn í myndir án þess að slá inn neinar skipanir. Svona er hægt að fela zips í myndum með Image Steganography hugbúnaði:
1. Opnaðu Image Steganography síðuna á Software.
2. Sæktu og tvísmelltu á Image Steganography Setup.exe skrána til að birta uppsetningargluggann.
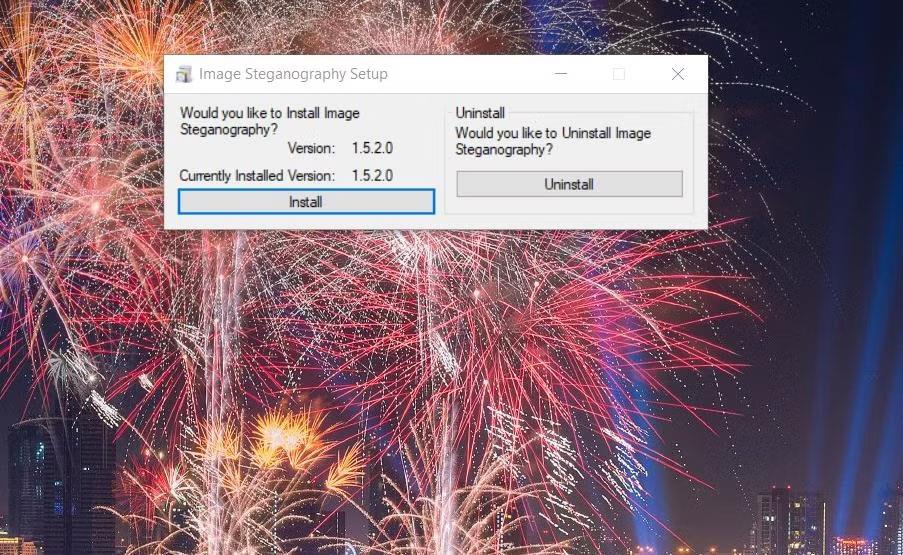
Setja upp hnappinn fyrir Image Steganography
3. Veldu Já þegar þú ert beðinn um að ræsa Image Steganography.
Opnaðu möppuna sem inniheldur ZIP skjalasafnið og myndaskrárnar sem þú vilt sameina. Mundu að báðar skrárnar verða að vera í sömu möppu eins og fyrri aðferðin.
Dragðu og slepptu myndskránni úr möppunni í myndreitinn í hugbúnaðinum til að velja hana. Nú þegar þú ert tilbúinn skaltu halda áfram eins og hér segir:
1. Smelltu á File hnappinn.
2. Dragðu svo og slepptu ZIP skránni úr möppunni í skráareitinn.
3. Smelltu á Veldu hnappinn fyrir úttaksmyndina.
4. Veldu möppu til að vista úttaksskrána. Sláðu inn nafn fyrir nýju myndskrána og smelltu á Vista .
5. Gakktu úr skugga um að valkostirnir Embed og Encode steganography ham séu valdir.
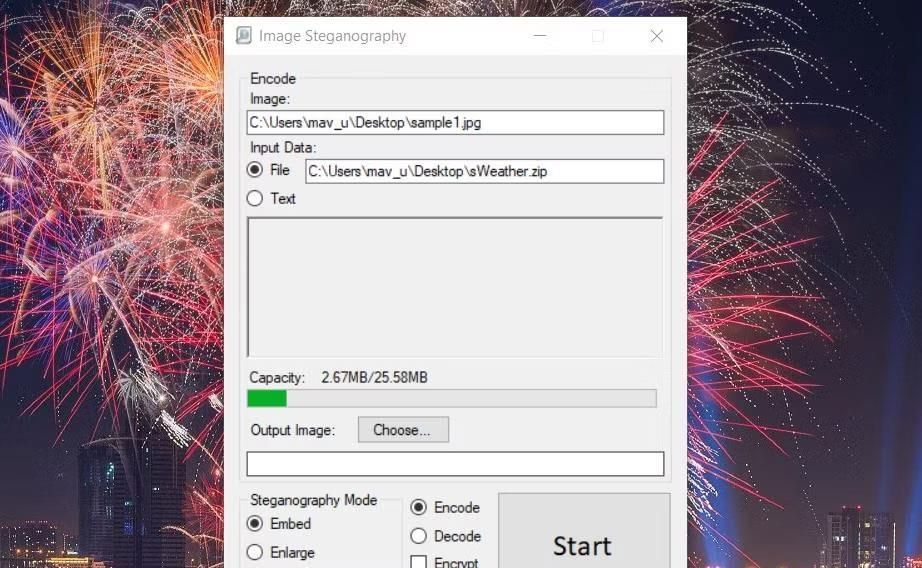
Kóða hnappur
6. Smelltu á Start hnappinn í Image Steganography.
Ef villuboð birtast sem segir „mynd of lítil“ þarftu að velja stærri myndskrá. Myndaskráin verður að vera stærri en ZIP skjalasafnið sem þú vilt sameina. Að auki skaltu velja Forskala mynd gátreitinn .
Nýja myndúttaksskráin þín verður í hvaða möppu sem þú valdir til að vista hana í. ZIP skráin er felld inn, en þú munt aðeins sjá myndina í hvaða hugbúnaði sem hún er opnuð í.
Hvernig á að fá aðgang að skrám í myndum
Faldar skrár verða ekki aðgengilegar í 7-Zip þegar þær eru búnar til með Image Steganography hugbúnaði. Til að fá aðgang að innbyggðu ZIP skránni aftur þarftu að afkóða faldu myndskrána með því að nota stenography hugbúnað. Svona er hægt að afkóða myndskrá sem inniheldur innbyggða ZIP:
1. Smelltu á valkostinn Decode stenography mode .
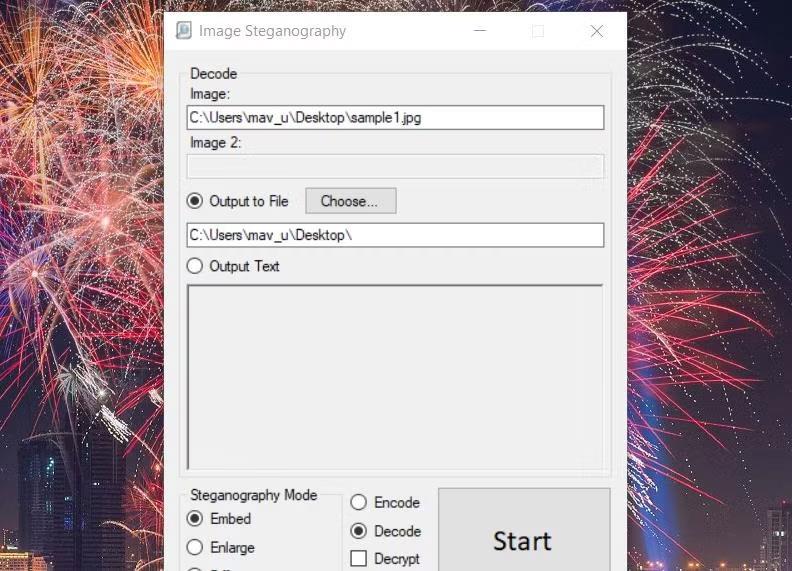
Afkóða hnappur
2. Dragðu og slepptu myndskránni sem á að afkóða inn í Image box inni í hugbúnaðinum.
3. Smelltu á Veldu hnappinn til að velja möppustaðsetninguna til að innihalda ZIP skrána og smelltu á OK.
4. Smelltu á Start hnappinn á Image Stenography til að afkóða myndskrána.
5. Smelltu að lokum á OK á lokið svarglugganum.
Möppustaðurinn sem þú valdir mun nú innihalda falda ZIP skrána í myndskránni. Þú getur nálgast allt efnið í þeirri skrá með því að þjappa henni niður með því að nota eina af aðferðunum í leiðbeiningum Quantrimang.com um hvernig á að þjappa ZIP skrám niður .
Auðvelt er að búa til ZIP skrár og þú getur gert það á hvaða tæki sem er - þar með talið Android símum.
Ein steganography aðferð er að sameina ZIP skrá sem inniheldur margar skrár með einni mynd. Eftir það mun ZIP skráin ekki vera frábrugðin venjulegri myndskrá.
Kiosk Mode á Windows 10 er stilling til að nota aðeins 1 forrit eða aðgang að 1 vefsíðu með gestanotendum.
Þessi handbók mun sýna þér hvernig á að breyta eða endurheimta sjálfgefna staðsetningu myndavélarrúllu möppunnar í Windows 10.
Breyting á hýsingarskránni getur valdið því að þú getir ekki fengið aðgang að internetinu ef skránni er ekki breytt á réttan hátt. Eftirfarandi grein mun leiða þig til að breyta hýsingarskránni í Windows 10.
Með því að minnka stærð og getu mynda verður auðveldara fyrir þig að deila þeim eða senda þeim til hvers sem er. Sérstaklega á Windows 10 geturðu breytt stærð mynda í hópum með nokkrum einföldum skrefum.
Ef þú þarft ekki að sýna nýlega heimsótta hluti og staði af öryggis- eða persónuverndarástæðum geturðu auðveldlega slökkt á því.
Microsoft hefur nýlega gefið út Windows 10 afmælisuppfærslu með mörgum endurbótum og nýjum eiginleikum. Í þessari nýju uppfærslu muntu sjá miklar breytingar. Frá Windows Ink pennastuðningi til Microsoft Edge vafraviðbótarstuðnings, Start Menu og Cortana hafa einnig verið bætt verulega.
Einn staður til að stjórna mörgum aðgerðum beint á kerfisbakkanum.
Í Windows 10 geturðu hlaðið niður og sett upp hópstefnusniðmát til að stjórna Microsoft Edge stillingum og þessi handbók mun sýna þér ferlið.
Dark Mode er dökkt bakgrunnsviðmót á Windows 10, sem hjálpar tölvunni að spara rafhlöðu og draga úr áhrifum á augu notandans.
Verkefnastikan hefur takmarkað pláss og ef þú vinnur reglulega með mörg forrit gætirðu fljótt orðið uppiskroppa með pláss til að festa fleiri af uppáhaldsforritunum þínum.









