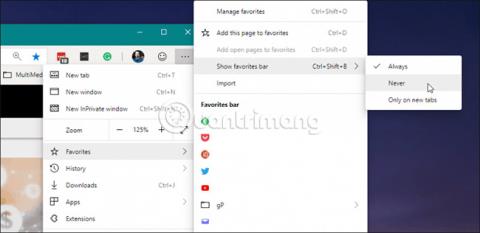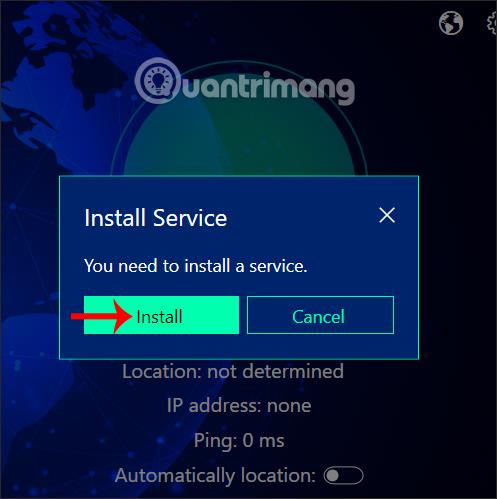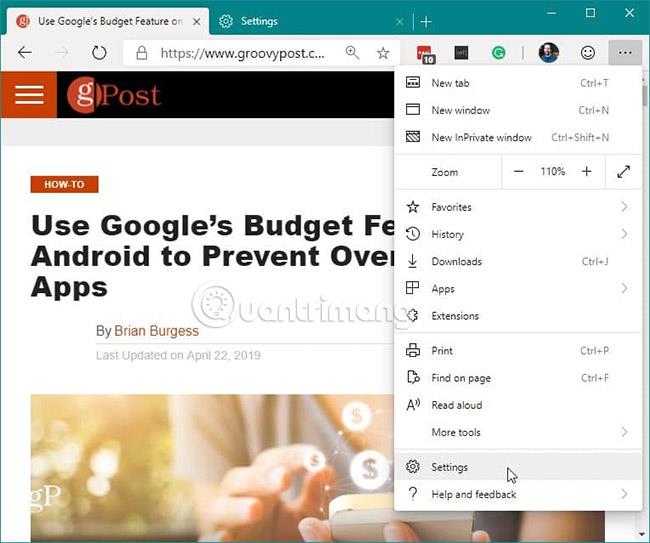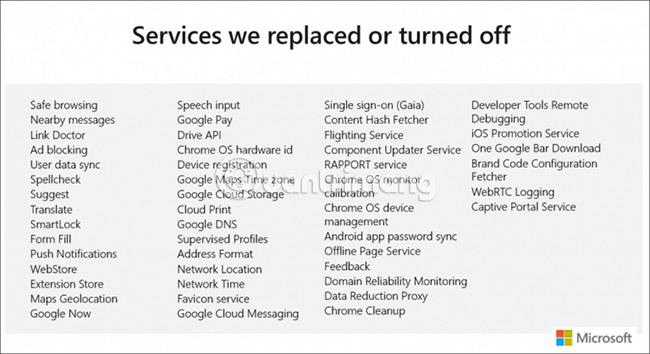Microsoft er að endurbyggja Edge vefvafrann, með „sálinni“ frá opnum uppspretta Chromium vél Google. Reyndar geturðu sett upp nýja Chromium-undirstaða Edge á Windows 10 núna (útgáfa þróunaraðila). Og eins og með alla aðra vafra, þá inniheldur Microsoft Edge með Chromium stiku til að sýna bókamerki, einnig þekkt sem Favorites (samkvæmt Microsoft). Þessi bókamerkjastika inniheldur venjulega eiginleika eins og möguleika á að búa til möppur, endurnefna og færa tákn og samstillingu yfir vafra.
En stundum gætirðu viljað fela það til að fá betri sýn á vefsíðu á skjánum, með takmörkuðum fasteignum. Eða þú gætir viljað fela bókamerkin þín ef einhver annar er að horfa á skjáinn þinn. Hver sem ástæðan er, þú getur falið eða sýnt þessa bókamerkjastiku á Chromium Edge. Svona!
Sýna eða fela uppáhaldsstikuna á Chromium Edge
Það eru nokkrar leiðir til að fela uppáhaldsstikuna. Fyrsta fljótlega leiðin er að smella á Valkostir hnappinn (þrír punktar) í efra hægra horninu á skjánum. Farðu svo í Uppáhalds > Sýna uppáhaldsstiku og hér geturðu valið að sýna alltaf , aldrei sýna, eða sýna þessa stiku aðeins þegar þú opnar nýja flipa .
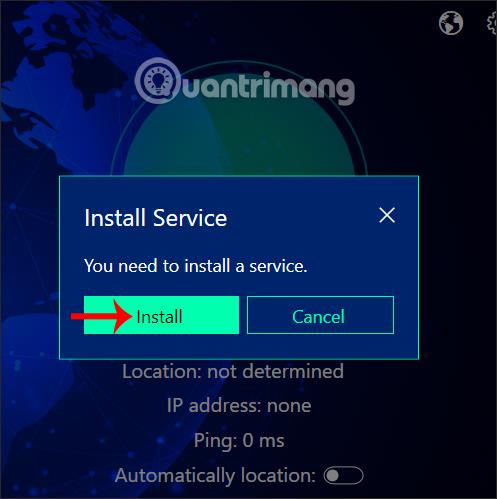
Önnur leið til að stjórna uppáhaldsstikunni þinni er að stjórna henni í stillingum vafrans. Smelltu á Valkostir hnappinn (þrír punktar) í efra hægra horninu og veldu „Stillingar“ í valmyndinni.
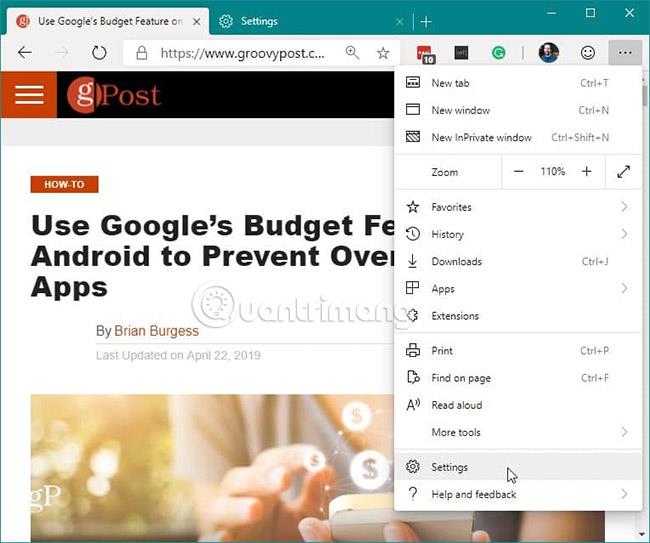
Á Stillingarskjánum skaltu velja „Útlit“ í vinstri dálknum. Í hlutanum „Sérsníða vafra“, við hliðina á „Sýna eftirlætisstiku“ , veldu einn af þremur valkostum úr fellivalmyndinni - Aldrei, Alltaf eða Aðeins á nýjum flipa .
Þó að notendur búist við að Chromium-undirstaða Edge sé svipað og Google Chrome , truflar Microsoft marga þætti í vafranum. Reyndar hefur Microsoft fjarlægt eða skipt út mörgum Google þjónustum sem fylgja Chromium. Hér að neðan er listinn sem Microsoft lýsti í BlinkOn Edge kynningu sinni á þjónustunni sem það hefur fjarlægt eða skipt út:
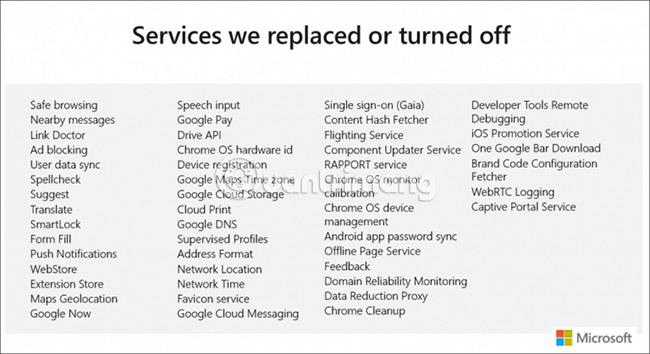
Þó að flestir notendur noti nú aðeins Windows 10 útgáfuna af Edge til að hlaða niður Google Chrome, þá er þessi útgáfa af Chromium Edge þess virði að íhuga, jafnvel á fyrstu stigum eins og hún er í dag. . Mundu að þetta verður nýja útgáfan af Microsoft Edge sem kemur með Windows 10 síðar á þessu ári. Vafrinn verður einnig fáanlegur fyrir Windows 8.1, Windows 7 og macOS .