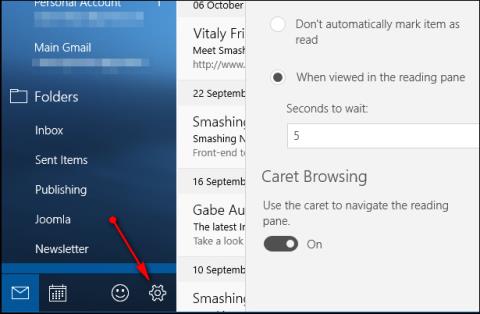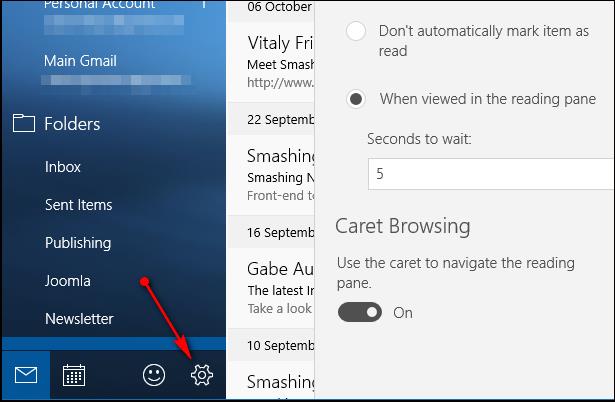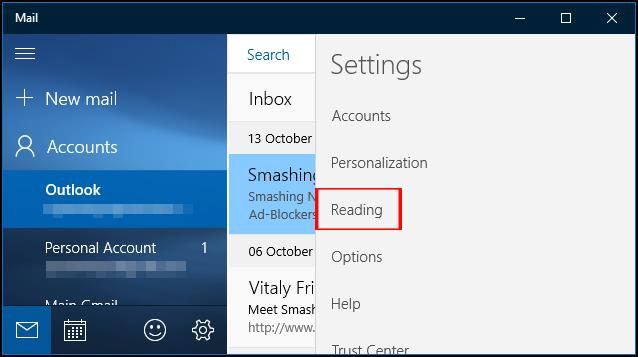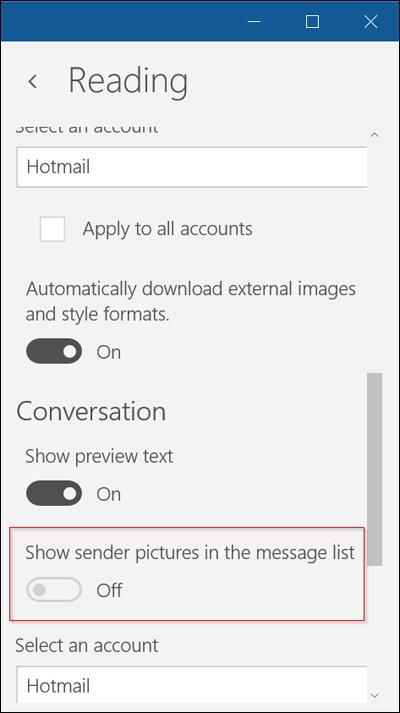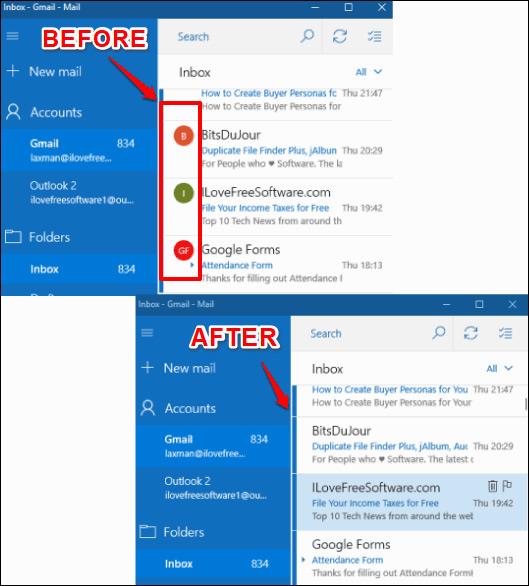Póstforritið á Windows 10 styður einnig marga eiginleika, sem hjálpar notendum að nota það á auðveldan og þægilegan hátt eins og að nota aðra vefpóstþjónustu. Það er eiginleiki til að fela mynd sendanda og persónulega avatar þess sem sendir póst á reikninginn þinn á Mail Windows 10.
Að fela póstmyndina á Windows 10 mun gera viðmótið auðveldara að sjá og mun hagræðara, sérstaklega geturðu auðveldlega bætt við mörgum öðrum valkostum í viðmótinu. Þetta er mjög einföld og auðveld aðgerð í framkvæmd. Greinin hér að neðan mun leiðbeina þér hvernig á að fela sendandamyndir í Windows 10 Mail.
Skref 1:
Í viðmóti Mail forritsins á Windows, smellum við á gírtáknið hér að neðan til að fá aðgang að stillingarhluta forritsins.
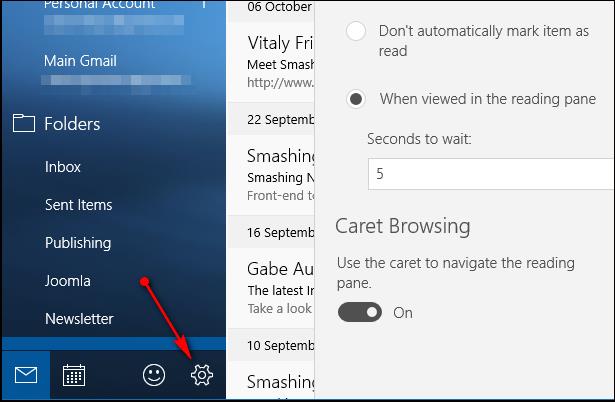
Skref 2:
Listi yfir stillingar fyrir Mail forritið birtist við hliðina á því, smelltu á Lestur .
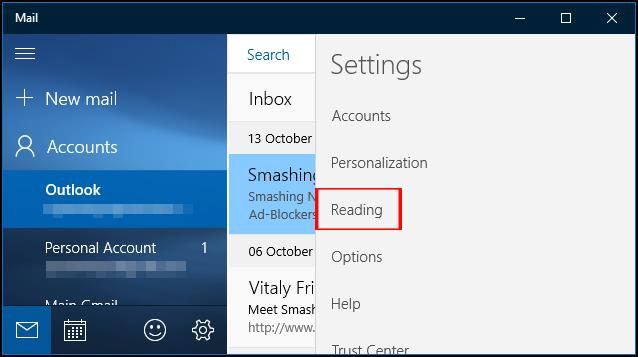
Skref 3:
Þessi lestrarhluti mun hafa nokkra möguleika, þar á meðal að fela eða sýna myndir í Mail forritinu. Finndu valkostinn Sýna sendanda myndir í skilaboðalistanum og dragðu síðan láréttu stikuna til vinstri til að skipta stillingunni á Slökkt. Þannig hefur verið slökkt á myndinni sem táknar tölvupóstreikninginn sem sendur var á í Mail forritinu.
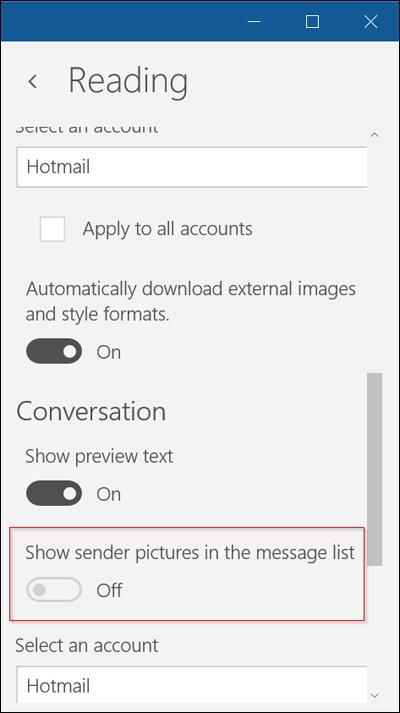
Þegar þú ferð aftur í pósthólfshlutann muntu sjá að allar avatarar netfönganna sem send eru á eru falin.
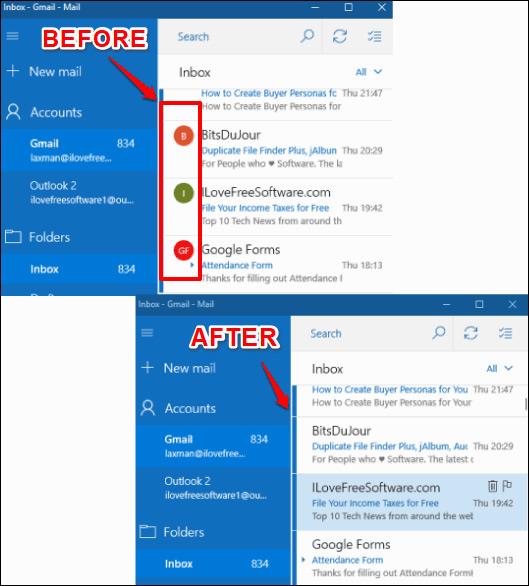
Sérsniðin aðgerð á Mail er ákaflega einföld, sem gerir notendum kleift að bæta við öðrum sérstillingum á Windows 10 Mail forritinu á auðveldan hátt. Ef þú þarft að birta avatar sendanda aftur skaltu bara gera eftirfarandi skref að ofan og skipta síðan yfir í kveikt.
Óska þér velgengni!