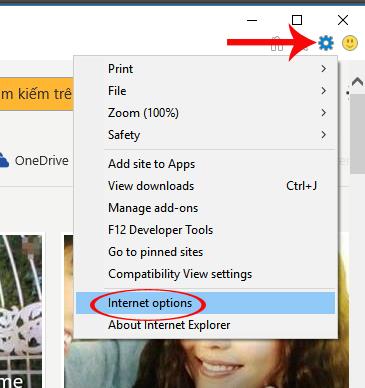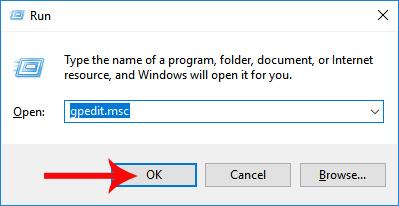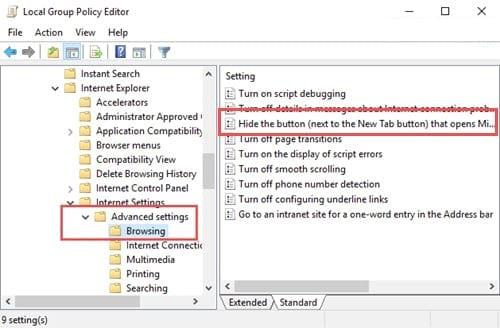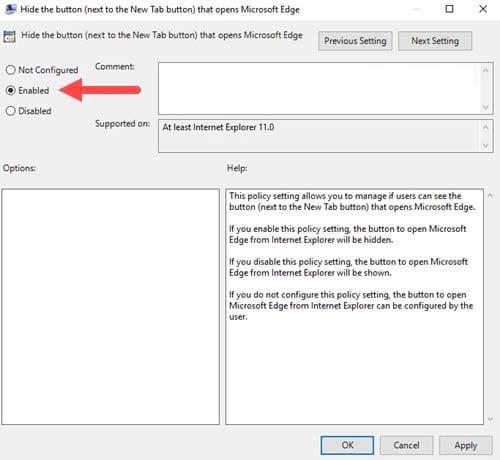Sumir notendur sem nota Windows 10 munu sjá Microsoft Edge vafratáknið birtast á veffangastikunni í Internet Explorer. Ef þú smellir óvart á hann opnast Microsoft Edge vafrinn sjálfkrafa. Þetta er pirrandi fyrir suma notendur, þegar Microsoft Edge opnast, hindrar verkið sem er unnið og þeir verða að loka þeim vafra til að halda áfram að vinna. Svo hvernig á að fjarlægja Microsoft Edge táknið úr IE vafranum? Í greininni hér að neðan munum við leiðbeina þér hvernig á að fjarlægja Edge táknið í IE vafra.
Aðferð 1: Breyttu stillingum á IE vafra
Skref 1:
Þú opnar IE vafrann á tölvunni þinni. Í viðmóti heimasíðunnar smellum við á tannhjólstáknið og veljum Internet Options .
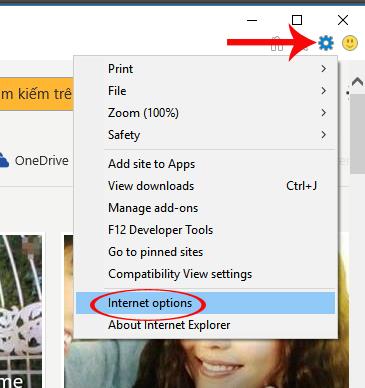
Skref 2:
Viðmótið fyrir internetvalkostir birtist, við skiptum yfir í Advanced flipann og lítum svo niður og veljum Fela hnappinn (við hliðina á New Tab hnappinum) til að fela Microsoft Edge táknið í IE vafranum. Smelltu að lokum á OK til að vista.

Aðferð 2: Stilltu í staðbundnum hópstefnuritli
Skref 1:
Ýttu fyrst á Windows + R lyklasamsetninguna til að opna Run gluggann og sláðu inn leitarorðið gpedit.msc .
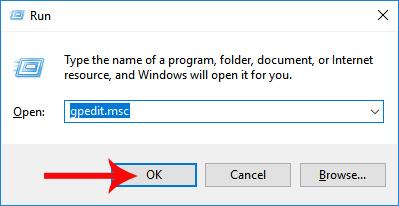
Skref 2:
Í viðmóti Local Group Policy Editor valgluggans munum við fá aðgang að eftirfarandi slóð:
Notendastillingar > Stjórnunarsniðmát > Windows íhlutir/Internet Explorer > Internetstillingar > Ítarlegar stillingar > Vafra
Þegar þú opnar vafrahlutann skaltu líta til hægri og smella á Fela hnappinn (við hliðina á hnappnum Nýr flipi) sem opnar Microsfot Edge .
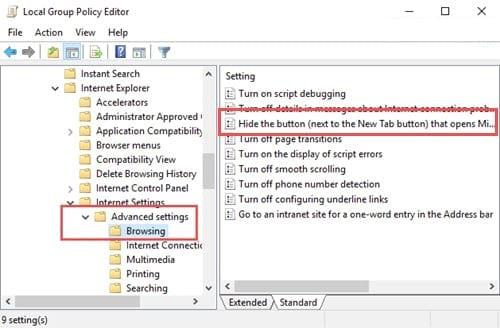
Skref 3:
Fela hnappinn (við hliðina á hnappinum Nýr flipi) sem opnar Microsfot Edge viðmótið birtist, notandinn mun smella á Virkt til að fela Microsoft Edge táknið í IE vafranum. Smelltu á OK til að vista breytingarnar.
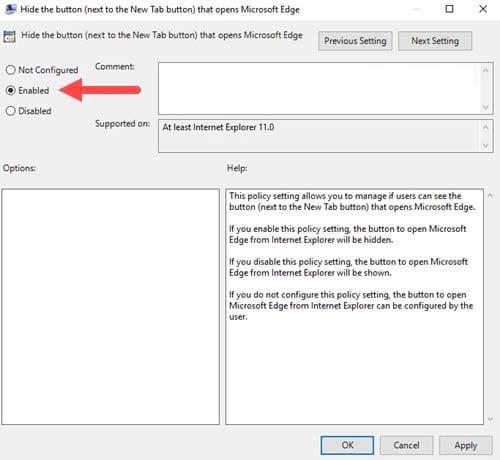
Lokaaðgerðin er sú að við munum endurhlaða IE vafrann og sjáum að Microsoft Edge táknið er ekki lengur á aðgangsstikunni. Ef þér líkar ekki Microsoft Edge táknið og vilt ekki smella oft ranglega á þetta tákn, geturðu fylgst með ofangreindri aðferð til að slökkva á því.
Sjá eftirfarandi greinar fyrir frekari upplýsingar: