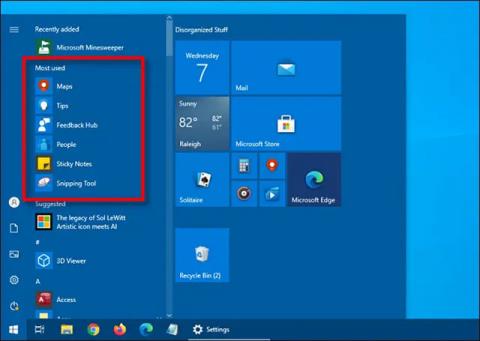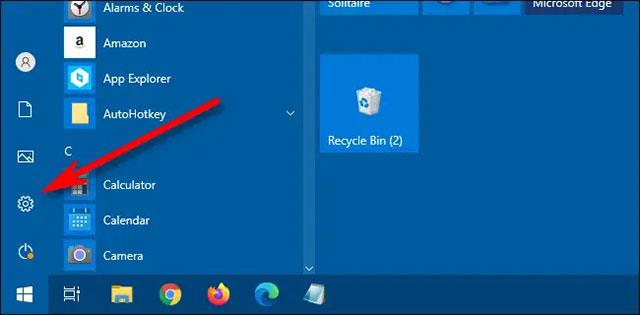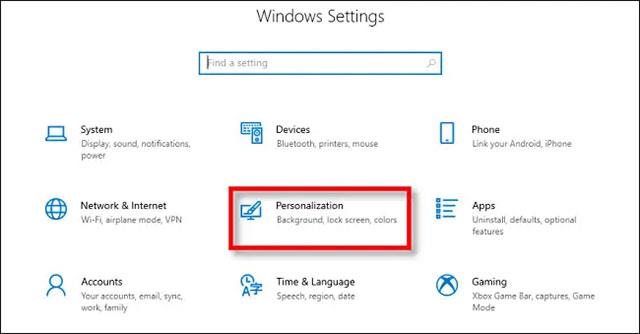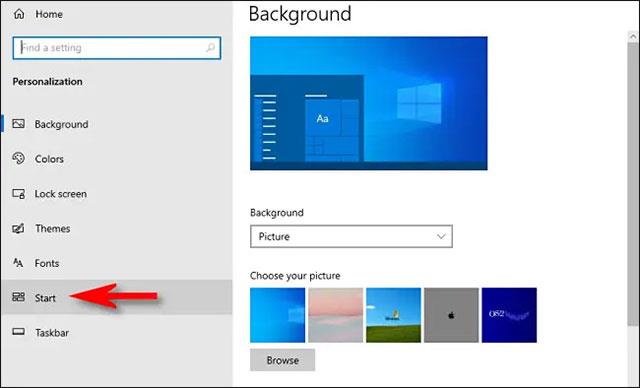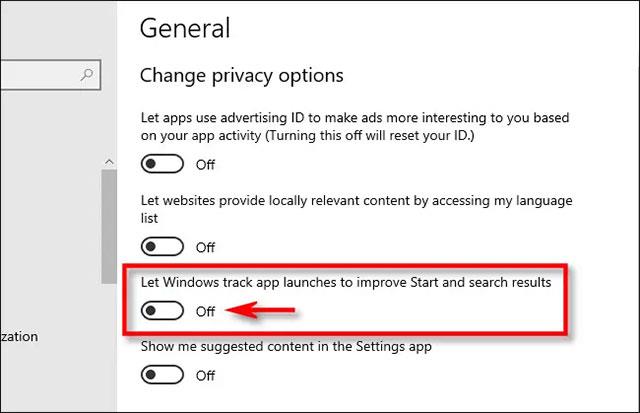Í hvert skipti sem þú opnar Start valmyndina á Windows 10 , er eitt af fyrstu sviðunum sem vekur athygli þína listinn yfir mest notuðu forritin - „Mest notuð“.
Þessi listi yfir mest notaða er yfirleitt mjög gagnlegur, sem gerir þér kleift að fá fljótt aðgang að forritunum sem þú notar oft í kerfinu. Hins vegar, ef þú vilt fínstilla útlit Start valmyndarinnar, eða finnst að birting á lista yfir oft notuð forrit hafi áhrif á friðhelgi þína, geturðu alveg falið það auðveldlega. Hér er hvernig.
Mest notaði listi
Fela listann yfir oft notuð forrit í Start valmyndinni
Sjálfgefið er að Mest notaði listi Start-valmyndarinnar mun sjálfkrafa fylgjast með opnunarvenjum forrita þinna, þar með tölfræði hvaða forrit þú notar mest og skrá þau í ákveðinni röð í Start-valmyndinni. .
Ef þú vilt fjarlægja (fela) þennan mest notaða lista úr Start valmyndinni þarftu að opna Windows Stillingar forritið.
Fyrst skaltu ræsa " Stillingar " appið með því að opna Start valmyndina og smella á "gír" táknið (eða með því að ýta á Windows + I lyklasamsetninguna ).
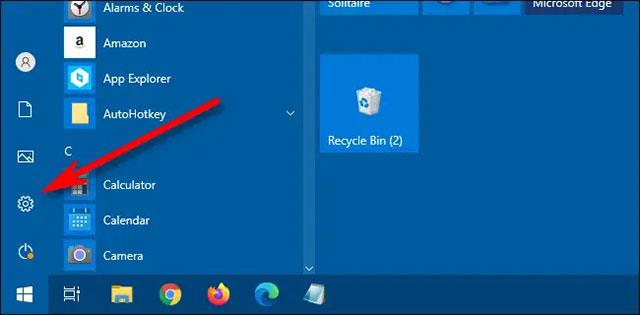
Í stillingarglugganum, smelltu á hlutinn „ Persónustilling “.
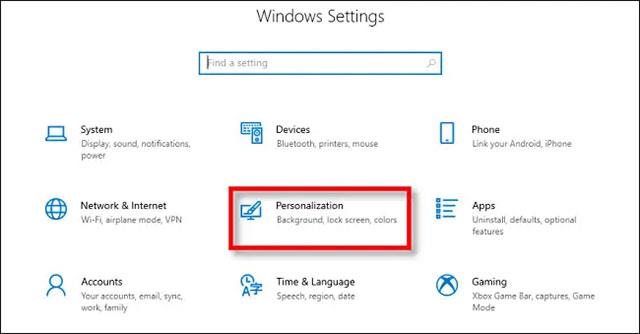
Í sérstillingarglugganum, smelltu á „ Start “.
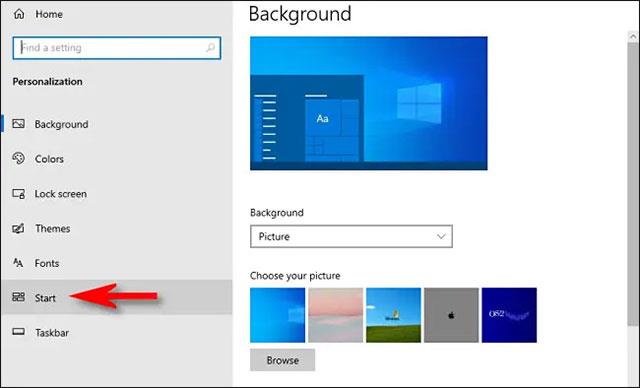
Í stillingarglugganum fyrir viðmótsvalmyndina skaltu smella á rofann sem merktur er „ Sýna mest notuðu forrit “ svo hann breytist í „ Slökkt “ (grátt) ástand .

Það er allt! Næst þegar þú opnar Start-valmyndina mun „ Mest notaða “ forritalistinn vera falinn.
Koma í veg fyrir að Windows reki mest notuðu forritin þín
Ef þú vilt slökkva algjörlega á eiginleikanum sem gerir Windows kleift að fylgjast með mest notuðu forritunum þínum skaltu opna " Stillingar " og fara í Persónuvernd > Almennt . Snúðu rofanum við hliðina á valkostinum „ Láttu Windows fylgjast með opnun forrita til að bæta byrjun og leitarniðurstöður “ í stöðuna „ Slökkt “ .
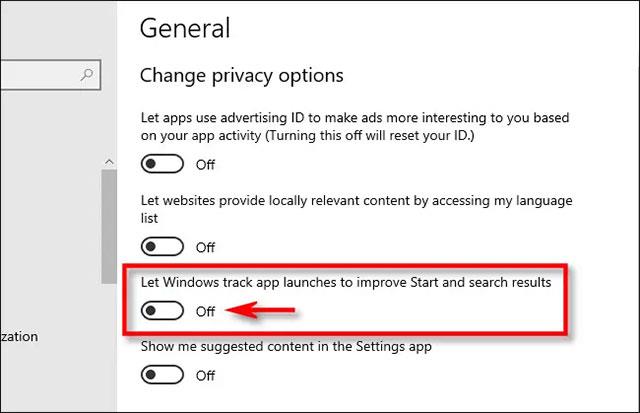
Hins vegar mun þessi eiginleiki vera gagnlegur þegar þú leitar að tólum reglulega á Windows, kerfið mun vita hvaða niðurstöður þú smellir oft á til að forgangsraða að birta þær efst, sem hjálpar til við að starfa hraðar.