Hvernig á að fela eða sýna Windows öryggistáknið á Windows 10 verkefnastikunni
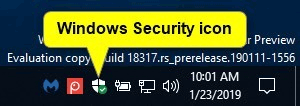
Þessi grein mun sýna þér hvernig á að fela eða sýna Windows öryggistilkynningatáknið á verkefnastikunni fyrir alla reikninga á Windows 10.
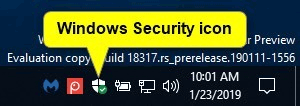
Windows Security appið er viðskiptavinaviðmót á Windows 10 útgáfu 1703 og nýrri, sem gerir það auðveldara fyrir notendur að skoða og stjórna öryggisráðstöfunum og skilja öryggiseiginleikana sem vernda á Windows 10 tækjum.
Windows Defender Security Center hefur 7 verndarsvæði tækja og gerir notendum kleift að stilla hvernig tækið er varið:
Þessi grein mun sýna þér hvernig á að fela eða sýna Windows öryggistilkynningatáknið á verkefnastikunni fyrir alla reikninga á Windows 10.
Leiðbeiningar um að fela eða sýna Windows öryggistáknið á Windows 10 tilkynningabakkanum
Hér að neðan er Windows öryggistáknið á verkefnastikunni.

Þegar þú færir bendilinn yfir táknið birtist tilkynning.

Hægrismelltu á Windows öryggistáknið til að birta samhengisvalmyndina.

Skref 1 . Breyttu stillingum tilkynningasvæðistáknsins í Sýna alltaf öll tákn á tilkynningasvæðinu eða kveiktu eða slökktu á Windows öryggistilkynningatákninu .

Athugið : Ef þú gerir táknið óvirkt með þessum valmöguleika mun það hnekkja valmöguleika 1 hér að ofan.
Skref 1 . Opnaðu Stillingar og smelltu á Apps táknið .
Skref 2 . Smelltu á Ræsingu til vinstri og kveiktu á (sjálfgefið) eða slökktu á Windows öryggistilkynningatákninu .

Skref 3 . Lokaðu stillingum.
Skref 4 . Skráðu þig út og skráðu þig inn til að beita breytingum.
Athugið : Ef þú gerir táknið óvirkt með þessum valmöguleika mun það hnekkja valmöguleika 1 hér að ofan.
Skref 1 . Opnaðu Task Manager í skjánum fyrir frekari upplýsingar og smelltu á Startup flipann .
Skref 2 . Veldu upphafsatriði Windows öryggistilkynningatáknsins og virkjaðu (sjálfgefið) eða slökktu á til að birta eða fela táknið.
Skref 3 . Skráðu þig út og skráðu þig inn til að beita breytingum.

Athugið : Þú þarft að skrá þig inn sem stjórnandi til að geta gert þetta. Þessi valkostur er aðeins í boði frá Windows 10 útgáfu 1803. Local Group Policy Editor er aðeins í boði á Windows 10 Pro, Enterprise og Education. Allar útgáfur geta notað aðferð 5 hér að neðan.
Skref 1 . Opnaðu Local Group Policy Editor .
Skref 2 . Í vinstri glugganum í Local Group Policy Editor, farðu á eftirfarandi stað.
Computer Configuration\Administrative Templates\Windows Components\Windows Security\Systray
Skref 3 . Í hægri glugganum á Systray í Local Group Policy Editor, tvísmelltu á Hide Windows Security Systray stefnuna til að breyta henni.
Skref 4 . Fylgdu skrefi 5 (sýna) eða skrefi 6 (fela).
Skref 5 . Til að virkja Windows Defender tilkynningatáknið fyrir alla notendur, veldu Ekki stillt eða óvirkt , smelltu á OK og farðu í skref 7.
Athugið : Ekki stillt er sjálfgefin stilling.
Skref 6 . Til að slökkva á Windows öryggistilkynningatákninu fyrir alla notendur skaltu velja Virkt og smella á OK .

Skref 7 . Þegar því er lokið skaltu loka Local Group Policy Editor.
Skref 8. Endurræstu tölvuna til að beita breytingum.
Athugið : Þú verður að vera skráður inn sem stjórnandi til að gera þetta. Þessi valkostur er aðeins í boði frá Windows 10 útgáfu 1803. .reg skráin hér að neðan mun bæta við og breyta DWORD gildinu í skráningarlyklinum hér að neðan.
HKEY_LOCAL_MACHINE\SOFTWARE\Policies\Microsoft\Windows Defender Security Center\SystrayHideSystray DWORD
0 eða eyða = Virkt
1 = Óvirkt
Skref 1 . Fylgdu skrefi 2 eða skrefi 3 til að virkja eða slökkva á Windows öryggistilkynningatákninu.
Skref 2 . Til að virkja Windows öryggistilkynningatáknið fyrir alla notendur skaltu hlaða niður þessari skráningarskrá og fara í skref 4.
Athugið: Þessi stilling er sjálfgefin.
Skref 3 . Til að slökkva á Windows öryggistilkynningatákninu fyrir alla notendur skaltu hlaða niður eftirfarandi skrá .
Skref 4 . Vistaðu .reg skrána á skjáborðinu.
Skref 5 . Tvísmelltu á .reg skrána til að sameina hana.
Skref 6 . Þegar tilkynnt er, smelltu á Run , OK ( UAC ), Yes og OK til að samþykkja sameininguna.
Skref 7 . Endurræstu tölvuna til að beita breytingum.
Skref 8 . Ef þú vilt geturðu eytt því í .reg skrána
Óska þér velgengni!
Kiosk Mode á Windows 10 er stilling til að nota aðeins 1 forrit eða aðgang að 1 vefsíðu með gestanotendum.
Þessi handbók mun sýna þér hvernig á að breyta eða endurheimta sjálfgefna staðsetningu myndavélarrúllu möppunnar í Windows 10.
Breyting á hýsingarskránni getur valdið því að þú getir ekki fengið aðgang að internetinu ef skránni er ekki breytt á réttan hátt. Eftirfarandi grein mun leiða þig til að breyta hýsingarskránni í Windows 10.
Með því að minnka stærð og getu mynda verður auðveldara fyrir þig að deila þeim eða senda þeim til hvers sem er. Sérstaklega á Windows 10 geturðu breytt stærð mynda í hópum með nokkrum einföldum skrefum.
Ef þú þarft ekki að sýna nýlega heimsótta hluti og staði af öryggis- eða persónuverndarástæðum geturðu auðveldlega slökkt á því.
Microsoft hefur nýlega gefið út Windows 10 afmælisuppfærslu með mörgum endurbótum og nýjum eiginleikum. Í þessari nýju uppfærslu muntu sjá miklar breytingar. Frá Windows Ink pennastuðningi til Microsoft Edge vafraviðbótarstuðnings, Start Menu og Cortana hafa einnig verið bætt verulega.
Einn staður til að stjórna mörgum aðgerðum beint á kerfisbakkanum.
Í Windows 10 geturðu hlaðið niður og sett upp hópstefnusniðmát til að stjórna Microsoft Edge stillingum og þessi handbók mun sýna þér ferlið.
Dark Mode er dökkt bakgrunnsviðmót á Windows 10, sem hjálpar tölvunni að spara rafhlöðu og draga úr áhrifum á augu notandans.
Verkefnastikan hefur takmarkað pláss og ef þú vinnur reglulega með mörg forrit gætirðu fljótt orðið uppiskroppa með pláss til að festa fleiri af uppáhaldsforritunum þínum.









