Hvað gerist þegar Windows 10 stuðningi lýkur?
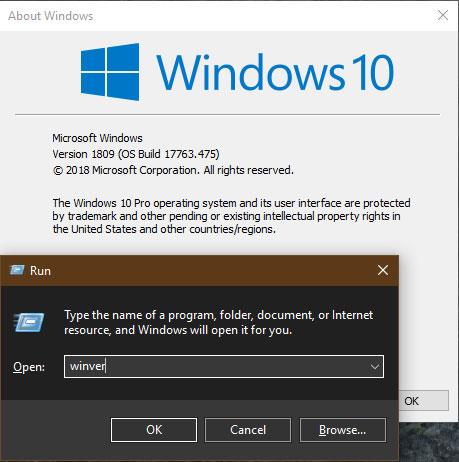
Hvenær lýkur stuðningi við Windows 10? Hvað gerist þegar Windows hættir stuðningi? Quantrimang.com mun svara þessum spurningum í eftirfarandi grein.
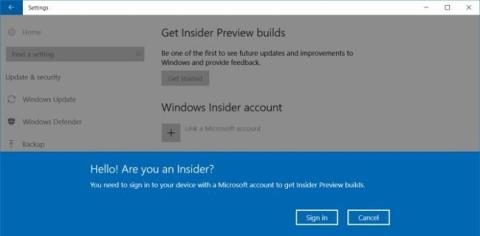
Vitað er að Windows 10 Creators Update komi út í vor, en Microsoft hefur ekki enn tilkynnt opinberan kynningardag. En Windows Insiders hafa haft aðgang að þessari útgáfu í nokkra daga.
Ertu að hlakka til nýjustu útgáfunnar af Windows 10 - Creators Update eða vilt sleppa þessari uppfærslu? Allt verður í greininni hér að neðan frá Tips.BlogCafeIT.
Gerðu innherja
Windows Insider forritið er leið til að uppfæra nýja Windows eiginleika fljótt. Og þetta er eina leiðin til að fá nýjustu útgáfuna af Windows 10 þar til Creators Update fer opinberlega af stað.
Skráðu þig í innherjaáætlunina
Til að vera meðal þeirra fyrstu til að nota nýstárlegar Windows uppfærslur, þar á meðal Windows Creators Update, opnaðu Stillingar (eða notaðu Windows + I hnappinn ) og farðu í Update & security > Windows Insider Program.

Áður en þú ýtir á Byrjaðu hnappinn skaltu ganga úr skugga um að þú hafir tengt Microsoft reikninginn þinn við kerfið þitt til að taka þátt í Insider Program. Næst skaltu skrá þig inn á innherjaáætlunina hér og skiptu úr opinberri byggingu yfir í innherja.
Til að setja upp Insider Preview, farðu í Stillingar, veldu Privacy > Feedback & diagnostics til að stilla hversu mikið Windows deilir greiningar- og notkunargögnum með Microsoft á Full (ráðlagt).
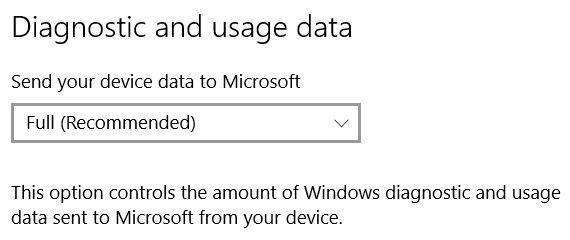
Stjórna innherjastillingum
Í Insider forritinu geturðu líka breytt í Slow Ring til að fresta tímabundið uppfærslum ef nýja útgáfan af Windows er óstöðug. Með því að fara í Stillingar > Windows Insider Program og breyta hraða nýju uppfærsluútgáfunnar úr Hratt í Hægt.
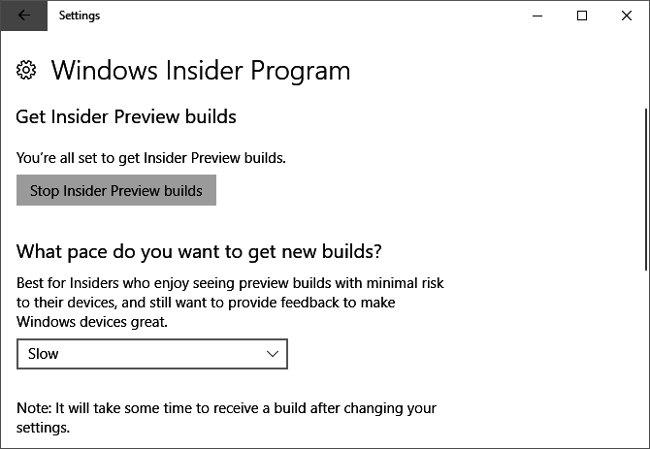
Ef nauðsyn krefur geturðu stöðvað uppsetningu Insider Preview með því að velja viðeigandi sérstillingu.
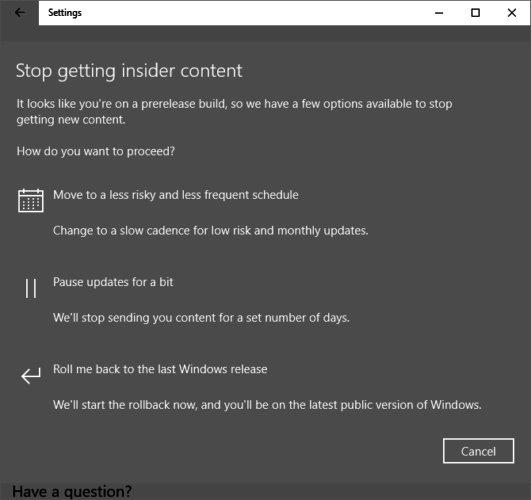
Uppfærsla ASAP: Undirbúðu Windows 10 1607
Það er áhætta að nota Insider Preview. Svo ef þú hefur ekki áhuga á að taka þátt í prófinu en vilt samt nýjustu stöðugu útgáfuna af Windows um leið og hún er gefin út, hér er hvernig á að gera það.
Fyrst skaltu vera þolinmóður. Microsoft kynnir Windows 10 uppfærslu byggt á getu þess til að keyra stöðugt á harða disknum þínum. Hins vegar mun Creators Update keyra vel á tölvunni þinni eftir því hvort Microsoft þín er með gögn frá Windows Insiders eða ekki. Með öðrum orðum, ef þú ert með nútímalegt tölvukerfi eða harðan disk sem hefur verið staðfest af innherjum, færðu Creators Update fyrr en þeir sem eru með eldri tölvur eða óprófaðan vélbúnað.
Ennfremur þarftu að ganga úr skugga um að þú uppfærir ekki Defer eiginleikann. Opnaðu Stillingar og veldu Uppfærsluöryggi > Windows Update > Ítarlegir valkostir.
Að lokum, ef þú notar Windows 10 Professional eða Enterprise, vertu viss um að hlaða niður og setja upp allar nýjustu Windows uppfærslurnar. Farðu síðan í Windows Update og Leitaðu að uppfærslum.
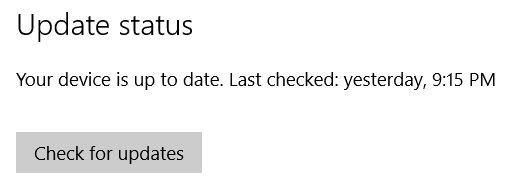
Næsta skref, Windows mun gefa þér möguleika á að byrja að uppfæra úr Windows 10 útgáfu 1607 afmælisuppfærslu í útgáfu 1703 Creators Update. Leitaðu að uppfærslum í Stillingar og bíddu.
Forðastu uppfærslur: Fresta eiginleikauppfærslum
Kannski viltu ekki uppfæra Windows í næstu útgáfu vegna þess að þú hafðir slæma reynslu af afmælisuppfærslunni, þú býst því við fullkomnari útgáfu; Ef þú vilt ekki að Windows uppfæri útgáfuna sjálfkrafa fyrir þig, þá er þetta lausnin.
Athugið: Til að athuga útgáfu og uppfærslur á Windows 10 sem þú ert að nota, hægrismelltu á Start (eða ýttu á Windows + X hnappinn ) til að virkja Quick Access valmyndina, einnig þekkt sem valmynd fyrir stórnotenda. Þaðan opnaðu System og skoðaðu upplýsingarnar við hlið Edition.
Windows 10 Professional Edition
Eins og getið er hér að ofan, veitir Anniversary Update möguleika á að fresta eiginleikauppfærslum. Opnaðu Stillingar > Uppfærsla og öryggi > Windows Update > Ítarlegir valkostir og smelltu á viðeigandi eiginleika.
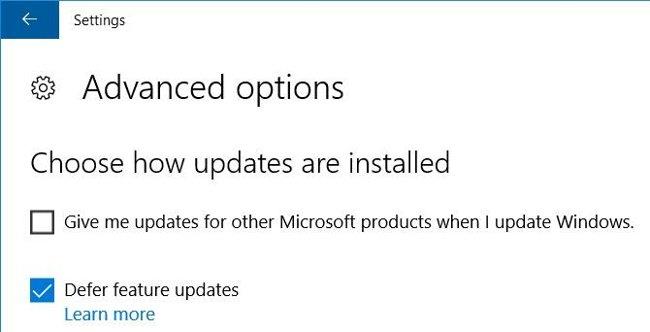
Þessi aðlögun mun seinka uppfærslunni um 4 mánuði. Nægur tími fyrir Microsoft til að laga nokkrar mikilvægar villur sem koma ekki fyrir Windows Insiders. Utan þess tímabils verður þú að slökkva tímabundið á Windows Update til að fá ekki Creators uppfærslur.
Windows 10 Home Edition
Ef þú ert að nota Windows 10 Home muntu ekki sjá þennan eiginleika til að seinka uppfærslum á eiginleikum. Eini kosturinn til að koma í veg fyrir Creators Update er að slökkva á Windows Update. Einfaldasta leiðin fyrir notendur heimaútgáfu er að stilla nettenginguna á mæliham.
Tengstu við Wifi netið og opnaðu síðan Stillingar > Net og internet > Wifi, smelltu á Wifi netið sem þú ert að nota og í Metered connection, skiptu Stilla sem mæld tenging úr Off í On. Nú mun Windows ekki geta hlaðið niður uppfærslum í gegnum þessa tengingu.
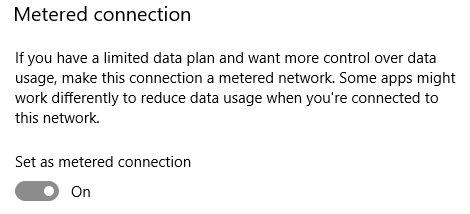
En þú munt ekki geta sett upp Ethernet tenginguna þína í mæliham nema þú sért tilbúinn að nota keyrsluskrá í staðinn. Athugaðu, þegar þú tengist Wifi geturðu ekki sett upp stjórn, Windows leitar sjálfkrafa eftir uppfærslum og hleður þeim niður. Mundu þetta í hvert skipti sem þú skiptir um nettengingu tölvunnar þinnar.
Tilbúið, uppsett, uppfært
Hvort sem þú hlakkar til Creators Update eða ekki, þá geturðu nú fengið Windows 10 uppfærslur á þeim hraða sem þú vilt.
Hvenær lýkur stuðningi við Windows 10? Hvað gerist þegar Windows hættir stuðningi? Quantrimang.com mun svara þessum spurningum í eftirfarandi grein.
Vitað er að Windows 10 Creators Update komi út í vor, en Microsoft hefur ekki enn tilkynnt opinberan kynningardag. En Windows Insiders hafa haft aðgang að þessari útgáfu í nokkra daga.
Stöðugt útlit auglýsinga er enn pirrandi vandamál, jafnvel í nýju útgáfunni af Windows 10 Creators Update. Svo hvernig á að slökkva alveg á öllum gerðum auglýsinga á Windows 10 Creators Update?
Kiosk Mode á Windows 10 er stilling til að nota aðeins 1 forrit eða aðgang að 1 vefsíðu með gestanotendum.
Þessi handbók mun sýna þér hvernig á að breyta eða endurheimta sjálfgefna staðsetningu myndavélarrúllu möppunnar í Windows 10.
Breyting á hýsingarskránni getur valdið því að þú getir ekki fengið aðgang að internetinu ef skránni er ekki breytt á réttan hátt. Eftirfarandi grein mun leiða þig til að breyta hýsingarskránni í Windows 10.
Með því að minnka stærð og getu mynda verður auðveldara fyrir þig að deila þeim eða senda þeim til hvers sem er. Sérstaklega á Windows 10 geturðu breytt stærð mynda í hópum með nokkrum einföldum skrefum.
Ef þú þarft ekki að sýna nýlega heimsótta hluti og staði af öryggis- eða persónuverndarástæðum geturðu auðveldlega slökkt á því.
Microsoft hefur nýlega gefið út Windows 10 afmælisuppfærslu með mörgum endurbótum og nýjum eiginleikum. Í þessari nýju uppfærslu muntu sjá miklar breytingar. Frá Windows Ink pennastuðningi til Microsoft Edge vafraviðbótarstuðnings, Start Menu og Cortana hafa einnig verið bætt verulega.
Einn staður til að stjórna mörgum aðgerðum beint á kerfisbakkanum.
Í Windows 10 geturðu hlaðið niður og sett upp hópstefnusniðmát til að stjórna Microsoft Edge stillingum og þessi handbók mun sýna þér ferlið.
Dark Mode er dökkt bakgrunnsviðmót á Windows 10, sem hjálpar tölvunni að spara rafhlöðu og draga úr áhrifum á augu notandans.
Verkefnastikan hefur takmarkað pláss og ef þú vinnur reglulega með mörg forrit gætirðu fljótt orðið uppiskroppa með pláss til að festa fleiri af uppáhaldsforritunum þínum.










