Hvernig á að fá flipa í File Explorer í Windows 10

Hér að neðan eru leiðir til að fá flipa á File Explorer í Windows 10.

Í mörg ár hafa flestir vafrar innifalið möguleikann á að opna vefsíður í aðskildum vafraflipa. Það er mikill tímasparnaður að geta skipt fljótt á milli vefsíðna með flipa. Þetta dregur einnig úr ringulreið á skjáborðinu með því að innihalda allt í einum glugga í stað margra opinna glugga.
Flipar eru líka algengir eiginleikar sem finnast í skráarstjórum þriðja aðila eins og Free Commander eða Directory Opus. Hins vegar notar innbyggður skráarstjóri Windows, Explorer, enn einn glugga fyrir hverja möppusýn. Eini núverandi valkosturinn til að nota Windows Explorer með flipa er með hjálp þriðja aðila tól.
Hér að neðan eru ókeypis verkfæri sem gefa þér möguleika á að samþætta marga Explorer glugga í einn glugga.
1. QTTabBar
QTTabBar er fjölnota tól með nokkrum öðrum gagnlegum eiginleikum fyrir utan að fá flipa í File Explorer.
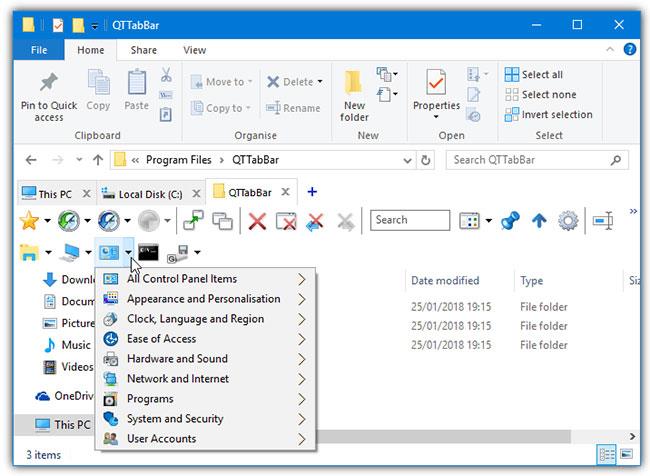
QTTabBar
Þegar flipar eru virkir birtast þeir fyrir neðan Explorer borðið í Windows 10. Hægt er að flokka og flokka flipa saman og þú getur líka einfaldlega dregið möppu á flipastikuna til að opna nýjan flipa. Hægrismellavalmyndin á flipastikunni inniheldur nokkrar aðrar gagnlegar viðbætur eins og háþróaður endurnefnagluggi og flýtivísaleitari.
Virkjaðu QTTabBar í Explorer
Flipar eru ekki virkjaðir sjálfkrafa af QTTabBar og þú verður að virkja flipastikuna handvirkt innan Windows 10 Explorer.
Eftir að QTTabBar hefur verið sett upp skaltu opna Explorer glugga og fara í View flipann á borði. Smelltu á neðri hluta Options hnappsins (lengst til hægri) og veldu QTTabBar hlutinn.
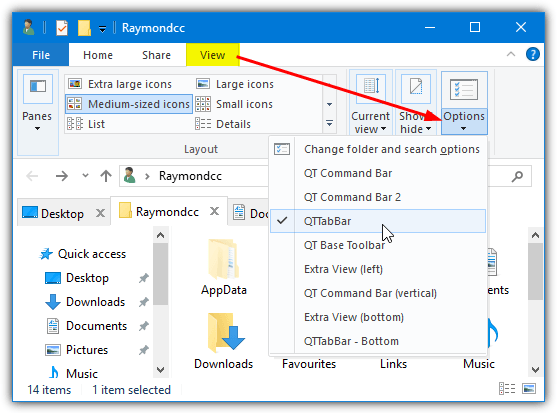
Smelltu á neðri hluta Options hnappsins og veldu QTTabBar hlutinn
Ef QTTabBar útsýnisvalkosturinn birtist ekki skaltu loka öllum Explorer gluggum og reyna aftur. Að öðrum kosti skaltu skrá þig út eða endurræsa.
2. Smári 3
Notendur Google Chrome munu kannast við að nota Clover, þar sem það lítur nákvæmlega út eins og Chrome flipar í Explorer. Þú færð jafnvel bókamerkjastiku með innbyggðum stjórnanda fyrir skjótan aðgang að mest notuðu möppunum þínum.
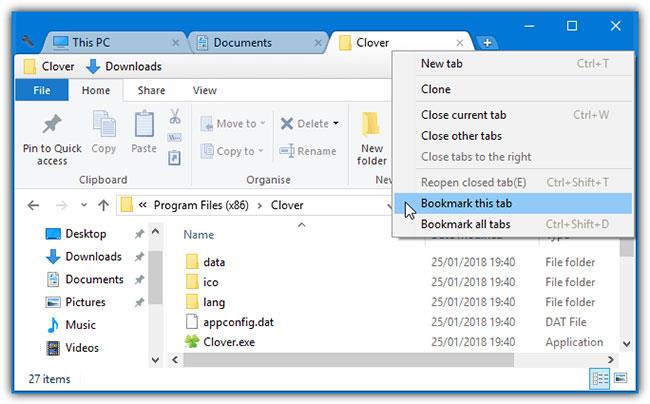
Smári 3
Stærsta vandamálið við Clover er að uppsetningarforritið og sumir forritagluggar eru ekki þýddir úr kínversku. Sem betur fer hefur þetta ekki áhrif á daglega notkun.
Þegar það hefur verið sett upp, opnar Clover Explorer glugga með flipa birtum og tilbúnum til notkunar. Rétt eins og vafra er hægt að endurraða flipa, taka úr hópum, afrita, opna aftur og setja bókamerki. Bókamerkjastjórinn kannast vel við valkosti til að bæta við og búa til undirflokka. Hægt er að flytja bókamerkjalista út og flytja inn sem HTML skrár úr Stillingar glugganum. Þú getur slökkt á bókamerkjastikunni ef þú þarft hana ekki.
Framkvæmdaraðilinn hefur afritað vandlega nokkrar flýtileiðir í vafra svo þeir virki eins í Clover. Til dæmis, CTRL + T mun opna nýjan flipa, CTRL + Shift + T mun opna aftur lokaðan flipa og CTRL + D mun bókamerkja núverandi flipa. 9 tiltækar flýtivísar eru skráðar í Stillingar glugganum. Nokkrir gátreiti eru einnig til staðar í stillingarglugganum , einkum möguleikinn á að fara fram í eina möppu ef þú tvísmellir á autt svæði í Explorer glugganum.
3. TabExplorer
Því miður, TabExplorer er löngu yfirgefin vara. Síðasta uppfærsla fór fram árið 2012 og vefsíða þróunaraðila er ekki lengur tiltæk. Þrátt fyrir það virkar TabExplorer enn, en það þýðir að allar villur eða ósamrýmanleika sem upp koma verða aldrei lagaðar.
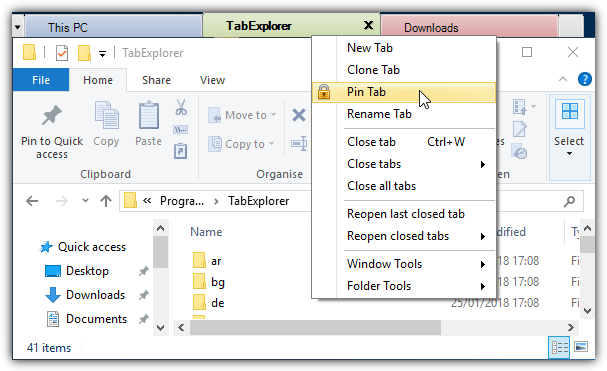
TabExplorer
Þegar það hefur verið sett upp mun einn töframaður birtast þar sem þú getur í raun virkjað flipaeiginleikann. Marglitir flipar og Byrja með Windows gátreitinn eru valfrjálsir, hægt er að kalla á töframanninn síðar úr valmyndinni í bakkatákninu. Flipar munu birtast fyrir ofan Explorer gluggann, þar sem hægt er að festa þá, afrita, endurraða, endurnefna eða opna aftur.
Það er færanleg stilling sem vistar stillingar og gögn í uppsetningarmöppunni og snertistilling. Þú getur líka slökkt á leit að uppfærslum þar sem engar uppfærslur verða. Ábending, villuskýrsla og vefsíðuhnappar munu heldur ekki virka. Villa í Windows 10 veldur því að auður flipi opnast stundum og er ekki hægt að loka honum. Að stöðva Explorer.exe , skrá þig út eða endurræsa er eina lausnin fyrir þessa villu.
4. Snyrtiflipar
Það góða við TidyTabs er að þú getur bætt flipa við hvaða venjulega glugga sem er á skjánum. Einnig er hægt að flokka mismunandi glugga og því er hægt að hafa tvo glugga Explorer og Command Prompt sem flipahóp. Ókeypis útgáfan til einkanota hefur nokkrar takmarkanir, svo sem að geta aðeins flokkað 3 flipa saman og ekki sjálfkrafa flokkað, endurnefna eða flokkað.
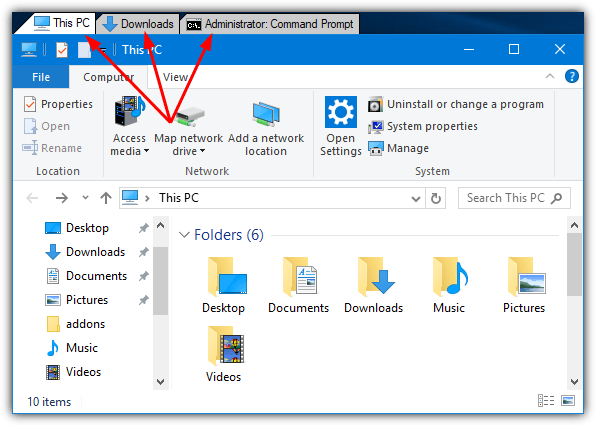
TidyTabs
Þegar það hefur verið sett upp situr TidyTabs í kerfisbakkanum og tekur um 1MB af minni. Flipinn er staðsettur efst til vinstri í glugganum og verður sýnilegur ef þú heldur bendilinn yfir hann. Ef glugginn er nálægt efst á skjánum færist flipinn inn í titilstikuna. Til að flokka Explorer gluggana skaltu einfaldlega draga og sleppa einum flipa yfir á annan. Dragðu flipann í burtu til að hætta við flokkunina.
Í Stillingarglugganum eru valkostir til að breyta gagnsæi flipa og slökkva á sjálfvirkri felu eins flipa . Gagnlegur eiginleiki er svartur listi og hvítlisti. Með þessum eiginleika geturðu tekið með eða útilokað ákveðin forrit af flipanum. Athugaðu að TidyTabs virkar ekki á Windows 10 UWP forritum eins og Edge, Store eða Mail, osfrv. Hins vegar mun það virka á flestum venjulegum skjáborðsgluggum.
5. Gluggaflipar
WindowTabs er nokkuð svipað TidyTabs að sumu leyti. Það sýnir flipa einn eða í hóp fyrir ofan skjáborðsgluggann. WindowTabs hefur einnig sömu takmörkun og TidyTabs að því leyti að þú getur aðeins flokkað að hámarki 3 flipa saman í ókeypis útgáfu forritsins.
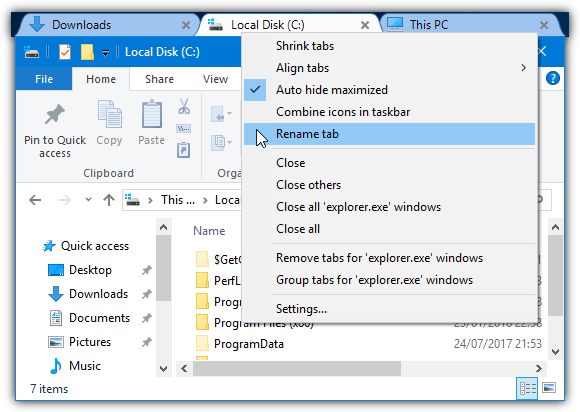
Gluggaflipar
Hins vegar er ekki þess virði að borga $19 (460.000 VND) til að uppfæra vegna þess að hugbúnaðinum er ekki virkt viðhaldið (síðasta uppfærsla frá 2014).
Einn kostur við WindowTabs er að það er færanleg útgáfa sem þú getur prófað, engin uppsetning krafist. Við ræsingu situr það í bakgrunni og ef þú opnar glugga birtist flipi efst til vinstri. Dragðu Explorer eða annan gluggaflipa saman til að búa til hóp. Það er frábært að WindowTabs geti flokkað Windows 10 UWP forrit, eins og Edge eða Mail, saman.
Hægt er að lágmarka flipa, endurnefna, endurraða, stilla saman og flokka sjálfkrafa. Eitt vandamál með WindowTabs er að það þjáist af sömu Windows 10 villu og TabExplorer, sem er að tómur flipi birtist stundum og ekki er hægt að loka honum. Að loka Explorer (þvinga stöðvun eða með því að skrá þig út) virðist vera eina leiðin sem virkar hér.
6. BrightExplorer
Í stað þess að bæta bara flipum við venjulega Explorer gluggann, vefur BrightExplorer sinn eigin glugga utan um Explorer með því að bæta við eigin flipaviðmóti. Þetta er áberandi þegar Explorer er opnað vegna þess að venjulegur gluggi mun opnast og lokast fljótt áður en BrightExplorer glugginn opnast. Það er ókeypis í notkun þó að það séu nokkrar greiddar viðbætur sem geta hjálpað til við að auka virkni.
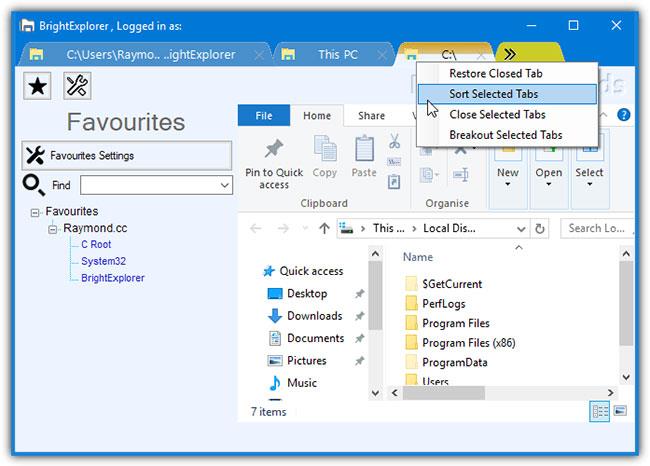
BrightExplorer
Það er ekki mikið um uppsetningar- og stillingarvalkostina, ræstu bara BrightExplorer gluggann frá bakkatákninu eða með því að opna Explorer glugga. Til að bæta við nýjum flipa, smelltu einfaldlega á örvarnar tvær eða opnaðu nýjan Explorer glugga, sem mun sjálfkrafa leggjast í BrightExplorer. Hægrismelltu til að endurheimta nýlega lokaða flipa, skipuleggja opna flipa eða losa um valda flipa.
Það er uppáhaldsspjald sem gerir þér kleift að vista staðsetningar til að opna fljótt síðar, en þetta virðist svolítið klunnalegt og ekki mjög skilvirkt. Því miður, það virðist ekki vera leið til að fela eða fjarlægja frekar óásjálega og pláss-hogging tækjastikusvæði fyrir neðan flipana.
7. Settu upp Stardock's Groupy
Stardock býður upp á app sem heitir Groupy , sem kostar $10 en býður upp á 1 mánaða prufuáskrift og bætir við eiginleikum sem eru svipaðir og Sets. Groupy er innifalinn í Object Desktop hugbúnaðarpakkanum.
Eins og eiginleiki Microsoft færir Groupy einnig flipa í mörg önnur forrit. Þú getur notað flipa úr mörgum forritum í einum glugga, dregið og sleppt gluggum til að breyta þeim í flipa og öfugt...
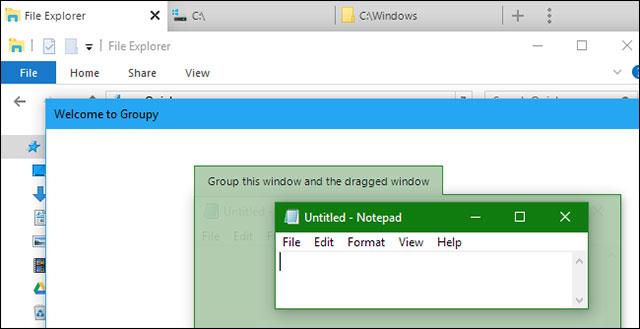
Notaðu Groupy hugbúnað til að opna flipa í File Explorer
Þessi eiginleiki keyrir á Windows 7, Windows 8.1, Windows 10 og er almennt betri en óstöðugar útgáfur af Redstone 5.
Þrátt fyrir að SmartScreen frá Microsoft loki á Groupy, metur VirusTotal það sem allt í lagi. Stardock er líka traust fyrirtæki, þannig að ef þú sérð viðvörun frá SmartScreen geturðu hunsað hana.
8. Notaðu annan File Explorer
Í stað þess að nota hugbúnað til að bæta flipa við forritið geturðu sett upp og notað annað skráaskoðunartæki. Þessi hugbúnaður lítur ekkert öðruvísi út en File Explorer og Windows Explorer skoða möppur, þeir nota bara sitt eigið viðmót og margir þeirra eru með flipa.
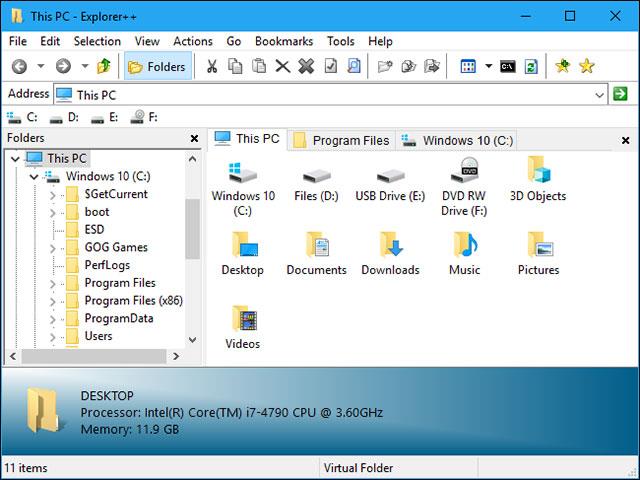
Explorer++ er skráaskoðunarhugbúnaður sem styður flipa
Explorer++ er ókeypis, opinn hugbúnaður og frekar léttur hugbúnaður sem styður Windows 7 til Windows 10. Sérhannaðar viðmót og flipastuðningur. Algengar flýtileiðir vafra er einnig hægt að nota á Explorer++ eins og Ctrl + T til að opna nýjan flipa, Ctrl + W til að loka flipa...
Sjá meira:
Kiosk Mode á Windows 10 er stilling til að nota aðeins 1 forrit eða aðgang að 1 vefsíðu með gestanotendum.
Þessi handbók mun sýna þér hvernig á að breyta eða endurheimta sjálfgefna staðsetningu myndavélarrúllu möppunnar í Windows 10.
Breyting á hýsingarskránni getur valdið því að þú getir ekki fengið aðgang að internetinu ef skránni er ekki breytt á réttan hátt. Eftirfarandi grein mun leiða þig til að breyta hýsingarskránni í Windows 10.
Með því að minnka stærð og getu mynda verður auðveldara fyrir þig að deila þeim eða senda þeim til hvers sem er. Sérstaklega á Windows 10 geturðu breytt stærð mynda í hópum með nokkrum einföldum skrefum.
Ef þú þarft ekki að sýna nýlega heimsótta hluti og staði af öryggis- eða persónuverndarástæðum geturðu auðveldlega slökkt á því.
Microsoft hefur nýlega gefið út Windows 10 afmælisuppfærslu með mörgum endurbótum og nýjum eiginleikum. Í þessari nýju uppfærslu muntu sjá miklar breytingar. Frá Windows Ink pennastuðningi til Microsoft Edge vafraviðbótarstuðnings, Start Menu og Cortana hafa einnig verið bætt verulega.
Einn staður til að stjórna mörgum aðgerðum beint á kerfisbakkanum.
Í Windows 10 geturðu hlaðið niður og sett upp hópstefnusniðmát til að stjórna Microsoft Edge stillingum og þessi handbók mun sýna þér ferlið.
Dark Mode er dökkt bakgrunnsviðmót á Windows 10, sem hjálpar tölvunni að spara rafhlöðu og draga úr áhrifum á augu notandans.
Verkefnastikan hefur takmarkað pláss og ef þú vinnur reglulega með mörg forrit gætirðu fljótt orðið uppiskroppa með pláss til að festa fleiri af uppáhaldsforritunum þínum.









